Захватывайте видео, аудио, онлайн-уроки и т. Д. В Windows / Mac, и вы можете легко настроить размер, редактировать видео или аудио и многое другое.
- Screen Recorder
- Mac Video Recorder
- Windows Video Recorder
- Mac Audio Recorder
- Windows Audio Recorder
- Регистратор веб-камеры
- Рекордер игры
- Регистратор встреч
- Messenger Call Recorder
- Skype Recorder
- Запись курса
- Регистратор презентаций
- Chrome Recorder
- Firefox Recorder
- Снимок экрана в Windows
- Снимок экрана на Mac
5 лучших способов бесплатно снимать видео с экрана
 Обновлено Лиза Оу / 24 февраля 2021 г. 10:00
Обновлено Лиза Оу / 24 февраля 2021 г. 10:00Для чего лучше всего подходит настольный рекордер экрана создавать скринкасты на вашем компьютере? Нужно ли вам сделать видео-учебник, записывать конференции онлайн, или даже захват входящих звонков по Skype, вы можете узнать больше о 5 лучших настольных рекордерах для бесплатного захвата экранных действий, таких как видео с экрана, видео с веб-камеры, голос микрофона, системный звук и другие файлы. Просто узнайте больше о функциях и выберите желаемый в соответствии с вашими требованиями.
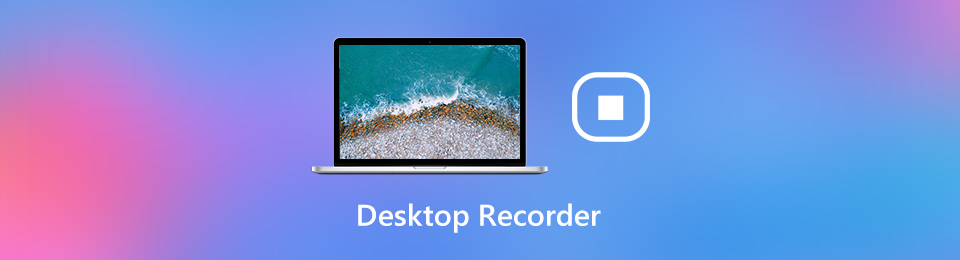

Список руководств
1. 5 лучших бесплатных настольных рекордеров для записи видео с экрана
Top 1: рекордер экрана FoneLab
FoneLab Screen Recorder - отличный настольный рекордер экрана для записи действий на экране, включая видео с экрана, системный звук, голос микрофона и даже видео с веб-камеры. Он позволяет настраивать параметры видео и звука, добавлять аннотации / формы / водяные знаки, редактировать и обрезать записанный файл или даже управлять мультимедийным файлом в программе.
- Записывайте все действия на экране, видео с экрана, звук с микрофона и многое другое.
- Настройте качество видео, частоту кадров, FPS, формат видео, настройки звука и т. Д.
- Добавьте аннотации, водяные знаки, фигуры, выноски, линии и другие элементы.
- Управляйте записанными видео на рабочем столе, например воспроизводите, удаляйте и делитесь с другими.
FoneLab Screen Recorder позволяет вам захватывать видео, аудио, онлайн-уроки и т. Д. На Windows / Mac, и вы можете легко настраивать размер, редактировать видео или аудио и многое другое.
- Записывайте видео, аудио, веб-камеру и делайте скриншоты на Windows / Mac.
- Предварительный просмотр данных перед сохранением.
- Это безопасно и просто в использовании.
Шаг 1Загрузите и установите программу записи экрана для рабочего стола перед запуском программы на вашем компьютере. Перейти к Видеомагнитофон и нажмите принадлежности значок, чтобы настроить параметры видео, такие как формат видео, FPS, аудиоформат и частоту кадров в соответствии с вашими требованиями.

Шаг 2Направляйтесь к Видеомагнитофон вариант и выберите На заказ возможность настроить область записи или даже выбрать В полностью вариант. Кроме того, вы также можете включить Звуковая система вариант и Микрофон возможность с легкостью добавить аудиофайлы к экранному видео.

Шаг 3После этого вы можете нажать REC кнопка для записи экрана рабочего стола на рабочий стол. В процессе записи вы также можете добавлять аннотации, формы, стрелки или даже рисовать на экране рабочего стола записи. Конечно, вы можете делать снимки с помощью камера значку.

Шаг 4После того, как вы записали видео, вы можете щелкнуть Stop кнопку, чтобы сохранить желаемый файл. Это позволяет обрезать видео по начальной и конечной точкам. Кроме того, вы также можете управлять записанными файлами, воспроизводить, удалять, публиковать в социальных сетях и многое другое.

Топ 2: OBS Studio
OBS Studio - это бесплатный экран рекордер для рабочего стола захватывать видео с экрана прямо с вашей графической карты.
Плюсы:
- В полной мере используйте многоядерные процессоры для повышения производительности со скоростью 60 кадров в секунду.
- Закодируйте записанное видео в формате FLV и сохраните его локально.
Минусы:
- Возникли некоторые сбои при записи видео на рабочем столе со звуком.
- Нет функций редактирования видео, которые можно было бы отполировать до записанных видеофайлов.
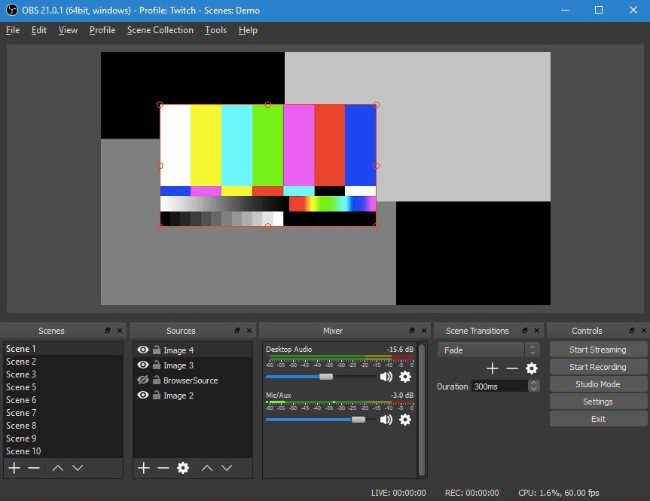
Топ 3: ShareX
ShareX - это еще один настольный рекордер с открытым исходным кодом, который позволяет захватывать всю прокручиваемую веб-страницу, захватывать и идентифицировать текст с помощью OCR и даже захватывать экран по расписанию.
Плюсы:
- Захват видео с экрана рабочего стола и GIF без водяных знаков и ограничений.
- Существует множество вариантов, которые вы можете проверить в проектах.
- Легко отправляйте захваченные снимки и видео прямо на сайты обмена файлами.
Минусы:
- Невозможно делать снимки экрана или записи из игр, запущенных в полноэкранном режиме.
- Записывать видео на рабочем столе в программе должно быть слишком сложно.
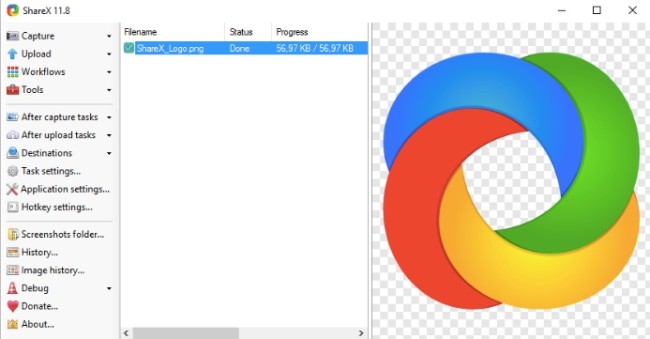
Top 4: игровая панель Windows
Если вы хотите записать экранное видео без дополнительной программы, Windows Game Bar - еще одно средство записи игрового процесса, которое вы можете принять во внимание. Вы можете легко записывать игры, программы и даже браузеры.
Плюсы:
- Это встроенный настольный рекордер для записи видео без дополнительных программ.
- Позволяет записывать голос с микрофона, системные звуки и звуки мыши.
- Сохраните записанные видео с экрана и игровое видео в исходном качестве.
Минусы:
- Нет видеоредактора, чтобы подправить записанные игровые видео.
- Невозможно записать экран рабочего стола или файловый менеджер как другие.
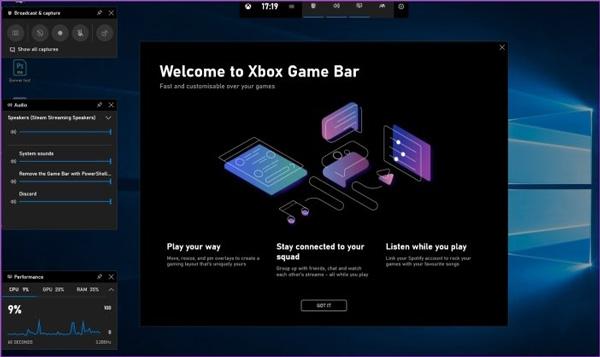
Топ 5: Camtasia
Camtasia - это профессиональный настольный рекордер экрана, который записывает профессиональные видеоролики о деятельности. Помимо основных функций записи, вы также можете импортировать в запись HD-видео из внешнего источника.
Плюсы:
- Обеспечьте эффект зеленого экрана, чтобы веб-камера стала частью действия.
- Добавьте анимированные элементы, такие как аннотации, выноски и многое другое.
- Записывайте видео на мобильные устройства и передавайте в Camtasia для редактирования.
Минусы:
- Он предоставляет только 30-дневную демо-версию с некоторыми ограничениями на запись.
- Запретить создание видеороликов в коммерческих целях.
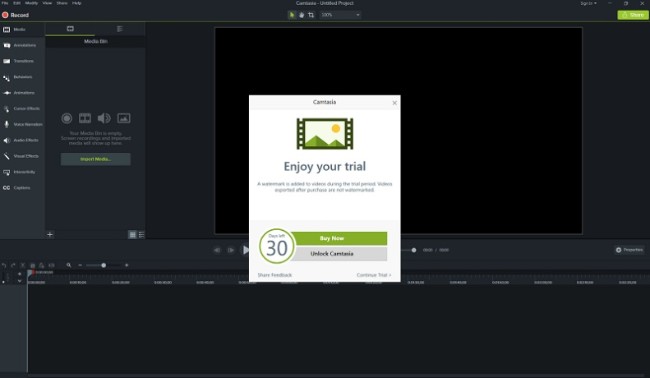
2. Часто задаваемые вопросы о Desktop Recorder, о которых вы должны знать
1. Есть ли в Интернете альтернатива настольному рекордеру?
Да, существуют десятки настольных онлайн-рекордеров, таких как Screencastify, Screencast-O-Matic, AnyMP4 Free Online Screen Recorder и другие. Но есть много ограничений, таких как размер записи, ограничение по времени и другие. Вы должны использовать настольный рекордер для записи видео с экрана в высоком качестве.
2. Что такое настольный рекордер по умолчанию для Mac?
Если вы хотите записать экран рабочего стола на своем MacBook, вы можете просто выбрать функцию записи экрана по умолчанию в macOS Mojave или более поздних версиях. Что касается более ранних версий, вы также можете использовать QuickTime рекордер вместо этого как настольный рекордер Mac.
3. Могу ли я записывать игровые видео с помощью Desktop Recorder?
к снимать игровые видеоролики, вы также можете использовать настольные диктофоны. Но когда вам нужно записать видео с исходным качеством, вы можете использовать бесплатный игровой рекордер. Конечно, вы также можете использовать профессиональные средства записи экрана.
Заключение
Когда вам нужно записать видео с экрана рабочего стола, вы можете узнать больше о 5 лучших настольных рекордерах из этой статьи. Если вам нужно записать видеоурок, записать онлайн-конференции или даже легко прослушать музыку, вы можете выбрать FoneLab Screen Recorder как профессиональный настольный рекордер экрана.
FoneLab Screen Recorder позволяет вам захватывать видео, аудио, онлайн-уроки и т. Д. На Windows / Mac, и вы можете легко настраивать размер, редактировать видео или аудио и многое другое.
- Записывайте видео, аудио, веб-камеру и делайте скриншоты на Windows / Mac.
- Предварительный просмотр данных перед сохранением.
- Это безопасно и просто в использовании.
