Восстановите утерянные / удаленные данные iPhone, включая фотографии, контакты, видео, файлы, журнал вызовов и другие данные с SD-карты или устройства.
Как включить Android отладочный режим USB
 Размещено от Бои Вонг / 09 июня 2023 г. 09:00
Размещено от Бои Вонг / 09 июня 2023 г. 09:00В моем приложении «Настройки» на моем телефоне Samsung Galaxy S6 нет параметров разработчика Android. Как включить режим отладки USB на моем телефоне? Пожалуйста, помогите, большое спасибо!
Если вы когда-либо пытались возиться со своим Android-смартфоном, вы, вероятно, встречались с отладкой USB, или когда вы пытались искать решения для устранения неполадок вашего телефона Android в Интернете, вы, возможно, время от времени слышали термин USB-отладка. . Что более распространено, так это режим отладки USB, вы можете подключить Android-смартфон к компьютеру для передачи файлов между телефоном и ПК или резервного копирования данных с устройства на компьютеры. На самом деле, отладка по USB не является высокотехнологичной функцией, как вы думаете, вы можете включить ее менее чем за минуту.
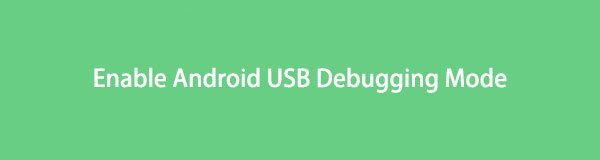

Список руководств
Часть 1. Как включить режим отладки по USB на телефонах Android разных марок
Учитывая широкий спектр брендов и моделей телефонов Android, доступных на рынке, мы предоставили ниже инструкции по включению режима отладки по USB на некоторых из самых популярных брендов.
Включите режим отладки по USB на Samsung:
Самсунг Галакси С8/С8+:
- Перейдите в «Настройки» > «О телефоне» > «Информация о программном обеспечении».
- Нажмите на «Номер сборки» семь раз, затем нажмите кнопку «Назад».
- Выберите «Параметры разработчика» и включите «Отладка по USB».
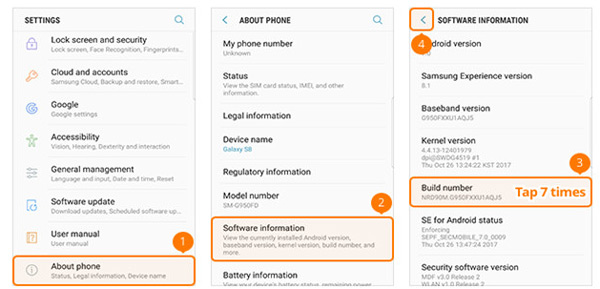
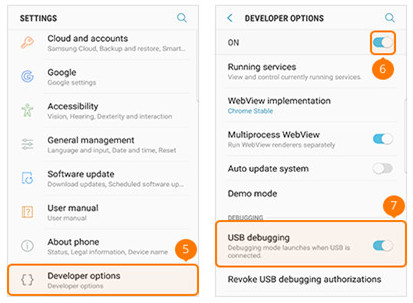
Самсунг Галакси С5/С6/С7:
- Перейдите в «Настройки» > «Об устройстве» > «Информация о программном обеспечении».
- Нажмите на «Номер сборки» семь раз, затем нажмите кнопку «Назад».
- Выберите «Параметры разработчика» и включите «Отладка по USB».
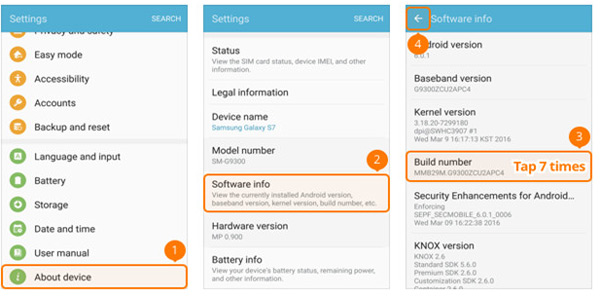
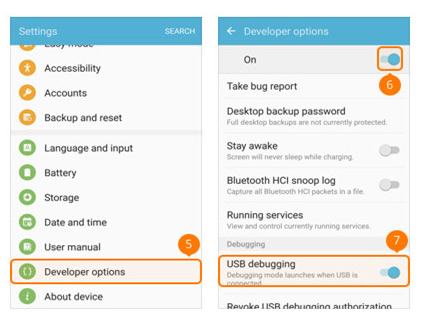
Включите режим отладки по USB на Google Phone:
- Перейдите в «Настройки» > «О телефоне».
- Нажмите на «Номер сборки» семь раз, затем нажмите кнопку «Назад».
- Выберите «Параметры разработчика» и включите «Отладка по USB».
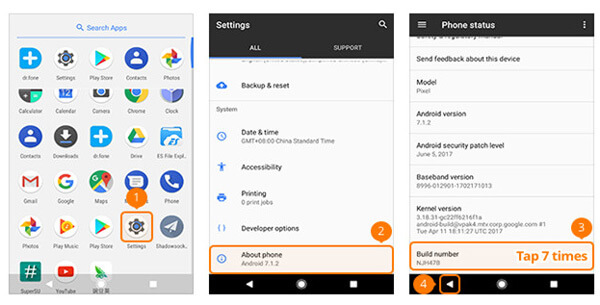
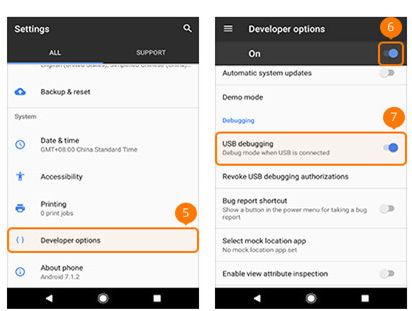
Включить режим отладки USB на HTC:
- Перейдите в «Настройки» > «О программе» > «Информация о программном обеспечении» > «Дополнительно».
- Нажмите на «Номер сборки» семь раз, затем нажмите кнопку «Назад».
- Выберите «Параметры разработчика» и включите «Отладка по USB».
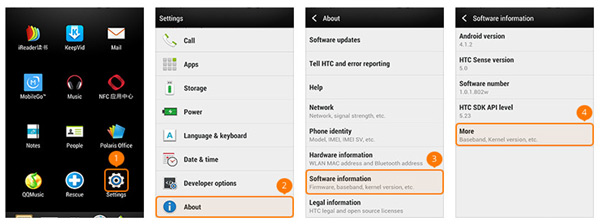
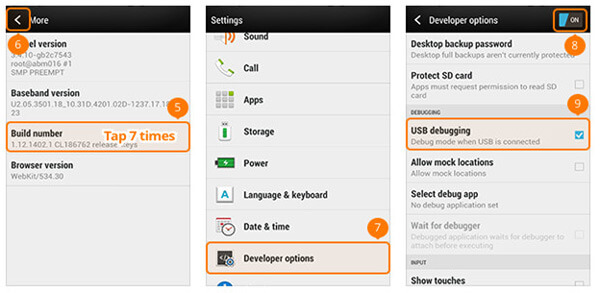
Включите режим отладки по USB на HUAWEI Honor Series/Mate/P Series:
- Перейдите в «Настройки»> «О телефоне».
- Нажмите на «Номер сборки» семь раз, затем нажмите кнопку «Назад».
- Выберите «Параметры разработчика» и включите «Отладка по USB».
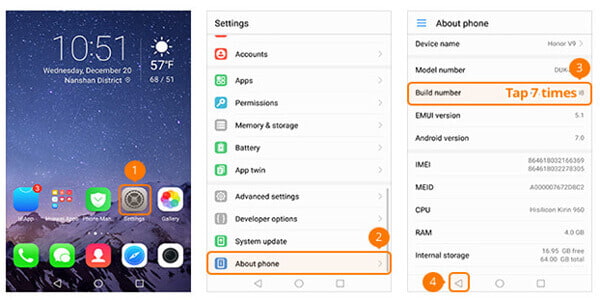
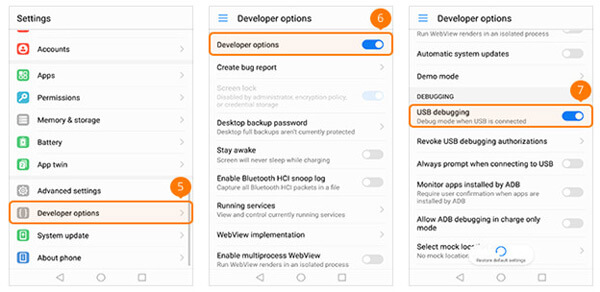
Включите режим отладки по USB на LG:
- Перейдите в «Настройки» > «О телефоне» > «Информация о ПО».
- Нажмите на «Номер сборки» семь раз, затем нажмите кнопку «Назад».
- Выберите «Параметры разработчика» и включите «Отладка по USB».
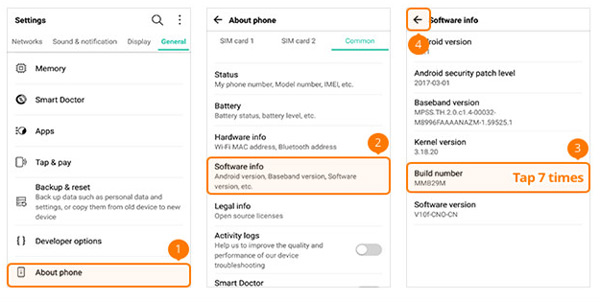
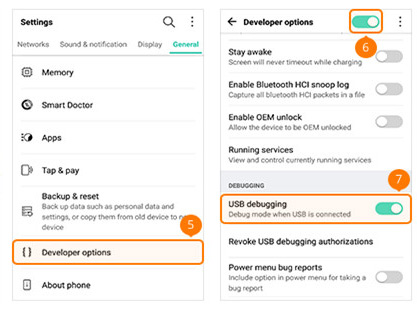
Включите режим отладки по USB на Motorola:
- Перейдите в «Настройки»> «О телефоне».
- Нажмите на «Номер сборки» семь раз, затем нажмите кнопку «Назад».
- Выберите «Параметры разработчика» и включите «Отладка по USB».
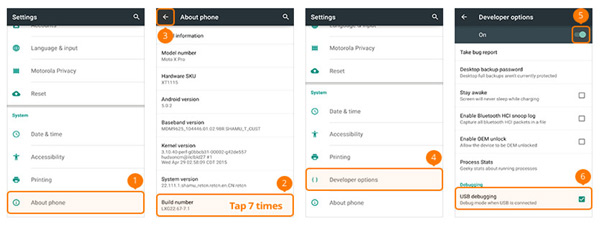
Включите режим отладки USB на OPPO:
- Перейдите в «Настройки» > «О телефоне» > «Версия».
- Нажмите «Версия» семь раз, затем нажмите кнопку «Назад».
- Выберите «Дополнительные настройки» > «Параметры разработчика».
- Введите проверочный код и включите «Параметры разработчика» и «Отладка по USB».
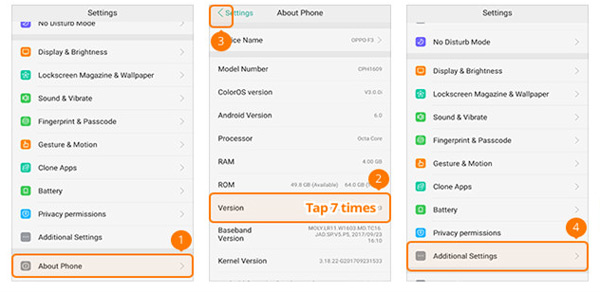
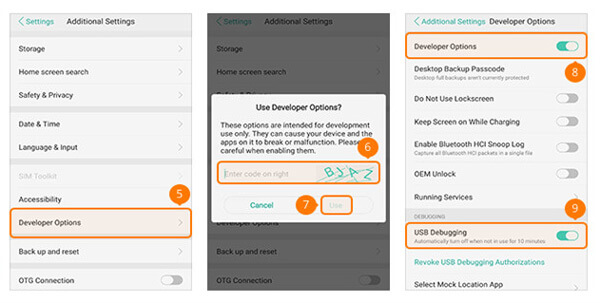
Включить режим отладки по USB на SONY:
- Перейдите в «Настройки»> «О телефоне».
- Нажмите на «Номер сборки» семь раз, затем нажмите кнопку «Назад».
- Выберите «Параметры разработчика» и включите «Отладка по USB».
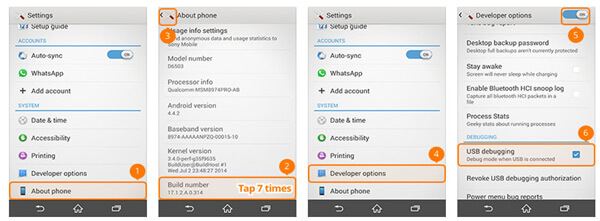
Включите режим отладки по USB на VIVO:
- Перейдите в «Настройки» > «Дополнительные настройки» > «О программе».
- Нажмите «Версия» семь раз, затем нажмите кнопку «Назад».
- Выберите «Приложения» > «Параметры разработчика» > «Разработка».
- Переключите «Отладка по USB» и «Разрешить фиктивные местоположения» в положение «Вкл.».
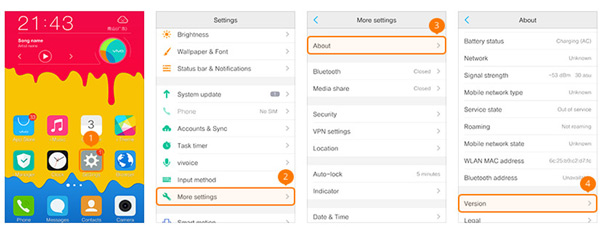
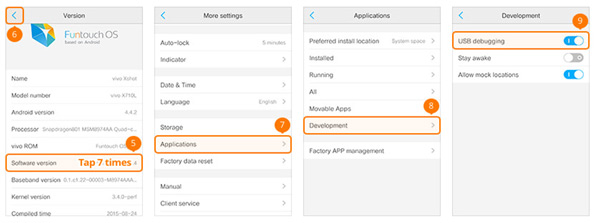
Включите режим отладки по USB на Xiaomi (Redmi/Xiaomi):
- Перейдите в «Настройки»> «О телефоне».
- Коснитесь «Версия MIUI» семь раз, затем нажмите кнопку «Назад».
- Выберите «Дополнительные настройки» > «Параметры разработчика».
- Включите «Параметры разработчика» и «Отладка по USB».
- Для моделей Xiaomi также включите «Установить через USB».
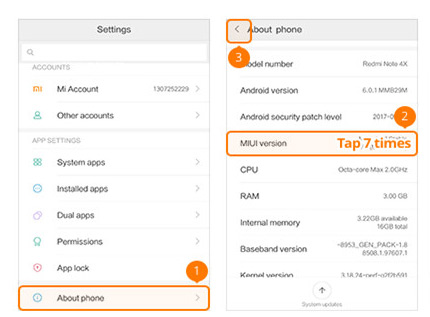
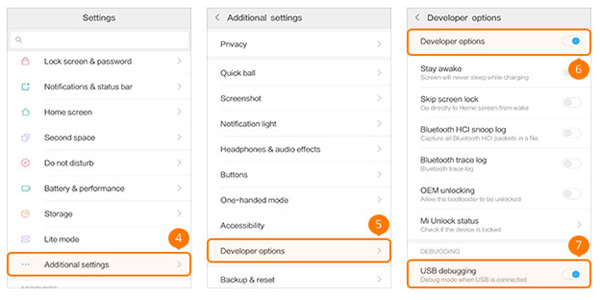
Включите режим отладки USB на ONEPLUS:
- Перейдите в «Настройки»> «О телефоне».
- Нажмите на «Номер сборки» семь раз, затем нажмите кнопку «Назад».
- Выберите «Параметры разработчика» и включите «Параметры разработчика» и «Отладка по USB».
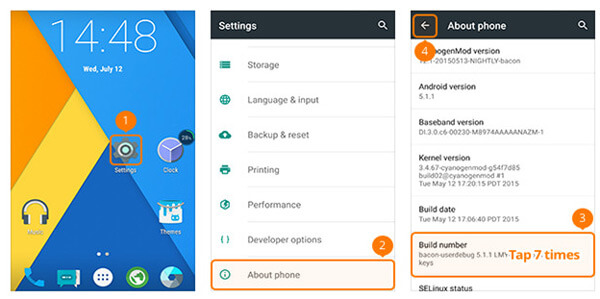
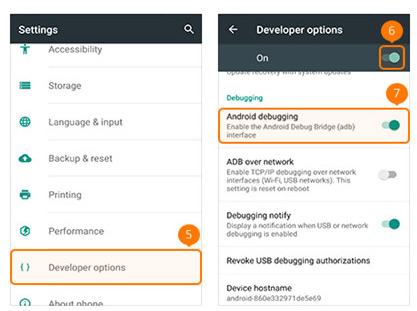
Включите режим отладки по USB на MEIZU:
- Перейдите в «Настройки» на телефоне MEIZU, выберите «О телефоне» и нажмите «Информация об устройстве». Коснитесь «Номер сборки» семь раз, затем нажмите кнопку «Назад».
- Чтобы включить режим отладки по USB, перейдите в «Параметры разработчика» и установите «Параметры разработчика» и «Отладка по USB» в положение ВКЛ.
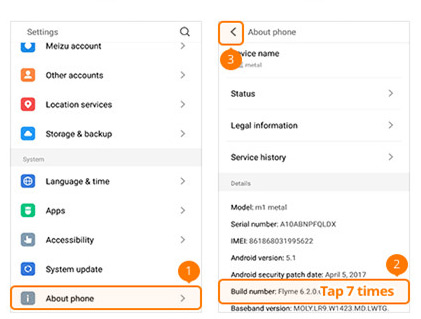
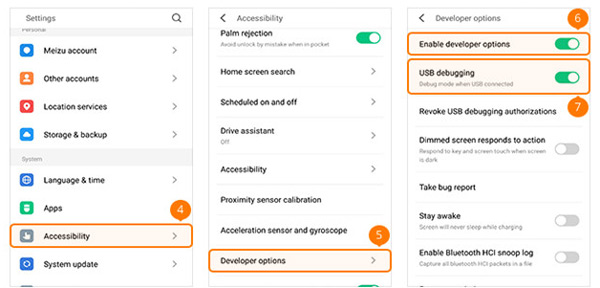
Включите режим отладки USB на Lenovo:
- Перейдите в «Настройки» на вашем устройстве Lenovo. Выберите «О телефоне». Нажмите «Номер сборки» семь раз подряд. Нажмите кнопку «Назад», чтобы вернуться назад.
- Выберите «Параметры разработчика». Установите переключатели «Параметры разработчика» и «Отладка по USB» в положение «Вкл.».
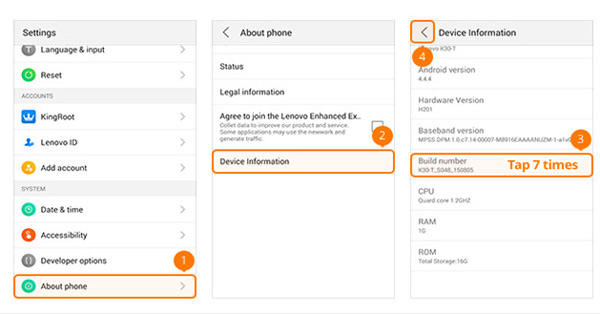
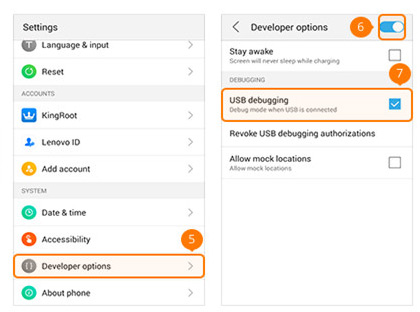
Включите режим отладки по USB на ASUS:
- Перейдите в «Настройки» на телефоне ASUS, выберите «О программе» и нажмите «Информация о программном обеспечении». Коснитесь «Номер сборки» семь раз, затем нажмите кнопку «Назад».
- Чтобы включить режим отладки по USB, перейдите в «Параметры разработчика» и установите переключатель «Вкл.» в положение «Вкл.». Также установите переключатель «Отладка по USB» в положение «Вкл.».
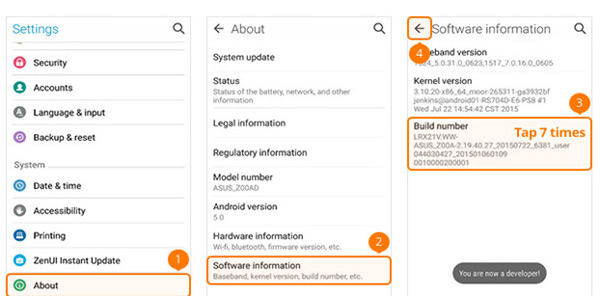
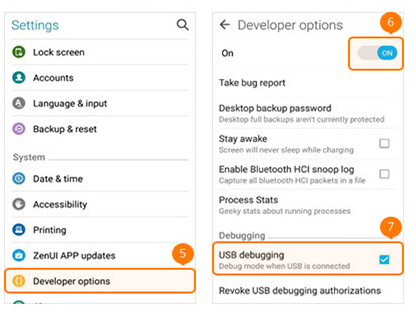
Включите режим отладки по USB на Nokia:
- Перейдите в «Настройки» на телефоне Nokia, выберите «Система» и выберите «О телефоне». Коснитесь «Номер сборки» семь раз, затем нажмите кнопку «Назад».
- Найдите «Дополнительно», выберите «Параметры разработчика» и включите «Отладка по USB».
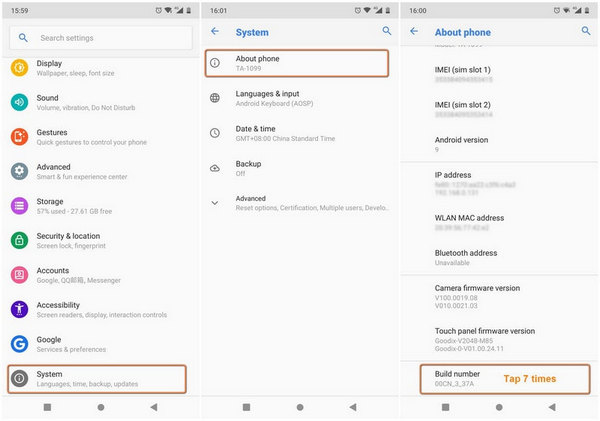
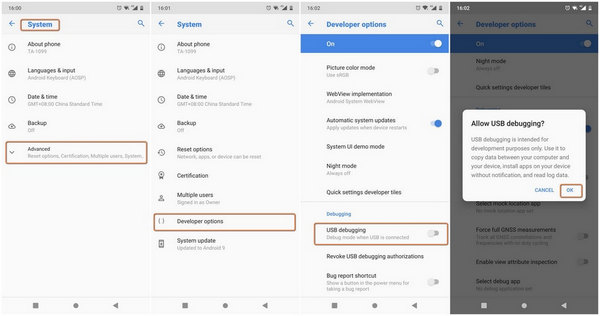
Включите режим отладки USB на ZTE:
- Перейдите в «Настройки» на своем телефоне ZTE, выберите «Параметры разработчика» и нажмите «Номер сборки» семь раз. Нажмите кнопку «Назад».
- Включите «Параметры разработчика» и включите «Отладка по USB». Нажмите «ОК» на экране «Разрешить отладку по USB».
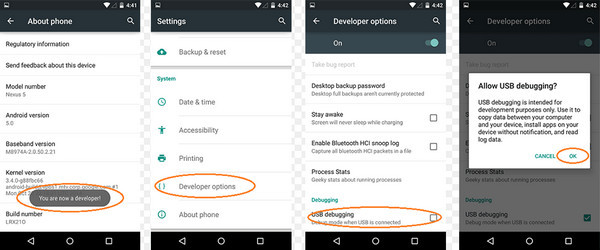
Часть 2. Как включить режим отладки по USB в разных версиях Android
Включите отладку по USB на Android 4.2 или более поздней версии:
- Шаг 1: Перейдите в «Настройки» и выберите «О телефоне».
- Шаг 2: Нажмите «Номер сборки» семь раз, пока не появится сообщение «Теперь вы разработчик».
- Шаг 3: Вернитесь в «Настройки».
- Шаг 4: Нажмите «Параметры разработчика» и включите «Отладка по USB».
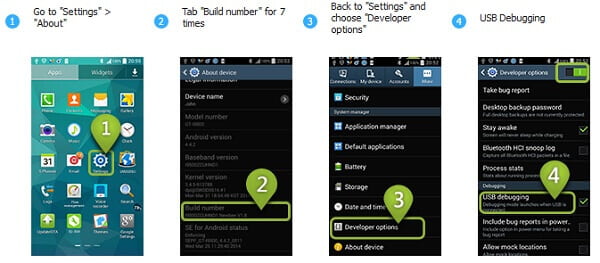
Включите отладку по USB на устройствах Android с системой 3.0 - 4.1:
- Шаг 1: Перейдите в «Настройки».
- Шаг 2: Нажмите «Параметры разработчика».
- Шаг 3: Установите флажок «Отладка по USB».
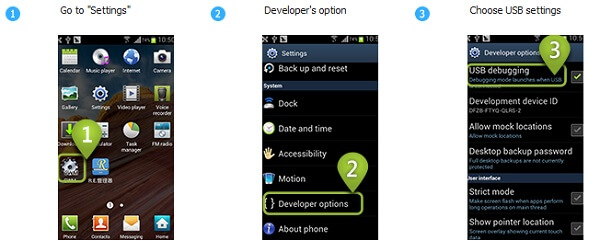
Включите отладку по USB на Android 2.3 или более ранней версии:
- Шаг 1: Перейдите в «Настройки».
- Шаг 2: Нажмите «Приложения».
- Шаг 3: Выберите «Разработка».
- Шаг 4: Установите флажок «Отладка по USB».
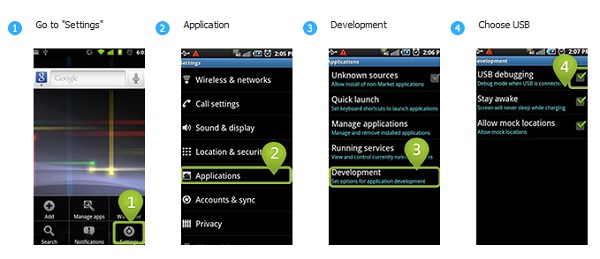
Теперь, когда мы рассмотрели различные сценарии включения отладки по USB на телефонах Android, вы можете легко использовать программное обеспечение для переноса контактов Android или инструмент восстановления для восстановления удаленных SMS на Android. Если вы хотите узнать больше о преимуществах и недостатках этого режима, продолжайте читать.
Часть 3: Плюсы и минусы отладки по USB
Удобство, обеспечиваемое режимом отладки по USB:
- Включив режим отладки по USB, вы получаете повышенные привилегии, когда ваш телефон подключен к компьютеру, что упрощает доступ и управление контактами, сообщениями, журналами вызовов и другими файлами.
- Режим отладки USB позволяет обойти экран блокировки Android, установив программное обеспечение для разблокировки, что является удобным решением.
- Включив режим отладки по USB, вы можете решить некоторые проблемы, которые не могут быть решены в обычных условиях.
- Включение режима отладки по USB является необходимым условием для рутирования вашего устройства Android, разблокировки дополнительных функций и параметров настройки.
Проблемы безопасности после включения отладки по USB:
- Существует вероятность того, что на ваш телефон будет установлено ненужное программное обеспечение, когда включен режим отладки по USB.
- Когда ваш телефон подключен к компьютеру в этом режиме, ваша информация может быть раскрыта другим. Важно не забыть отключить режим отладки по USB после завершения задач.
- Были сообщения о том, что если включен режим отладки по USB во время зарядки от портативного источника питания, существует риск кражи личной информации.
Важно отметить, что вышеупомянутые проблемы возникают относительно редко. Однако, если вы столкнулись с потерей данных после включения режима отладки по USB, мы рекомендуем использовать наше программное обеспечение для восстановления данных Android, которое поможет вам легко и безопасно восстановить удаленные файлы.
