Как зашифровать ваши резервные копии iTunes в кратчайшие сроки
 Обновлено Лиза Оу / 27 янв, 2021 09:15
Обновлено Лиза Оу / 27 янв, 2021 09:15Что такое заметки с паролем на iPhone?
Пользователи iPhone всегда делают резервную копию iPhone в iTunes или iCloud, после чего они могут восстановить свои данные из этих файлов резервных копий. На вашем устройстве есть разные данные, такие как личная информация, данные о здоровье, история веб-сайта и многое другое.
Вы можете использовать пароль для защиты резервных копий iTunes на iPhone, iPad или iPod touch.

Если вы собираетесь использовать FoneLab для iOS в восстановить данные устройства iOS который зашифровал резервные копии iTunes на вашем компьютере, вы можете получить всплывающую информацию, напоминающую вам: «Данные на этом устройстве iOS зашифрованы через iTunes. Пожалуйста, введите пароль резервного копирования iTunes для этого устройства iOS, чтобы завершить резервное копирование». И тогда процесс восстановления после этого остановится.
Здесь,
Мы подробно расскажем о том, как зашифровать резервную копию iTunes.

Список руководств
1. Как зашифровать резервную копию iPhone в iTunes
Вам необходимо включить резервные копии iTunes, защищенные паролем, если вы хотите зашифровать резервную копию. Затем iTunes заставляет вас вводить пароль для резервного копирования iTunes, чтобы разблокировать резервную копию вашего iPhone.
Пожалуйста, внимательно запомните свой пароль, потому что нет способа восстановить вашу информацию или отключить шифрование резервной копии без пароля iTunes. Пожалуйста, следуйте инструкциям ниже, чтобы заблокировать и закодировать вашу информацию, если хотите.
Шаг 1 Запустите iTunes на вашем компьютере. Убедитесь, что на вашем компьютере установлена последняя версия iTunes.
Шаг 2 Подключите свой iPhone, iPad или iPod touch к компьютеру с помощью USB-кабеля.
Шаг 3 Нажмите на значок вашего устройства в верхнем левом углу окна.
Шаг 4 Найдите Обзор с левой панели и нажмите на нее.
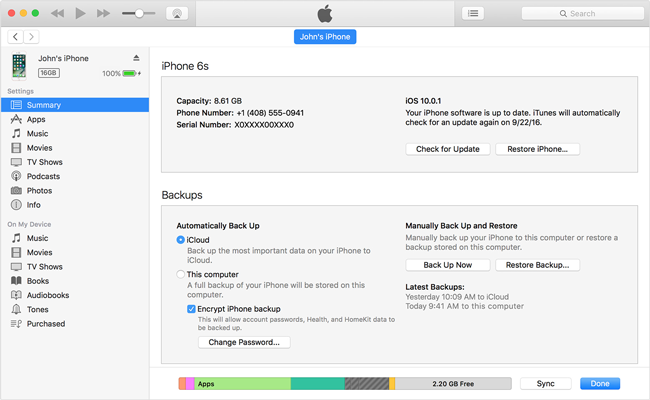
Шаг 5 Вы можете увидеть Шифрование резервной копии iPhone в Резервные копии .
Шаг 6 Создайте резервный пароль для iPhone и подтвердите его, введя еще раз. Пожалуйста, обратите внимание, что вы не можете восстановить ваши резервные копии файлов если вы забудете или потеряете свой пароль от этой резервной копии.
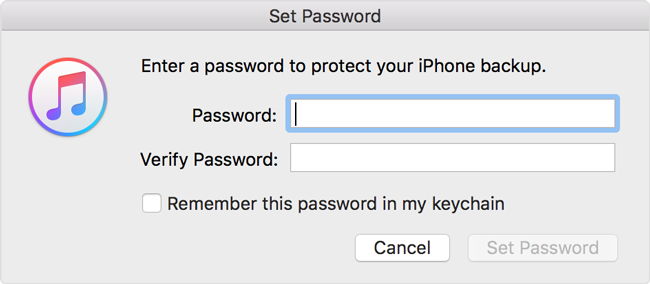
Шаг 7 Нажмите Задать пароль.
2. Как проверить, если iTunes уже настроен для шифрования ваших резервных копий
После настройки шифрования резервных копий iTunes вы можете беспокоиться о том, что ваши резервные копии уже зашифрованы. Мы расскажем, как это легко подтвердить. Вы можете проверить, была ли резервная копия вашего iPhone зашифрована iTunes следующим простым способом.
Шаг 1 Нажмите Редактировать в верхней части окна iTunes.
Шаг 2 Найдите Настройки и нажмите на него.
Шаг 3 Нажмите Устройства.
Шаг 4 Если вы видите значок замка справа от имени вашего устройства, даты и времени, резервная копия уже зашифрована.
Шаг 5 Нажмите OK , чтобы закрыть окно.
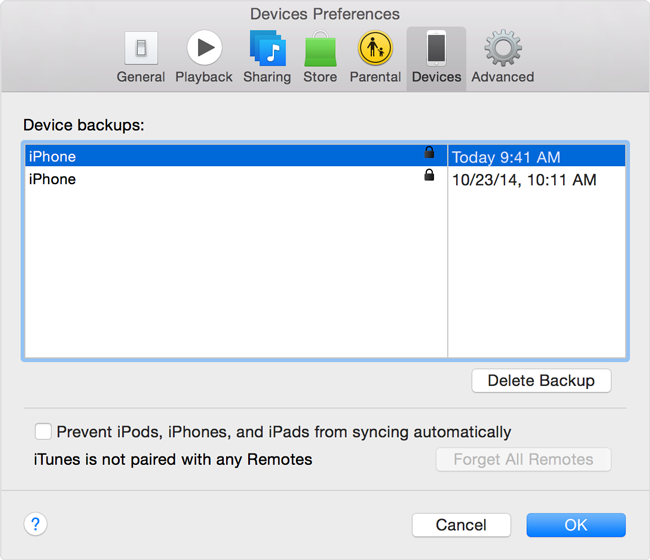
3. Как отключить iTunes резервное копирование
Если вы больше не хотите шифровать резервную копию iPhone в iTunes, изучите ниже подробные инструкции по отключению шифрования резервной копии iTunes.
Шаг 1 Откройте iTunes последней версии на вашем компьютере и подключите ваше устройство к компьютеру.
Шаг 2 Нажмите значок устройства в верхней части окна iTunes, а затем нажмите Обзор слево.
Шаг 3 Перейдите в Резервные копии раздел, а затем снимите флажок рядом с Зашифровать пароль iPhone.
Шаг 4, Введите ваш пароль, когда вас спросят.
Шаг 5 Нажмите OK в снять защиту с iTunes зашифрованной резервной копии.
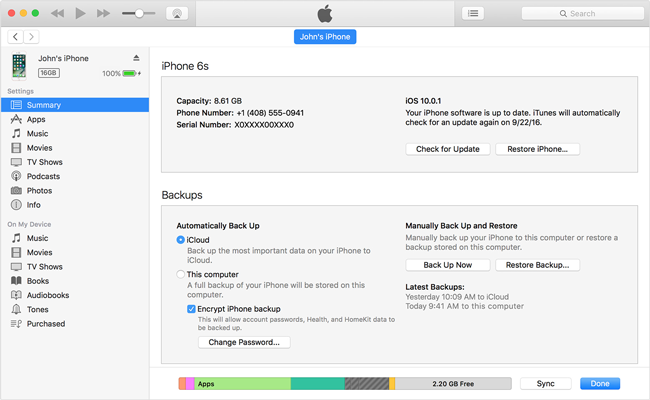
4. Сброс или найти забытый пароль для резервного копирования iTunes
Безопаснее зашифровать резервную копию iTunes. Но вот в чем дело, что вы собираетесь делать, если забыли пароль для резервного копирования? Вот два способа провести вас.
Сбросить пароль iTunes Backup
Вы не можете получить доступ или восстановить зашифрованную резервную копию iTunes без ее пароля. Apple предлагает пользователям (iOS 11 или более поздней версии) сбросить настройки iPhone.
Шаг 1 Перейдите на Настройки > Общие > Сброс на вашем iPhone.
Шаг 2 Нажмите Сбросить все настройки и введите свой пароль.
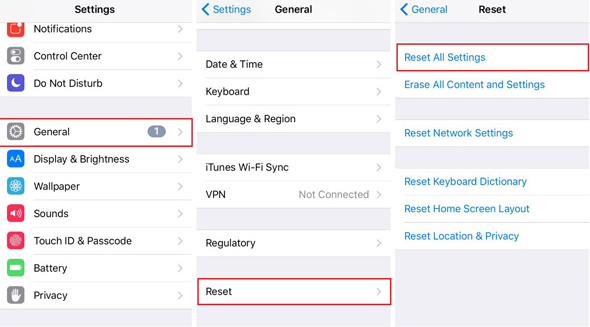
Шаг 3 Подтвердите сброс. Это не приведет к потере данных, но сбросит настройки, включая резервный пароль iTunes.
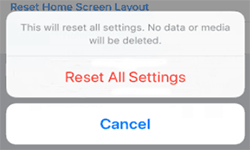
Шаг 4Подключите ваш iPhone к компьютеру и запустите iTunesЗатем вы делаете новую зашифрованную резервную копию.
Предложите записать пароль на этот раз.
Найти пароль для резервного копирования iTunes на Mac
Пароль может быть сохранен в связке ключей.
Шаг 1 На вашем Mac откройте Применение > Утилиты > Связка ключей, Или вы можете искать Брелок из центра внимания
Шаг 2 Enter Связка ключей и нажмите Все наименования под Категории.
Шаг 3 Поиск iPhone резервного копирования набрав iPhone в поиске в правой верхней части интерфейса.
Шаг 4Двойной клик iPhone резервного копирования пароль приложения Вид.
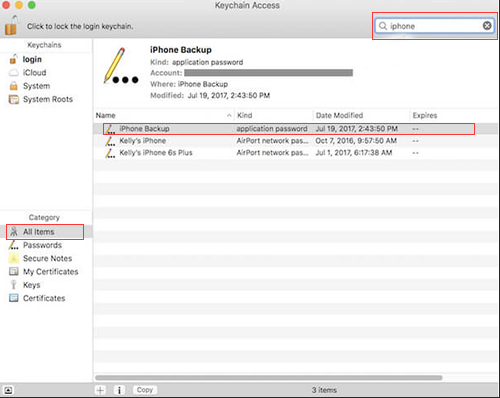
Шаг 5 Нажмите Показать парольвведите пароль брелка и нажмите «Разрешить» во всплывающем окне
Затем появится пароль для резервного копирования iTunes.
Шифрование резервных копий iPhone - хороший инструмент для защиты вашей конфиденциальности, но вы потеряете их, если забудете пароль для резервного копирования. Надеюсь, что вышеупомянутые способы могут помочь вам решить различные проблемы в вашей повседневной жизни с использованием iPhone, iPad или iPod touch.
С помощью FoneLab для iOS вы сможете восстановить потерянные / удаленные данные iPhone, включая фотографии, контакты, видео, файлы, WhatsApp, Kik, Snapchat, WeChat и другие данные из резервной копии iCloud или iTunes или устройства.
- С легкостью восстанавливайте фотографии, видео, контакты, WhatsApp и другие данные.
- Предварительный просмотр данных перед восстановлением.
- Доступны iPhone, iPad и iPod touch.
Вы также можете использовать программное обеспечение для восстановить iPad из резервной копии iCloud or извлечь резервную копию iTunes для устройства iOS, Самое большое преимущество в том, что у вас есть возможность восстановить только то, что вы хотите, по сравнению с обычным способом восстановления через iTunes или iCloud. И вы не потеряете свои существующие данные. Конечно, это достижимо восстановить закладки в сафари или другие данные iOS.
