Восстановите утерянные / удаленные данные с компьютера, жесткого диска, флэш-накопителя, карты памяти, цифровой камеры и многого другого.
Что делать, если Excel не отвечает на компьютере и как это исправить
 Обновлено Лиза Оу / 25 марта 2022 г. 09:20
Обновлено Лиза Оу / 25 марта 2022 г. 09:20Excel не отвечает — это проблема, которая, скорее всего, случится с кем угодно. Предположим, вы работаете над новым файлом Excel для работы, бизнеса, учебы, личных или других целей, но программа внезапно зависает, зависает или перестает отвечать на запросы. На экране может появиться новое окно с сообщением, что Excel не отвечает или Excel перестал работать. Возможно, первое, что вы делаете, это паникуете и беспокоитесь о файле Excel, над которым работаете, если вы его еще не сохранили. Возможно, вы не знакомы с этой проблемой, так как впервые сталкиваетесь с таким обстоятельством.
Когда Excel не отвечает, как сохранить файл, над которым вы работаете, является вашей первой заботой. Если вы столкнулись с таким обстоятельством и не знаете, как правильно поступить, не беспокойтесь, потому что этот пост сообщит вам об этом.
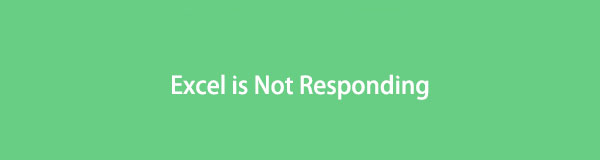

Список руководств
Часть 1. Почему мой Excel не отвечает
Прежде чем углубляться в то, что делать, вы должны знать, что вызвало это. Различные факторы вызывают зависание, зависание, остановку и зависание Excel. И к таким факторам и причинам относятся следующие:
- Использование устаревшей программы Microsoft Excel делает ее менее эффективной и несовместимой с версией операционной системы вашего компьютера.
- Когда Excel используется в другом процессе, действия, которые вы пытаетесь выполнить, могут быть недействительными, и Excel может не отвечать.
- Установленные надстройки в программе мешают вашему Excel работать неправильно.
- Когда проблема заключается в самой программе MS Office, она остается нерешенной.
- Когда на вашем компьютере используется устаревшее антивирусное программное обеспечение или когда Excel конфликтует с антивирусным программным обеспечением, установленным на вашем компьютере.
- Когда какая-то другая программа на вашем компьютере конфликтует с программой Excel.
- Некоторые программы работают в фоновом режиме на вашем компьютере, мешая работе Excel.
FoneLab Data Retriever - восстанавливайте потерянные / удаленные данные с компьютера, жесткого диска, флэш-накопителя, карты памяти, цифровой камеры и многого другого.
- С легкостью восстанавливайте фотографии, видео, контакты, WhatsApp и другие данные.
- Предварительный просмотр данных перед восстановлением.
Вот некоторые из наиболее вероятных причин, по которым Excel перестает отвечать на запросы. Ознакомьтесь со следующими 5 решениями и попытайтесь исправить, что Excel не отвечает на вашем компьютере.
Часть 2. Что делать, если Excel не отвечает
Способ 1. Откройте Excel в безопасном режиме на ПК с Windows
Безопасный режим для Excel позволяет использовать программу без запуска специальных программ. Использование Excel в безопасном режиме позволяет обойти некоторые функции и настройки. Такие функции будут обходить альтернативные места запуска, измененные панели инструментов, папку xlstart и надстройки.
Однако такого безопасного режима для Excel нет только на Mac. Если вы являетесь пользователем Mac, перейдите к следующим частям.
Шаги, чтобы открыть Excel в безопасном режиме:
Шаг 1Для начала нажмите кнопку Windows + R ключи полностью на вашем компьютере. Эта комбинация клавиш открывает Run диалоговое окно.

Шаг 2От этого Run диалоговое окно, введите excel.exe / сейф, Затем нажмите Enter.
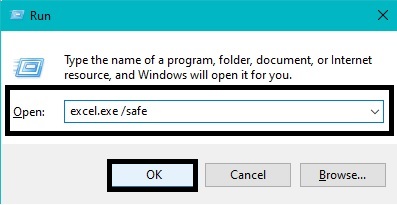
После этого Microsoft Excel автоматически откроется и войдет в безопасный режим. Это откроет программу Microsoft Excel в безопасном режиме.
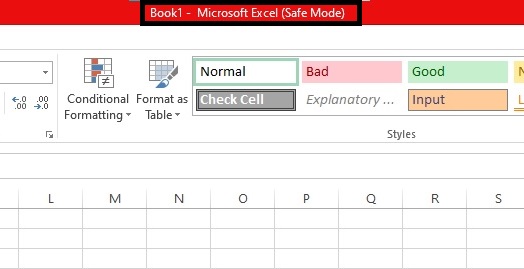
Шаг 3Наконец, вернитесь к Не отвечающий файл Excel or Окно.
Вы должны получить доступ к файлу Excel, над которым вы работали, с помощью этого метода. Если это так, скопируйте все данные и сохраните их в новый файл Excel. Однако, если это не работает, вы можете проверить версию Microsoft Office, которую вы используете.
FoneLab Data Retriever - восстанавливайте потерянные / удаленные данные с компьютера, жесткого диска, флэш-накопителя, карты памяти, цифровой камеры и многого другого.
- С легкостью восстанавливайте фотографии, видео, контакты, WhatsApp и другие данные.
- Предварительный просмотр данных перед восстановлением.
Способ 2. Обновите Office до последней версии на Windows и Mac
Использование последней версии всех программ на вашем компьютере может быть лучшим и наиболее эффективным средством для улучшения взаимодействия с пользователем. Однако использование устаревшей программы может привести к различным неудобствам, таким как низкая производительность, частые зависания и другие уязвимости в программе. Получите максимум от Excel и других программ Microsoft Office. Кроме того, избегайте проблем, таких как зависание, настроив автоматические обновления, чтобы ваши программы всегда были в актуальном состоянии.
Действия по обновлению Office до последней версии в Windows:
Шаг 1Во-первых, откройте Панель управления на твоем компьютере.
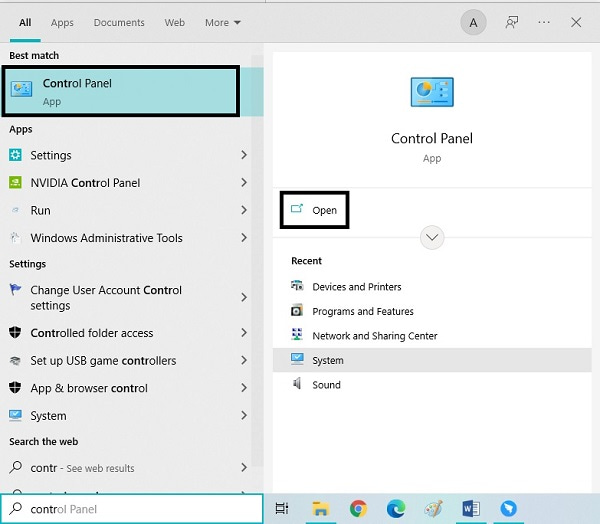
Шаг 2Во-вторых, выберите Система и безопасность из главного меню.
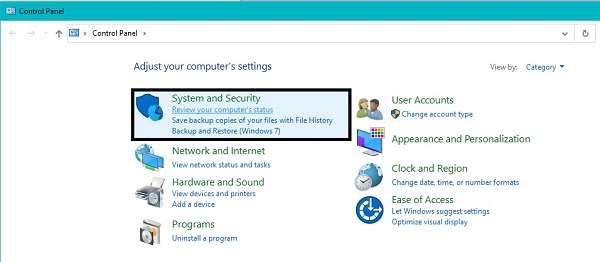
Шаг 3В-третьих, нажмите Безопасность и обслуживание чтобы открыть все доступные параметры обслуживания.
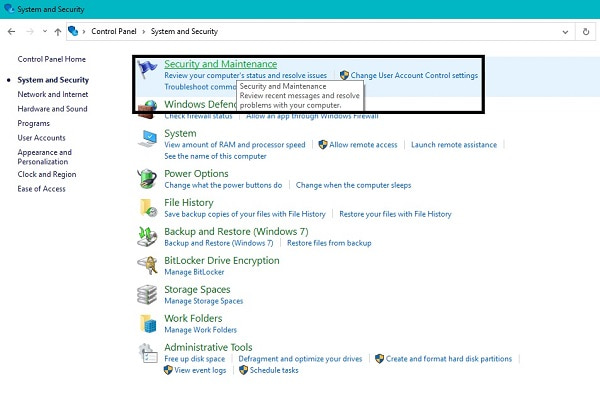
Шаг 4Наконец, нажмите Start техническое обслуживание для настройки Автоматический режим и обновить все, что необходимо обновить.
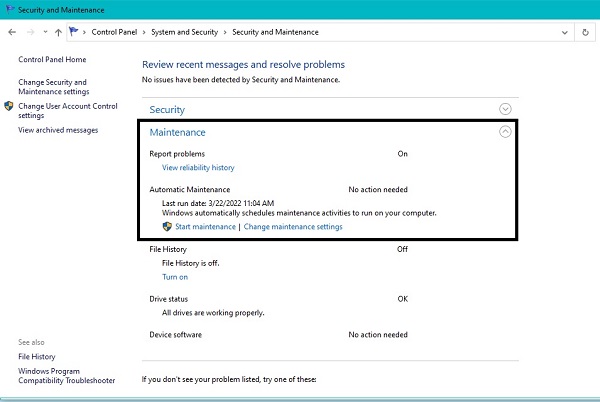
Действия по обновлению Office до последней версии на Mac:
Шаг 1Откройте App Store, затем нажмите Updates.
Шаг 2Оттуда нажмите Обновить все или выберите правильный.
Этот процесс автоматически установит последнюю версию Microsoft Office, которая включает в себя исправление существующих проблем. И наоборот, возможно, вы заметили, что Excel перестает отвечать каждый раз, когда вы используете макросы. Таким образом, следующее решение лучше всего подходит для вас.
Способ 3. Перекомпилируйте макросы на Windows и Mac
Макросы в Microsoft Excel — это действие или набор действий для более эффективной работы в программе. Эта функция лучше всего подходит для многократного или частого использования Excel, поскольку позволяет записывать макросы, а затем автоматизировать аналогичные задачи. Создание макроса означает запись каждого щелчка мыши и нажатия клавиш, создавая автоматизацию для будущего использования. Excel может использовать более значительную часть памяти, вызывая проблемы с неответом.
Шаги для перекомпиляции макросов в Windows:
Шаг 1Сначала откройте Excel и перейдите к Застройщик, После этого нажмите Визуальный Бейсик затем перейдите к Инструменты.
Шаг 2Затем нажмите Опции, затем перейдите к Общие на вкладке Опции окно. Затем очистите Компилировать on Спрос.
Шаг 3После этого щелкните правой кнопкой мыши Модули, А затем выберите Вставить. Наконец, сохраните файл Excel и закройте программу.
Шаги для перекомпиляции макросов на Mac:
Шаг 1Откройте приложение Excel приложение, затем нажмите Настройки.
Шаг 2Затем нажмите Безопасность и конфиденциальность, Выбрать Отключить все макросы без уведомления or Отключить все макросы с уведомлением.
Однако, если это не помогает вашему Excel не отвечать, вы можете обратиться к следующему решению. Возможно, проблема не в макросах, а в надстройках.
FoneLab Data Retriever - восстанавливайте потерянные / удаленные данные с компьютера, жесткого диска, флэш-накопителя, карты памяти, цифровой камеры и многого другого.
- С легкостью восстанавливайте фотографии, видео, контакты, WhatsApp и другие данные.
- Предварительный просмотр данных перед восстановлением.
Способ 4. Отключить надстройки Excel в Windows
В Excel надстройки подобны расширению программы, что позволяет использовать различные функции на разных платформах. Эта функция позволяет лучше использовать Excel при чтении и записи данных, таких как объекты Excel. Но это также может вызвать проблемы в определенных условиях. Вы должны отключить их, чтобы решить эти проблемы.
Действия по отключению надстроек Excel:
Шаг 1Сначала нажмите Файл в верхней части Excel, затем нажмите Опции. С Вариант Excel окна, щелкните Надстройки.
Шаг 2Затем выберите тип надстроек, которые вы хотите отключить, нажмите Go, А затем выберите Тип.
Шаг 3После этого снимите галочки со всех надстроек, которые нужно удалить. Наконец, нажмите OK.
После выполнения этого метода, когда ваш Excel по-прежнему не отвечает, вы можете перейти на следующий уровень решения.
Способ 5. Переустановите Microsoft Excel на вашем Windows или Mac
Удаление Microsoft Excel и повторная установка на компьютер — наиболее эффективный способ решения проблем. Удаление программы на вашем компьютере удаляет все данные и функции, которые в настоящее время находятся в нем, а также все проблемные вопросы.
Действия по переустановке Microsoft Excel в Windows:
Шаг 1Начнем с посещения Панель управления, затем направляемся в Программы.
Шаг 2После этого отправляйтесь в Программы и компоненты, затем перейдите к Microsoft Office.
Шаг 3Наконец, щелкните правой кнопкой мыши на нем, затем нажмите Удалить.
Действия по переустановке Microsoft Excel на Mac:
Шаг 1Перейдите в Приложения меню в Mac Finder. Перейдите к Microsoft Office, затем нажмите Command .
Шаг 2После этого нажмите кнопку Control при выборе Все приложения MS Office, После этого нажмите Переместить в корзину.
Шаг 3Вскоре после удаления приложения на Mac перейдите на официальный сайт Microsoft Office и загрузите программу.
Шаг 4После этого вернитесь к Finder, перейдите в Скачать, затем нажмите Установите. Наконец, перезагрузите Mac.
Предположим, вам удалось решить проблему с Microsoft Excel, и он снова стал отлично работать. Однако, возможно, вы не можете сохранить файл, над которым работали, когда возникла проблема. Не беспокойтесь, потому что есть решение, позволяющее вернуть потерянные файлы.
Часть 3. Excel не отвечает - как восстановить утерянный Excel с помощью FoneLab Data Retriever
FoneLab Data Retriever является эффективным и безопасным инструментом для извлечения данных. Этот инструмент популярен, так как он никогда не испортит качество исходных данных, как если бы вы их потеряли. Кроме того, этот инструмент имеет функцию предварительного просмотра, чтобы увидеть, что вам нужно восстановить. Прежде всего, FoneLab Data Retriever позволяет вам восстановить данные из вашей Windows или компьютеры Mac, жесткий диск, флэш-накопитель, карта памяти, цифровая камера и другие.
FoneLab Data Retriever - восстанавливайте потерянные / удаленные данные с компьютера, жесткого диска, флэш-накопителя, карты памяти, цифровой камеры и многого другого.
- С легкостью восстанавливайте фотографии, видео, контакты, WhatsApp и другие данные.
- Предварительный просмотр данных перед восстановлением.
Шаги о том, как восстановить потерянный Excel с помощью FoneLab Data Retriever:
Шаг 1Во-первых, нажмите кнопку загрузки ниже, чтобы загрузить и установить FoneLab Data Retriever на свой компьютер.

Шаг 2Далее поставьте галочку напротив Документ и другие данные, которые вы хотите получить, затем нажмите Сканировать.

Шаг 3Затем нажмите кнопку XLSX папку, чтобы увидеть все извлекаемые файлы Excel.
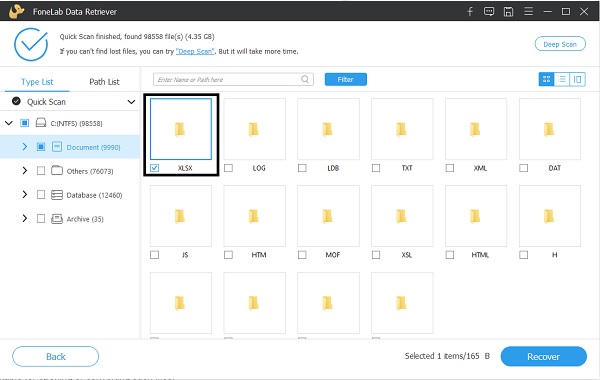
Шаг 4Наконец, выберите все файлы Excel, которые вы хотите получить, затем нажмите кнопку Recover .
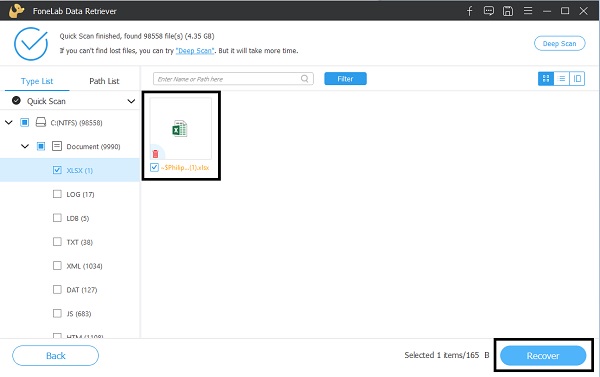
Часть 4. Часто задаваемые вопросы о том, что Microsoft Excel не отвечает
Что произойдет, если вы случайно нажмете «Не сохранять в Excel»?
Невозможность сохранить файл Excel, над которым вы работаете, при закрытии программы может быть проблемой, если у вас нет правильного решения. Первоначально вы можете открыть новое окно Excel, а затем нажать Инфо. Оттуда нажмите Управление версиями, затем нажмите Восстановить несохраненный документ. В худшем случае вы можете использовать FoneLab Data Retriever чтобы получить файл Excel.
В чем разница между Сохранить и Сохранить как в Excel?
Ассоциация Сохранить опция позволяет сохранить все изменения в уже сохраненном файле автоматически. Наоборот, Сохранить как это то, что позволяет вам сохранить существующий файл как другой файл с новым именем файла или только что созданный файл, который еще не был сохранен.
Заключение
В заключение, вы только что узнали о возможных причинах, по которым Excel не отвечает, и о решениях по их устранению. Как вы, возможно, заметили, различные причины вызывают эту проблему и тот факт, что для нее существуют различные решения. Исправьте свою программу Excel и используйте ее с оптимальной производительностью.
Более того, FoneLab Data Retriever Это очень рекомендуемый инструмент, поскольку он позволяет восстановить любые данные, независимо от того, как вы их потеряли или где они были изначально сохранены.
FoneLab Data Retriever - восстанавливайте потерянные / удаленные данные с компьютера, жесткого диска, флэш-накопителя, карты памяти, цифровой камеры и многого другого.
- С легкостью восстанавливайте фотографии, видео, контакты, WhatsApp и другие данные.
- Предварительный просмотр данных перед восстановлением.
