- Часть 1. Лучшее программное обеспечение для извлечения iTunes - FoneLab iPhone Data Recovery
- Часть 2. Обзоры iTunes Extractor - альтернативы FoneLab для восстановления данных iPhone
- Часть 3. Бонусные советы - Как изменить местоположение резервной копии iPhone
- Часть 4. Часто задаваемые вопросы о программном обеспечении для извлечения файлов из iTunes
Лучшее программное обеспечение для извлечения файлов из iTunes — новые подходы 2023 года, которые вы должны попробовать
 Размещено от Бои Вонг / 25 апреля 2022 г. 09:00
Размещено от Бои Вонг / 25 апреля 2022 г. 09:00 Вы знаете, как один из способов Apple управлять данными iOS между устройствами и компьютерами, iTunes стал наиболее часто используемым инструментом в повседневной жизни для пользователей Apple.
С помощью FoneLab для iOS вы сможете восстановить потерянные / удаленные данные iPhone, включая фотографии, контакты, видео, файлы, WhatsApp, Kik, Snapchat, WeChat и другие данные из резервной копии iCloud или iTunes или устройства.
- С легкостью восстанавливайте фотографии, видео, контакты, WhatsApp и другие данные.
- Предварительный просмотр данных перед восстановлением.
- Доступны iPhone, iPad и iPod touch.
Из-за некоторых ненормальных проблем пользователи не могут быстро найти файлы резервных копий или получить доступ к тому, что им нужно. Если вы один из тех, кто хочет получить лучшее программное обеспечение для извлечения iTunes, вы попали в нужное место.
Этот пост покажет вам лучшую рекомендацию, которую вы не должны пропустить, и 3 альтернативы для вашего выбора. Пожалуйста, продолжайте.
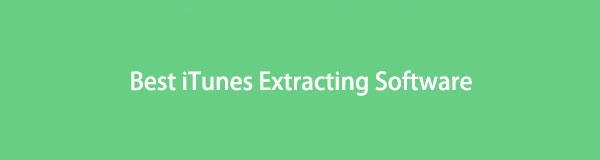

Список руководств
- Часть 1. Лучшее программное обеспечение для извлечения iTunes - FoneLab iPhone Data Recovery
- Часть 2. Обзоры iTunes Extractor - альтернативы FoneLab для восстановления данных iPhone
- Часть 3. Бонусные советы - Как изменить местоположение резервной копии iPhone
- Часть 4. Часто задаваемые вопросы о программном обеспечении для извлечения файлов из iTunes
Часть 1. Лучшее программное обеспечение для извлечения iTunes - FoneLab iPhone Data Recovery
Хотя Apple выпустила iTunes, его непросто использовать, если вы хотите что-то с ним сделать из-за проблем с оборудованием или программным обеспечением.
Например, от вас требуется установить на компьютер последнюю версию операционной системы. Кроме того, вам необходимо подготовить достаточно места для загрузки, установки и запуска iTunes на компьютере. Наконец, вы также должны быть знакомы с этим инструментом. В противном случае без сложных операций вы не получите желаемого.
С помощью FoneLab для iOS вы сможете восстановить потерянные / удаленные данные iPhone, включая фотографии, контакты, видео, файлы, WhatsApp, Kik, Snapchat, WeChat и другие данные из резервной копии iCloud или iTunes или устройства.
- С легкостью восстанавливайте фотографии, видео, контакты, WhatsApp и другие данные.
- Предварительный просмотр данных перед восстановлением.
- Доступны iPhone, iPad и iPod touch.
На данный момент вам понадобится мощный, но простой сторонний инструмент, который поможет вам легко извлечь файлы резервных копий iTunes.
FoneLab iPhone Восстановление данных настоятельно рекомендуется вам. Это профессиональный инструмент, который позволяет восстановить потерянные данные из файлов резервных копий iTunes/Finder или iCloud, даже с устройства непосредственно перед перезаписью. И он поддерживает iPhone, iPad и iPod touch на компьютерах с Windows и Mac. Вам не нужно беспокоиться об этом, если это возможно Восстановить удаленные фотографии, контакты, видео и т. д. Поскольку он поддерживает большинство данных на устройствах iOS, поскольку Finder заменил iTunes в более поздних версиях macOS, вы также можете использовать его для извлечения файлов резервных копий Finder.
Ниже описано, как использовать его для извлечения файлов резервных копий iTunes.
Шаг 1Загрузите FoneLab для iOS и следуйте инструкциям по установке на компьютер.

Шаг 2После этого он будет запущен; выберите Восстановление данных iPhone > Восстановление из файла резервной копии iTunes.
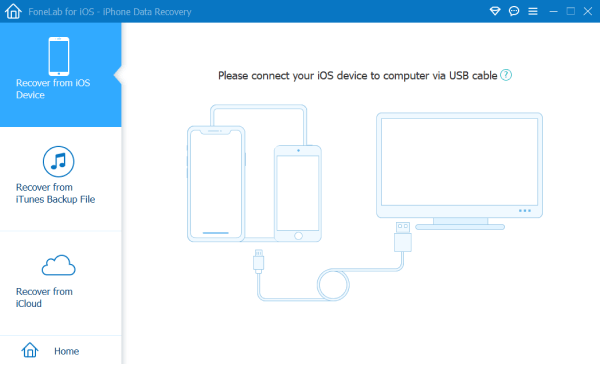
Шаг 3Выберите резервную копию iTunes из списка и нажмите кнопку Start .
Шаг 4После этого все доступные данные будут показаны в результатах сканирования. Выберите элементы, которые вы хотите извлечь из резервной копии iTunes, и нажмите кнопку Recover .
Как видите, вы также можете выбрать другие режимы для восстановления данных iPhone или другие, если они вам нужны.
Хотите больше возможностей для извлечь данные iTunes? Нет проблем, переходите к следующей части.
Часть 2. Обзоры iTunes Extractor - альтернативы FoneLab для восстановления данных iPhone
FoneTrans для iOS это еще один iTunes Extractor, который вы должны попробовать как на Windows, так и на Mac. В сравнении с FoneLab iPhone Восстановление данных, вы обнаружите, что у него больше веток iTunes, что упрощает получение того, что вы хотите от iTunes.
С FoneTrans для iOS вы сможете свободно передавать свои данные с iPhone на компьютер. Вы можете не только передавать текстовые сообщения iPhone на компьютер, но также легко переносить фотографии, видео и контакты на ПК.
- Передача фотографий, видео, контактов, WhatsApp и других данных с легкостью.
- Предварительный просмотр данных перед передачей.
- Доступны iPhone, iPad и iPod touch.
Вы можете загрузить и установить его на свой компьютер, чтобы сканировать резервную копию iTunes прямо сейчас!
Шаг 1Нажмите Скачать кнопку, затем установите FoneTrans для iOS за компьютером.
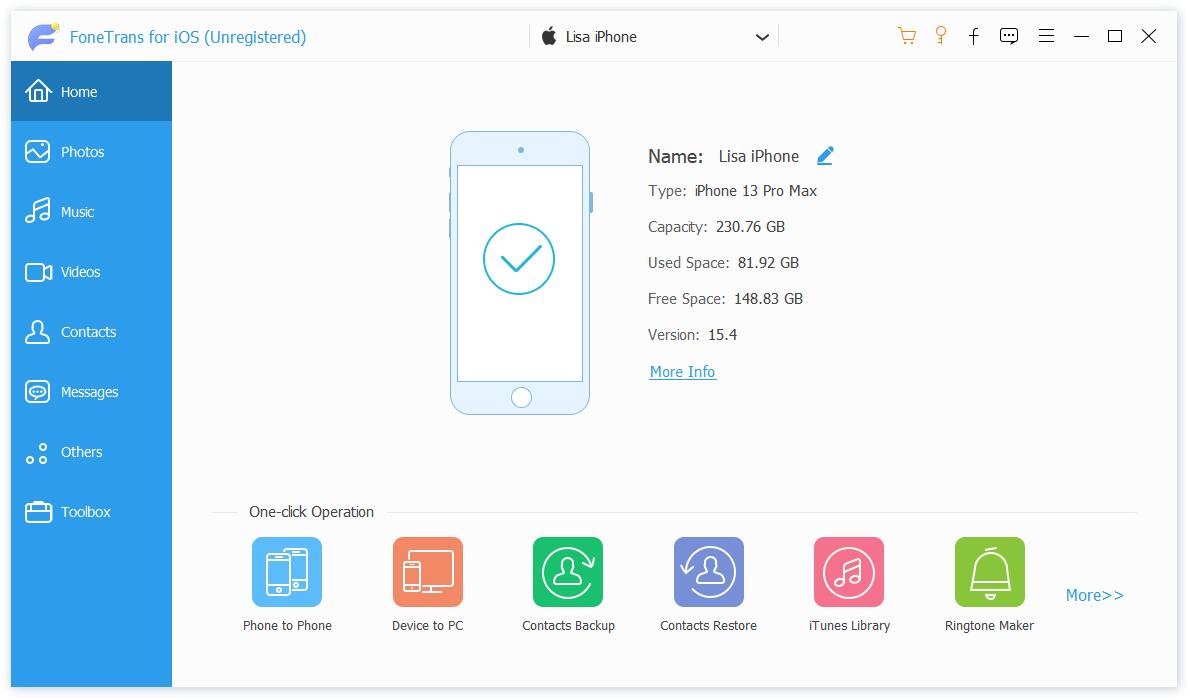
Шаг 2Затем вы можете проверить данные iTunes снизу Библиотека iTunes .
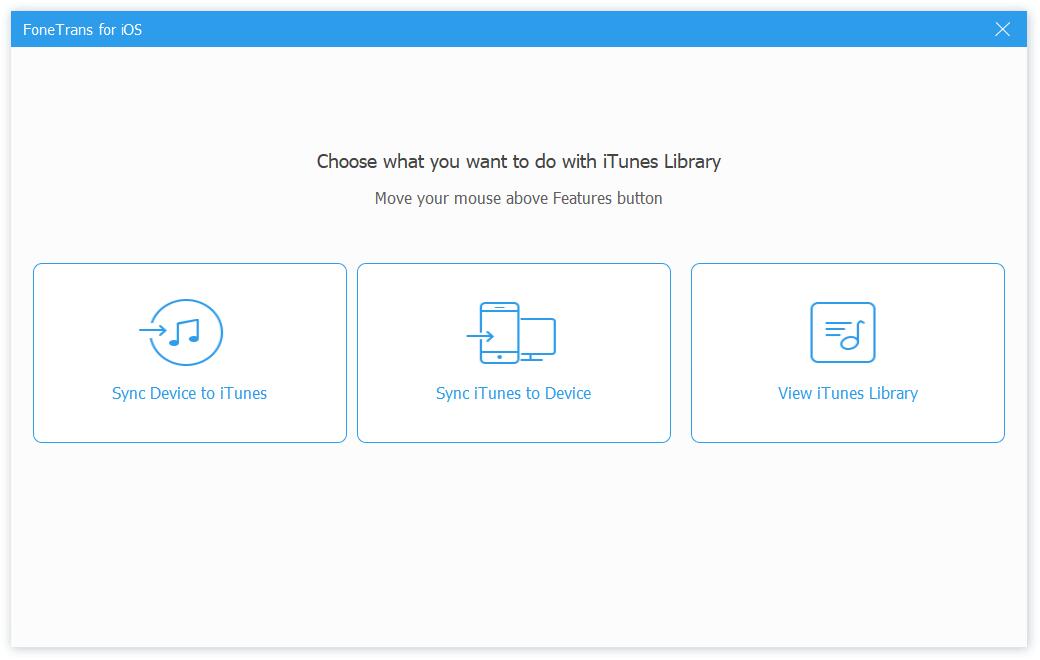
Шаг 3Вы можете щелкнуть Просмотреть медиатеку iTunes чтобы проверить файл резервной копии iTunes.
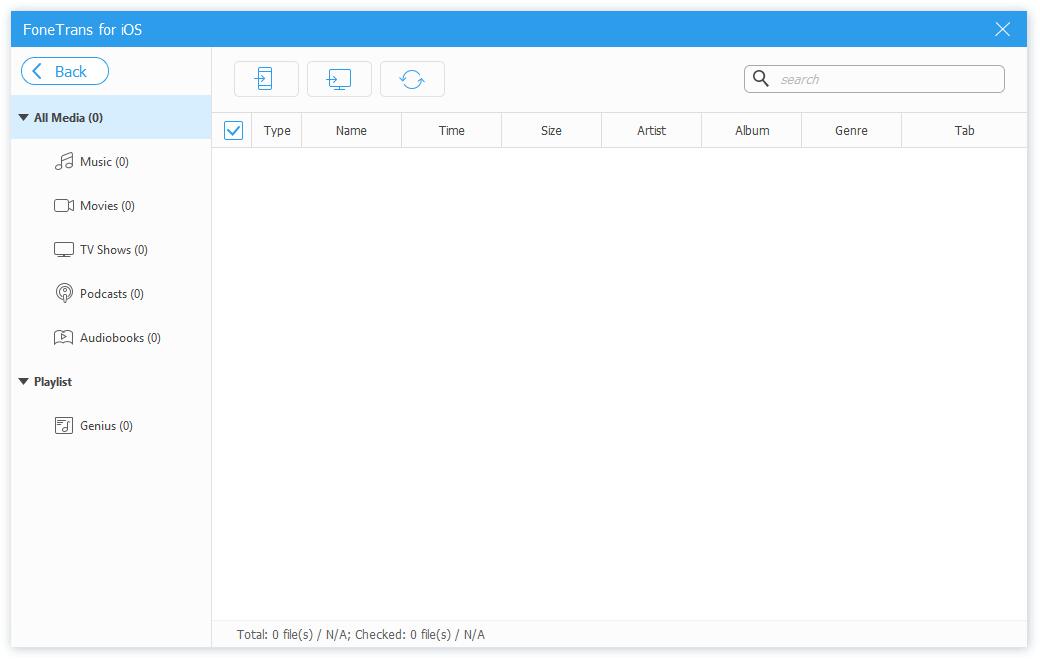
Шаг 4Вы можете выбрать элементы, которые хотите переместить, и выбрать мобильное устройство или локальную папку для их сохранения.
Вот и все, чтобы использовать FoneLab iPhone Transfer для извлечения данных iTunes простым щелчком мыши. Более того, он также помогает передавать данные между устройствами iOS, компьютерами и iTunes.
С FoneTrans для iOS вы сможете свободно передавать свои данные с iPhone на компьютер. Вы можете не только передавать текстовые сообщения iPhone на компьютер, но также легко переносить фотографии, видео и контакты на ПК.
- Передача фотографий, видео, контактов, WhatsApp и других данных с легкостью.
- Предварительный просмотр данных перед передачей.
- Доступны iPhone, iPad и iPod touch.
Часть 3. Бонусные советы - Как изменить местоположение резервной копии iPhone
Почему-то люди предпочитают выбирать другие папки в качестве места для резервного копирования iPhone на компьютере. Это немного сложно, но мы покажем вам, как в этой части.
Как изменить местоположение резервной копии iPhone в Windows?
Если вы используете Windows, вы должны выполнить следующие подробные шаги, чтобы изменить местоположение резервной копии iTunes.
Шаг 1Нажмите Windows Key + R на клавиатуре и введите % APPDATA% \ Apple Computer \ MobileSync в поле нажмите OK.
Шаг 2Вы можете увидеть имя папки Восстановление, переместите его в другое место.
Шаг 3Создайте папку, в которой вы хотите сохранить резервную копию iTunes. D:\iTunes Backup, например.
Шаг 4Откройте панель задач и введите CMD, Тип компакт-диск %APPDATA%\Apple Computer\MobileSync в нем и нажмите Enter на клавиатуре.
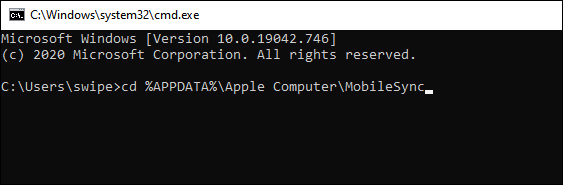
Шаг 5Тип mklink /d «%APPDATA%\Apple Computer\MobileSync\Backup» «D:\iTunes Backup».
Что делать, если вы пользователь Mac? Можете ли вы сделать это таким же образом? Пожалуйста, перейдите к следующей части.
С FoneTrans для iOS вы сможете свободно передавать свои данные с iPhone на компьютер. Вы можете не только передавать текстовые сообщения iPhone на компьютер, но также легко переносить фотографии, видео и контакты на ПК.
- Передача фотографий, видео, контактов, WhatsApp и других данных с легкостью.
- Предварительный просмотр данных перед передачей.
- Доступны iPhone, iPad и iPod touch.
Как изменить местоположение резервной копии iPhone на Mac?
Мы также покажем вам демонстрацию того, как изменить местоположение резервной копии iPhone на Mac.
Шаг 1Откройте Finder, нажмите Go > Перейти к Папка.
Шаг 2Enter ~ / Библиотека / Поддержка приложений / MobileSync во всплывающем окне нажмите Go.
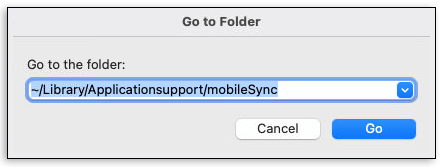
Шаг 3Переместите файл резервной копии в другое место.
Шаг 4Создайте новую папку для сохранения резервной копии iTunes.
Шаг 5Запустите терминал, выберите Приложения > Утилиты и введите sudo ln -s «цель» ~/Library/Application\Support/MobileSync/Backup, замените цель новым путем к папке и нажмите Enter .
Шаг 6Введите пароль, чтобы начать.
Часть 4. Часто задаваемые вопросы о программном обеспечении для извлечения файлов из iTunes
Где хранятся резервные копии iPhone на Mac?
Откройте Finder и вставьте ~ / Библиотека / Поддержка приложений / MobileSync / Резервное копирование / в окне поиска.
На Mac с macOS Mojave или более ранней версии или на ПК вы можете нажать iTunes > Настройки > Устройства, выберите одну из резервных копий и щелкните правой кнопкой мыши, чтобы выбрать Показать в Finder.
На Mac с macOS Catalina и более поздних версий откройте Finder, нажмите Общие > Управление резервными копиями. Щелкните резервную копию правой кнопкой мыши и выберите Показать в Finder.
Как расшифровать резервную копию iTunes?
Запустите iTunes на компьютере и подключите к нему iPhone. Выберите свое устройство, нажмите Обзор > Резервные копии. Установите флажок рядом Шифрование резервной копии iPhone. Вам будет предложено ввести правильный пароль во всплывающем окне. Сделайте это и нажмите кнопку OK .
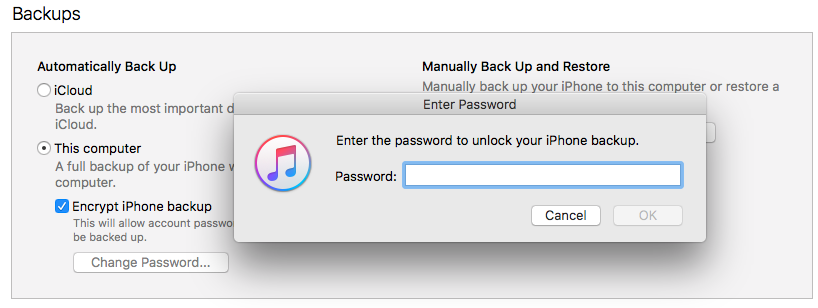
Как удалить резервную копию из iTunes?
На Mac с Mojave или более ранней версии и ПК откройте iTunes и выберите свое устройство. Нажмите Настройки > Устройства. На Mac с Catalina и более поздних версий запустите Finder, выберите свое устройство. Затем нажмите Общие > Управление резервными копиями.
Затем вы можете увидеть свои резервные копии, выбрать одну из них, нажать Удалить или Архивировать.
Как перенести iTunes Backup на ПК?
Вам необходимо выполнить шаги, описанные в вопросе 1, чтобы найти папку, в которой сохранены файлы резервных копий. Затем скопируйте всю папку в другое место, куда вы хотите перенести резервную копию iTunes.
Кроме того, вы можете попробовать FoneTrans для iOS, чтобы выборочно перемещать данные iTunes на ПК простым щелчком мыши.
Это все о программном обеспечении iTunes для извлечения, которое вы не должны пропустить. Все они являются проверенными эффективными и безопасными методами, вы можете выбрать любой, какой захотите. И FoneLab iPhone Восстановление данных и FoneTrans для iOS настоятельно рекомендуется вам. Вы можете скачать и попробовать, когда захотите. Мы уверены, что вы останетесь довольны.
Почему бы не попробовать прямо сейчас!
С FoneTrans для iOS вы сможете свободно передавать свои данные с iPhone на компьютер. Вы можете не только передавать текстовые сообщения iPhone на компьютер, но также легко переносить фотографии, видео и контакты на ПК.
- Передача фотографий, видео, контактов, WhatsApp и других данных с легкостью.
- Предварительный просмотр данных перед передачей.
- Доступны iPhone, iPad и iPod touch.
