- Screen Recorder
- Mac Video Recorder
- Windows Video Recorder
- Mac Audio Recorder
- Windows Audio Recorder
- Регистратор веб-камеры
- Рекордер игры
- Регистратор встреч
- Messenger Call Recorder
- Skype Recorder
- Запись курса
- Регистратор презентаций
- Chrome Recorder
- Firefox Recorder
- Снимок экрана в Windows
- Снимок экрана на Mac
3 устройства записи экрана с Facecam для захвата экрана на Windows / Mac
 Размещено от Лиза Оу / 24 декабря 2020 г. 16:00
Размещено от Лиза Оу / 24 декабря 2020 г. 16:00Facecam - это живая запись лица в онлайн-видео. Вы можете заметить, что многие люди снимают видео с камер видеонаблюдения, особенно те, которые играют / смотрят видео. Facecam позволяет поместить ваше лицо в угол игрового процесса или видео-учебник. Вы можете получить мгновенное действие загрузчика. Вы ищете хороший экран рекордер с лицевой камерой сделать похожие видео?
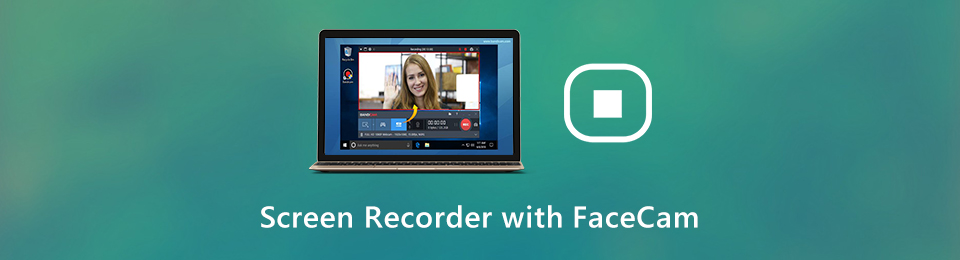
На самом деле, многие инструменты записи экрана позволяют записывать ваше лицо через веб-камеру. Здесь, в этом посте, мы хотели бы поделиться тремя замечательными из них, которые помогут вам запечатлеть ваше лицо и другие действия на ПК с Windows и Mac.
1. Экран записи с Facecam - FoneLab Screen Recorder
В первой части мы хотели бы познакомить вас с мощным экранный диктофон с лицевой камерой, FoneLab Screen Recorder, Он специально разработан для работы со всеми типами видео и аудио записей. Он имеет возможность записать ваше лицо через веб-камеру с высоким качеством. Кроме того, этот экран рекордер с FaceCam может захвата звука от системной звуковой карты и микрофона / динамика. Это может оказать вам большую услугу для создания высококачественного видео с видеокамеры.
Как использовать этот экран рекордер с FaceCam
Шаг 1Выберите правильную версию и бесплатно установите и запустите этот рекордер на вашем компьютере.
FoneLab Screen Recorder позволяет вам захватывать видео, аудио, онлайн-уроки и т. Д. На Windows / Mac, и вы можете легко настраивать размер, редактировать видео или аудио и многое другое.
- Записывайте видео, аудио, веб-камеру и делайте скриншоты на Windows / Mac.
- Предварительный просмотр данных перед сохранением.
- Это безопасно и просто в использовании.
Шаг 2Выберите Видеомагнитофон Функция на первом интерфейсе для записи видео с камеры.
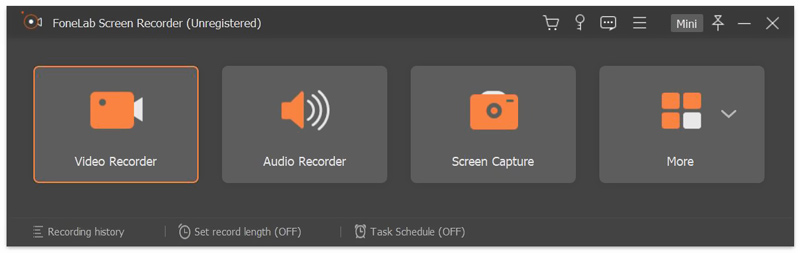
Шаг 3Теперь вам нужно настроить некоторые параметры видео и аудио записи. Как упоминалось выше, вам разрешено записывать любые действия на вашем компьютере. Учитывая, что вы хотите записать свое лицо, здесь вам нужно включить опцию веб-камеры. Затем включите Звуковая система и Микрофон если вы хотите записать свой голос и фоновое аудио.

Шаг 4После включения веб-камеры вы увидите всплывающее окно, которое захватывает ваше лицо. На этом этапе вы можете свободно регулировать размер окна видеокамеры и перетаскивать его в любое место экрана компьютера. Затем вы можете настроить область записи. Это позволяет вам захватывать экран с полным экраном, активным окном или пользовательским регионом в зависимости от ваших потребностей.
Шаг 5После всех этих операций вы можете начать снимать видео с вашей камеры. Нажмите на REC кнопку, чтобы начать запись. Этот экран рекордер с FaceCam будет плавно захватывать весь контент, включая ваше лицо.
Шаг 6После записи вы можете просматривать и редактировать захваченное видео. Если вы удовлетворены записанным видео, вы можете нажать на Сохранить кнопка, чтобы сохранить видео с камеры на вашем компьютере. Это будет сохранено в MP4 формат по умолчанию. Если вы предпочитаете другой формат вывода, вы можете установить его из Настройки опцию.
FoneLab Screen Recorder позволяет вам захватывать видео, аудио, онлайн-уроки и т. Д. На Windows / Mac, и вы можете легко настраивать размер, редактировать видео или аудио и многое другое.
- Записывайте видео, аудио, веб-камеру и делайте скриншоты на Windows / Mac.
- Предварительный просмотр данных перед сохранением.
- Это безопасно и просто в использовании.
2. Экран записи с Facecam - Bandicam PC
Bandicam это популярный и простой в использовании инструмент записи экрана, который поможет вам записать ваше лицо через веб-камеру. Этот экранный рекордер с лицевой камерой позволяет с легкостью накладывать на видеокамеру лицевую камеру. Он предоставляет вам простой и удобный способ одновременно записывать экран вашего компьютера и видеокамеру, а затем напрямую загружать видео с видеокамеры на YouTube.
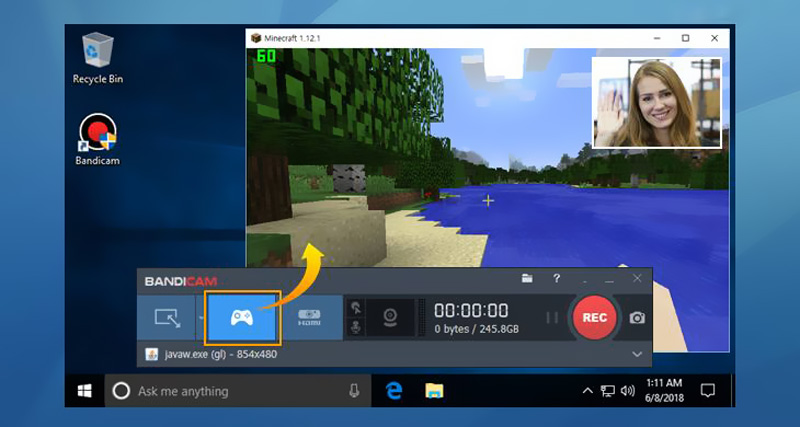
Аналогично рекомендованному FoneLab Screen Recorder, Bandicam Facecam Recorder также позволяет записывать ваше лицо / веб-камеру с высоким качеством. Вы можете свободно настраивать область записи и помещать свое лицо в любой угол игрового или игрового окна. Более того, он предлагает прямой способ поделиться записанным видео с фронтальной камеры на YouTube или Vimeo.
3. Экран записи с Facecam - Ezvid
Ezvid это бесплатный видеомагнитофон и веб-камера, которая поможет вам захватить ваше лицо и сделать видео с камеры. Этот экран рекордер с facecam поддерживает только систему Windows. Он оснащен встроенным видеоредактором, чтобы вы могли напрямую записывать видео с вашей камеры и редактировать его.
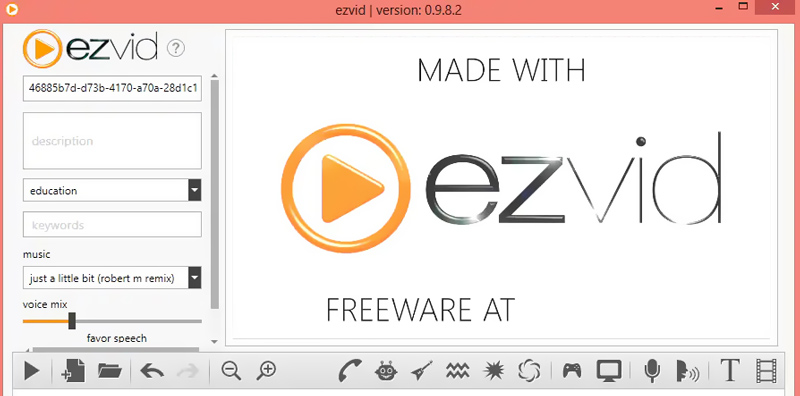
Ezvid размещает небольшой виджет, отображаемый на экране вашего компьютера, чтобы остановить запись. Сделать пошаговое видео и обучающее видео довольно удобно. Что еще более важно, для создания видео с лицевой камерой высокого разрешения требуется только небольшой компьютер с оперативной памятью. В редактирование видео функции могут помочь вам настроить скорость воспроизведения, переупорядочить или добавить тексты, слайды изображений и многое другое. Этот видеомагнитофон также предоставляет возможность обмена YouTube.
4. Часто задаваемые вопросы о записи Facecam
Вопрос 1. Как использовать iPhone в качестве камеры на ПК?
Вы можете превратить ваш iPhone в веб-камеру или лицевую камеру с помощью какого-либо стороннего приложения, такого как WebCamera или iWebcamera. Вы можете легко найти и установить такое приложение из App Store. Затем вы можете подключить ваш iPhone к компьютеру через светящийся USB-кабель и использовать ваш iPhone в качестве камеры на ПК.
Вопрос 2. Как вы записываете себя на Mac?
Если вам нужно записать свое лицо на Mac, вы можете положиться на встроенный QuickTime приложение. запуск QuickTime рекордер и нажмите Файл > Новая экранная запись а затем нажмите Запись Кнопка, чтобы захватить себя с веб-камеры.
