- Screen Recorder
- Mac Video Recorder
- Windows Video Recorder
- Mac Audio Recorder
- Windows Audio Recorder
- Регистратор веб-камеры
- Рекордер игры
- Регистратор встреч
- Messenger Call Recorder
- Skype Recorder
- Запись курса
- Регистратор презентаций
- Chrome Recorder
- Firefox Recorder
- Снимок экрана в Windows
- Снимок экрана на Mac
Шаги по поиску номера телефона на iPad - Как найти номер телефона на iPad
 Размещено от Сомей Лиам / 25 декабря 2020 г. 16:00
Размещено от Сомей Лиам / 25 декабря 2020 г. 16:00Несмотря на то, что iPad не считается телефоном, при наличии услуги сотовой связи эта услуга определяется по номеру телефона.
Сотовые операторы (AT & T, Verizon, T-Mobile, спринтдругие) линия обслуживания для вашего iPad по номеру телефона, назначенного ему. Хотя вы не можете использовать этот номер телефона для совершения звонков, он существует.
Люди могут захотеть узнать, как найти номер телефона на iPad, прочитав эту статью, вы узнаете, как найти номер телефона на iPad. Кроме того, вы также можете узнать, как удалить или переключить SIM-карту в iPad.


Список руководств
1. Как найти номер телефона на iPad
Самый быстрый способ найти номера телефонов iPad - это перейти на Настройки и проверить это. Следующие шаги помогут вам найти номер телефона на iPad в iOS 10.
Шаг 1Разблокируйте свой iPad в iOS 10.
Шаг 2Пойдите в Настройки приложение, это значок, который выглядит как шестеренка.
Шаг 3Нажмите Общие, а затем нажмите О нас.
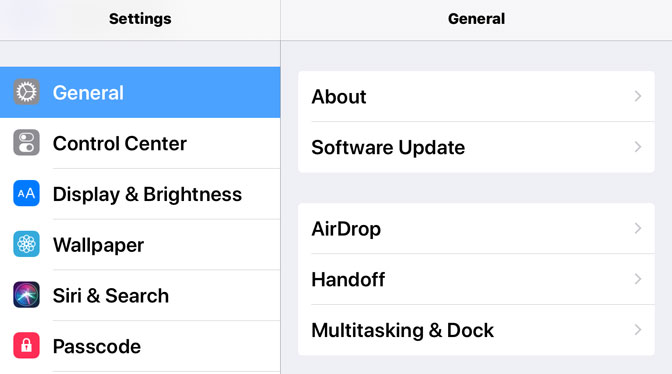
Шаг 4Слайд страницы для просмотра Номер сотовой связи, Ваш номер будет указан рядом с Номер сотовой связи.
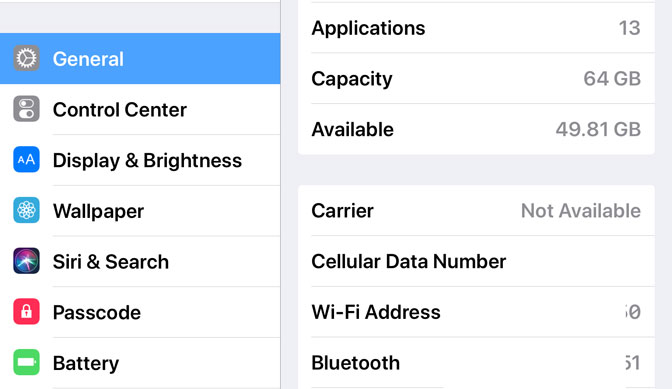
2. Почему вы не можете найти номер телефона на iPad
Тем не менее, всегда есть исключения из ситуации, некоторые люди обнаружат, что на их iPad нет номера.
Почему мой номер телефона отображается как неизвестный в iPhone и iPad в iOS 10?
Основная причина того, что ваш номер телефона отображается как неизвестный на вашем iPhone или iPad в iOS 10 - это проблема с вашей учетной записью или SIM-карта неправильно установлена в телефоне.
Быстрое решение этой проблемы - извлечение SIM-карты и повторная установка SIM-карты. Если это не сработает, рекомендуется обратиться к вашему провайдеру беспроводной связи, чтобы он помог решить проблему.
3. Как вы можете удалить или переключить SIM-карту в iPad
Единственное, что нужно для извлечения SIM-карты из вашего iPhone или iPad, - это инструмент для извлечения SIM-карты Apple (входит в комплект поставки в некоторых странах, особенно при покупке разблокированного устройства) или небольшая изогнутая скрепка для бумаг.
Шаг 1Найдите свою модель ниже, чтобы найти лоток для SIM-карты. Чтобы открыть лоток для SIM-карты, осторожно вставьте скрепку для бумаг или инструмент для извлечения SIM-карты в отверстие рядом с лотком.
Примечание:
Только iPad-ы с сотовой связью имеют поддоны для SIM-карт. Если у вас есть, вот где вы можете найти свой лоток для SIM-карты:
- Оригинальный iPad: вдоль левой стороны iPad по направлению к середине, напротив той стороны, где находятся кнопки отключения звука и кнопки регулировки громкости, рядом с нижней частью
- iPad 2 / 3 / 4: вдоль левой стороны iPad, напротив стороны, на которой расположены кнопки отключения звука и кнопки регулировки громкости, возле верхней части
- iPad Pro / Air / Air2 / mini (все поколения): в правой нижней части iPad, на той же стороне, где находятся кнопки отключения звука и кнопки регулировки громкости
Шаг 2Приложите небольшое давление, пока лоток SIM-карты не выскочит из iPhone или iPad. Не применяйте давление под углом, только в направлении отверстия. Если у вас возникли проблемы с извлечением лотка для SIM-карты, обратитесь за помощью к своему оператору или в Apple Store.

Шаг 3Возьмитесь за лоток SIM-карты и вытяните его наружу.
Шаг 4После извлечения SIM-карты из лотка поменяйте местами SIM-карту. Поместите новую SIM-карту в лоток. Это будет соответствовать только одному способу из-за надреза. Убедитесь, что вы установили SIM-карту в правильной ориентации, совместив зазубренные углы на карте.
Шаг 5Затем полностью вставьте лоток в устройство в той же ориентации, в которой вы его сняли. Лоток также подходит только в одну сторону. Убедитесь, что вы вставляете лоток для SIM-карты в правильной ориентации.
Заключение
Выполните следующие действия, и вы найдете номер телефона на iPad. Если вы хотите позвонить с iPad, вы можете обратиться к этой статье: Как позвонить с iPad.
Если вы хотите записать видеозвонок, вы можете обратиться к как записать FaceTime на iPad.
Когда вам нужно запись FaceTime на Mac вы можете использовать FoneLab Screen Recorder, Это универсальная программа для записи экрана, захвата звука и создания снимков для Windows и Mac.
Часть часто задаваемых вопросов:
1. Есть ли у iPad свой номер телефона?
Вы можете проверить подробные методы в этой статье, чтобы экспортировать закладки с телефона Android с помощью простых щелчков мыши.
2. Как узнать номер моего iPhone?
Чтобы узнать свой номер iPhone, вы можете выполнить следующие действия. Сначала откройте приложение «Настройки» на своем iPhone. Затем прокрутите вниз и нажмите «Телефон» или «Сотовая связь» в зависимости от вашей версии iOS. Далее выберите «Мой номер». Здесь вы увидите свой номер телефона, указанный в верхней части экрана. Кроме того, вы можете проверить приложение «Контакты» или «Телефон», где ваш номер может отображаться в верхней части экрана или под вашей контактной информацией.
3. Как узнать, есть ли в моем iPad SIM-карта?
Чтобы определить, есть ли в вашем iPad SIM-карта, вы можете проверить физический дизайн вашего устройства. Найдите небольшой лоток или слот на боковой или верхней кромке iPad. Если вы видите этот лоток или слот, это означает, что в вашем iPad есть слот для SIM-карты. Другой способ проверить — зайти в настройки iPad. Нажмите «Настройки», затем выберите «Сотовые данные» или «Мобильные данные». Если у вас установлена SIM-карта, вы увидите параметры, связанные с сотовой связью. Если эти параметры отсутствуют, это означает, что ваш iPad не имеет слота для SIM-карты и использует Wi-Fi для доступа в Интернет.
4. Как мне получать сообщения с SIM-карты на iPad?
Чтобы получать сообщения с SIM-карты на iPad, необходимо убедиться, что iPad поддерживает сотовую связь и имеет активный тарифный план с SIM-картой. Перейдите в приложение «Настройки» на iPad и выберите «Сотовые данные». Включите опцию «Сотовые данные» и вставьте SIM-карту в iPad, если вы еще этого не сделали. После того, как SIM-карта вставлена, вы сможете получать SMS-сообщения на свой iPad так же, как и на обычный iPhone. Вы можете получить доступ к этим сообщениям и прочитать их с помощью приложения «Сообщения» на iPad.
5. Могу ли я использовать свой iPad в качестве телефона?
Да, вы можете использовать свой iPad в качестве телефона для совершения звонков, отправки текстовых сообщений и использования различных приложений для общения. Тем не менее, есть несколько требований к этой функции.
FoneLab Screen Recorder позволяет вам захватывать видео, аудио, онлайн-уроки и т. Д. На Windows / Mac, и вы можете легко настраивать размер, редактировать видео или аудио и многое другое.
- Записывайте видео, аудио, веб-камеру и делайте скриншоты на Windows / Mac.
- Предварительный просмотр данных перед сохранением.
- Это безопасно и просто в использовании.
