- Часть 1. Запись экрана в Firefox с помощью FoneLab Screen Recorder
- Часть 2. Запись экрана в Firefox с расширением
- Часть 3. Запись экрана в Firefox с игровой панелью в Windows
- Часть 4. Запись экрана в Firefox с помощью QuickTime на Mac
- Часть 5. Часто задаваемые вопросы о том, как записывать экран в Firefox
- Screen Recorder
- Mac Video Recorder
- Windows Video Recorder
- Mac Audio Recorder
- Windows Audio Recorder
- Регистратор веб-камеры
- Рекордер игры
- Регистратор встреч
- Messenger Call Recorder
- Skype Recorder
- Запись курса
- Регистратор презентаций
- Chrome Recorder
- Firefox Recorder
- Снимок экрана в Windows
- Снимок экрана на Mac
Запись экрана Firefox на компьютере с помощью увлекательных методов
 Размещено от Лиза Оу / 07 ноя, 2022 16:00
Размещено от Лиза Оу / 07 ноя, 2022 16:00Firefox является третьим по популярности веб-браузером в мире. Этот веб-браузер имеет много преимуществ, которыми люди могут воспользоваться. Пользователи могут слушать музыку, смотреть фильмы со своими друзьями и семьей, искать информацию и многое другое. Что делать, если вы хотите записать Firefox, но не знаете, как это сделать? Веб-браузер Firefox поддерживает встроенные средства записи экрана. Хорошая вещь в том, что пользователи могут записывать все важное на этой платформе.
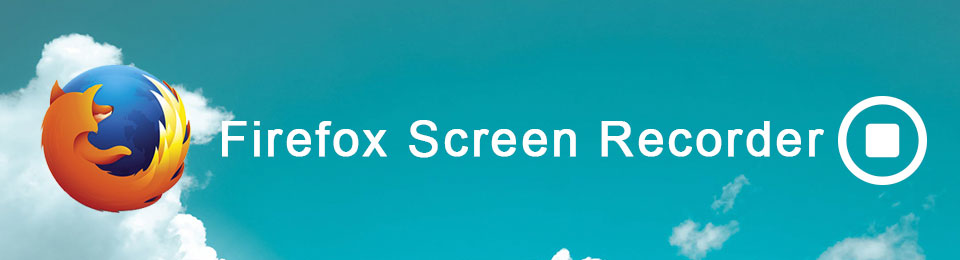
Эта статья поможет вам решить эту проблему. Это даст вам предложения о программе записи экрана Firefox. Помимо этого, вы быстро изучите множество процедур и шагов. Наконец, он представит эффективный инструмент, который может вам быстро помочь, FoneLab Screen Recorder. Хотите узнать больше? Не стесняйтесь прокрутить вниз.

Список руководств
- Часть 1. Запись экрана в Firefox с помощью FoneLab Screen Recorder
- Часть 2. Запись экрана в Firefox с расширением
- Часть 3. Запись экрана в Firefox с игровой панелью в Windows
- Часть 4. Запись экрана в Firefox с помощью QuickTime на Mac
- Часть 5. Часто задаваемые вопросы о том, как записывать экран в Firefox
Часть 1. Запись экрана в Firefox с помощью FoneLab Screen Recorder
Браузер Firefox является одним из продуктов Mozilla Foundations. Это настраиваемый браузер, который поддерживает множество расширений: надстройки Firefox. Эти расширения браузера могут повысить ваш опыт. Примеры включают запись, смену паролей, блокировку рекламы, управление задачами и т. д. Еще одна хорошая вещь в этом веб-браузере — Firefox очень безопасен. Он сразу же сканирует вирусы при их использовании, такие как вредоносные веб-сайты и шпионское ПО. В этом случае вся введенная вами информация и документы находятся в безопасности. Вы знаете, как записать свой браузер Firefox с помощью расширений? Вы на правильной странице! Эта часть статьи покажет вам, как просмотреть запись Firefox с помощью надстроек Firefox.
FoneLab Screen Recorder позволяет вам захватывать видео, аудио, онлайн-уроки и т. Д. На Windows / Mac, и вы можете легко настраивать размер, редактировать видео или аудио и многое другое.
- Записывайте видео, аудио, веб-камеру и делайте скриншоты на Windows / Mac.
- Предварительный просмотр данных перед сохранением.
- Это безопасно и просто в использовании.
Шаг 1В строке поиска введите Firefox Дополнения. После этого в верхней правой части основного интерфейса найдите Screen Recorder. Наконец, нажмите кнопку приложения для записи экрана.
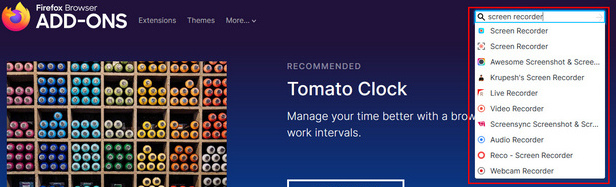
Шаг 2После обнаружения приложения для записи появятся рейтинги расширения. Нажмите на Добавить в Firefox Кнопка, чтобы добавить расширение в браузере. После этого скачайте, установите и запустите программу.
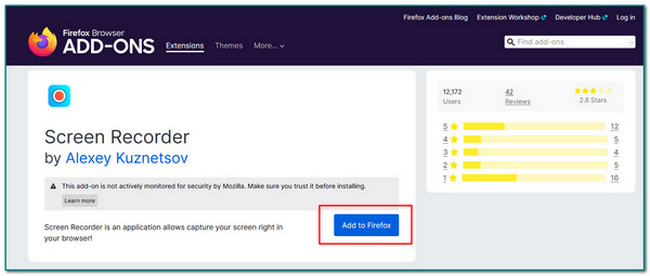
Шаг 3После запуска программы нажмите кнопку Сделать скриншот кнопку для настройки инструмента. После этого в верхней части программного обеспечения появится всплывающее окно. Отметьте Выберите окно или экран кнопку, чтобы выбрать окно, которое вы хотите записать. И, наконец, нажмите кнопку Разрешить кнопку, чтобы начать запись.
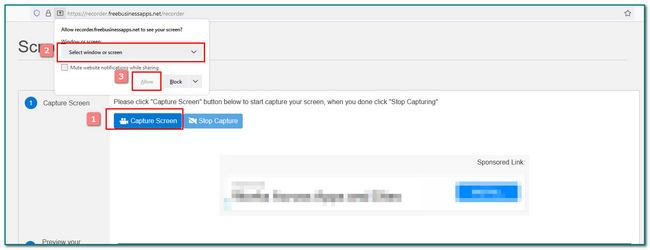
Шаг 4Если вы уже записываете экран, нажмите кнопку Прекратить делиться кнопка, чтобы остановить запись.
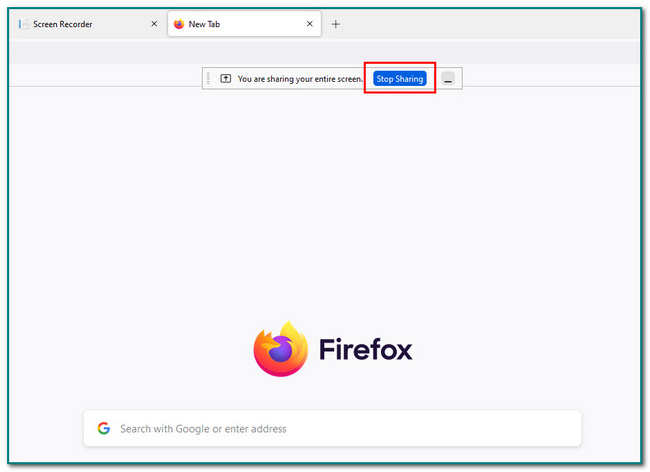
Шаг 5После того, как вы остановите запись, нажмите кнопку Скачать на свой компьютер кнопку, чтобы сохранить запись на компьютер. Если вы хотите сохранить видео на Google Диске, поставьте галочку Сохранить на Google Диск .
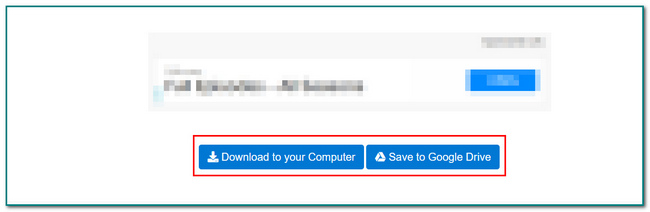
Часть 2. Запись экрана в Firefox с расширением
Игровая панель на компьютере имеет тенденцию записывать геймплей и делать скриншоты. Он также может вести трансляцию, пока вы играете в видеоигры. Это только для игр? Ответ - нет. Этот инструмент также может записывать ваш браузер Firefox. Пользователи могут научиться записывать важные встречи и другие вещи. Еще одна хорошая вещь в этом, нет никаких задержек, когда вы начинаете запись. Эта функция является одной из его сильных сторон, поскольку видео, которое снимают пользователи, не прерывается. Кроме того, пользователи могут использовать этот инструмент в браузере, таком как Firefox. Прочитайте шаги ниже, чтобы узнать о записи экрана Firefox.
Шаг 1В главном интерфейсе щелкните значок Start кнопку на компьютере. После этого нажмите кнопку Настройки игрового режима и запустить его.
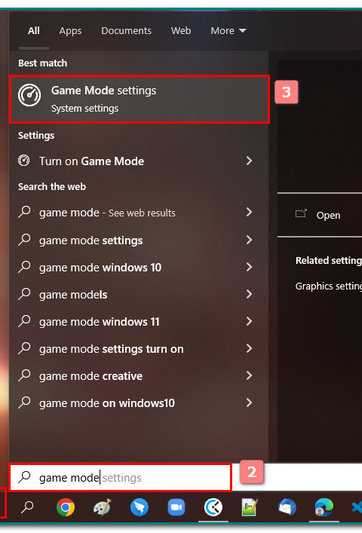
Шаг 2После запуска программы нажмите кнопку Игровой режим раздел. После этого нажмите кнопку On кнопку, чтобы использовать инструмент записи.
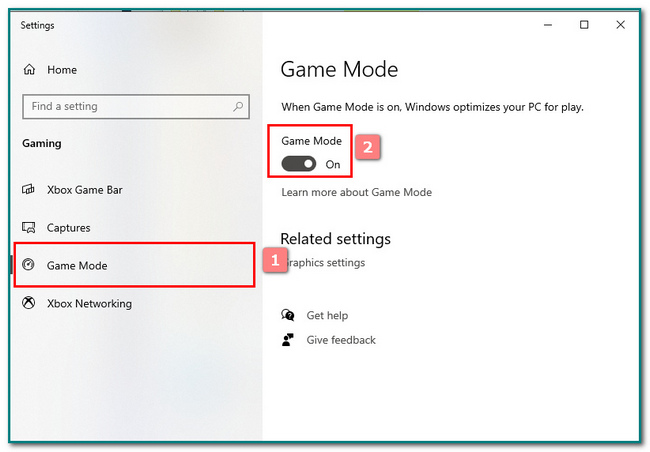
Шаг 3Чтобы быстро запустить инструмент, нажмите кнопку Windows + G кнопку на клавиатуре. После этого на экране появится всплывающее окно.
Примечание. Вы также можете нажать кнопку Start кнопку и введите в игровой панели. После этого щелкните программное обеспечение и запустите его.
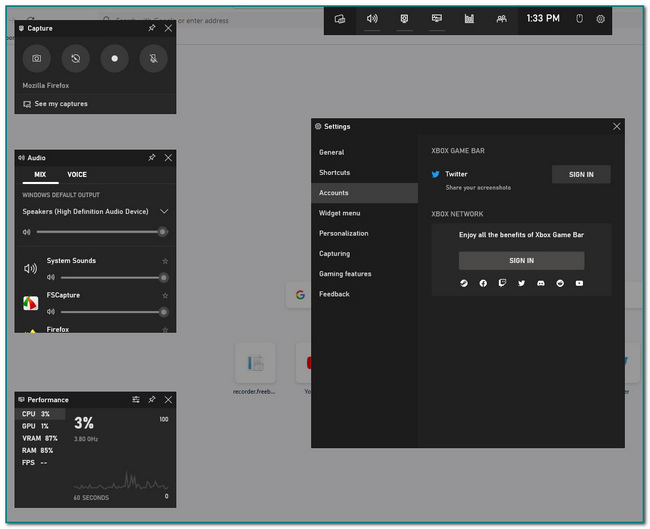
Шаг 4Запустите страницу браузера Firefox, которую вы хотите записать. Нажмите на Точка кнопку в левой верхней части программного обеспечения, чтобы начать запись.
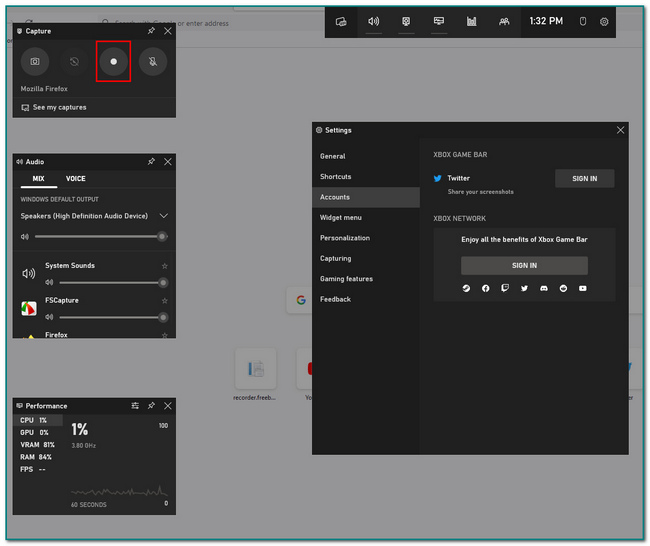
Шаг 5Пока инструмент записывает, вы увидите баннер программного обеспечения. Включает время записи. Нажмите на Коробка кнопку, чтобы остановить запись. После этого он автоматически сохранит запись экрана.
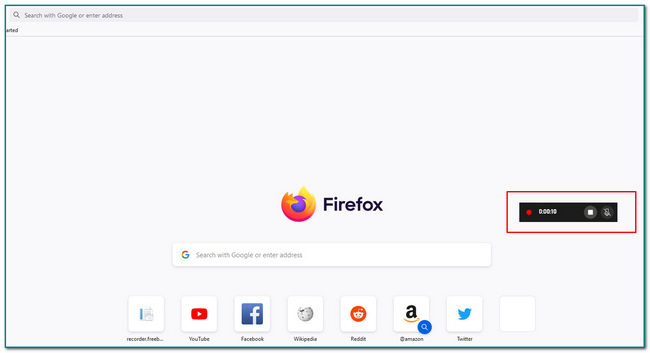
FoneLab Screen Recorder позволяет вам захватывать видео, аудио, онлайн-уроки и т. Д. На Windows / Mac, и вы можете легко настраивать размер, редактировать видео или аудио и многое другое.
- Записывайте видео, аудио, веб-камеру и делайте скриншоты на Windows / Mac.
- Предварительный просмотр данных перед сохранением.
- Это безопасно и просто в использовании.
Часть 3. Запись экрана в Firefox с игровой панелью в Windows
QuickTime является продуктом Apple Inc. Он имеет много видео, изображений, звуков и других форматов. В соответствии с этим вы можете записывать многие из ваших любимых видео. Помимо записи, пользователи также могут редактировать видео, например обрезать, переупорядочивать и поворачивать их. Другими примерами являются создание слайд-шоу, преобразование изображений в различные форматы и многое другое. Что делать, если вы записываете в Firefox, но испытываете трудности? Не беспокойтесь больше. Эта часть статьи поможет вам узнать, как записывать Firefox с помощью QuickTime на Mac. Вы не потратите много времени. Эти шаги легко доступны для новичка. Прокрутите вниз, чтобы узнать больше.
Шаг 1В главном интерфейсе найдите QuickTime в строке поиска, затем запустите его.
Шаг 2Нажмите Файл Кнопка в верхней части основного интерфейса. После этого нажмите кнопку Новая экранная запись .
Шаг 3Вы увидите множество вариантов того, как вы хотите записывать. После настройки нажмите кнопку Запись кнопку, чтобы начать запись экрана.
Шаг 4Нажмите малый круг кнопка. После этого ваша запись остановится.

Шаг 5Нажмите кнопку со стрелкой вверх, чтобы сохранить запись.
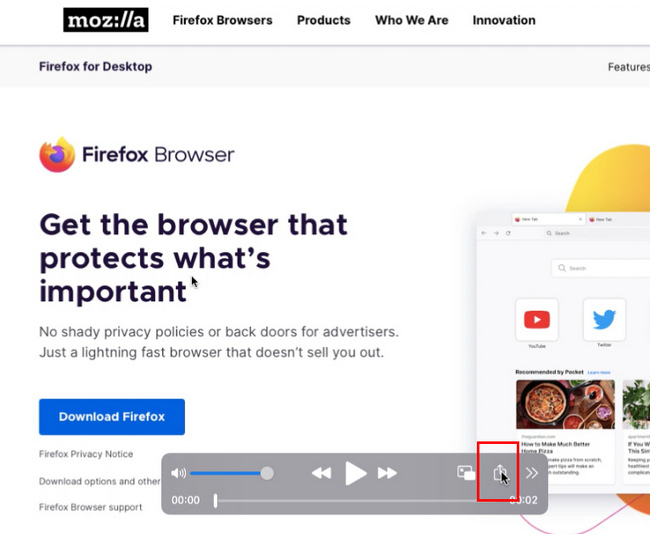
Часть 4. Запись экрана в Firefox с помощью QuickTime на Mac
Существует множество способов записи экранов Firefox. Что делать, если описанные выше методы не сработали? Вы не должны беспокоиться. У него есть альтернативный способ сделать это. Использование программного обеспечения также может помочь вам решить вашу проблему. FoneLab Screen Recorder это лучшее программное обеспечение для этого. Это программное обеспечение может записывать высококачественное видео, аудио и изображения. В этом случае вам не придется беспокоиться о качестве видео. Еще одна хорошая вещь в этом, вы можете записывать в автономном режиме. Для этого вам не понадобится подключение к данным или Wi-Fi. Он имеет множество функций, которые наверняка понравятся пользователям. Вы заинтересованы в использовании этого программного обеспечения? Пожалуйста, прокрутите вниз, чтобы узнать, как его использовать.
FoneLab Screen Recorder позволяет вам захватывать видео, аудио, онлайн-уроки и т. Д. На Windows / Mac, и вы можете легко настраивать размер, редактировать видео или аудио и многое другое.
- Записывайте видео, аудио, веб-камеру и делайте скриншоты на Windows / Mac.
- Предварительный просмотр данных перед сохранением.
- Это безопасно и просто в использовании.
Шаг 1В главном интерфейсе щелкните значок Бесплатная загрузка кнопку после открытия компьютера. После завершения процесса загрузки выполните настройку WinRar, установите и запустите инструмент на своем компьютере.
Примечание. Если вы являетесь пользователем Apple, нажмите кнопку «Перейти к версии для Mac».
Шаг 2Успешно завершив процесс загрузки, поставьте галочку Видеомагнитофон кнопку инструмента, чтобы изменить его.
Примечание. Вы также можете добавить свой водяной знак в этот инструмент. Это может быть изображение или текст.
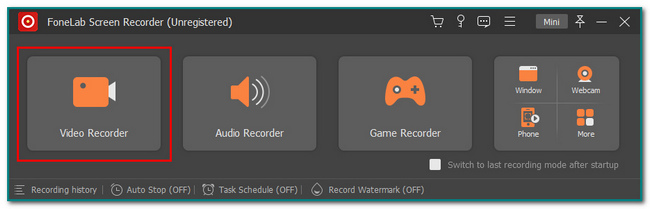
Шаг 3Откройте браузер Фаерфокс. Вы увидите различные функции инструмента. Щелкните их On кнопку, чтобы использовать их. Чтобы начать запись, нажмите кнопку REC .
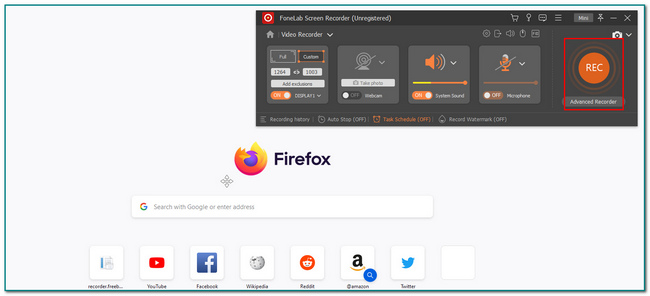
Шаг 4Нажмите Точка кнопку, чтобы остановить сеанс записи. После этого вы можете отредактировать видео перед его сохранением. Если редактирование вас устраивает, нажмите кнопку Готово кнопка, чтобы сохранить запись.
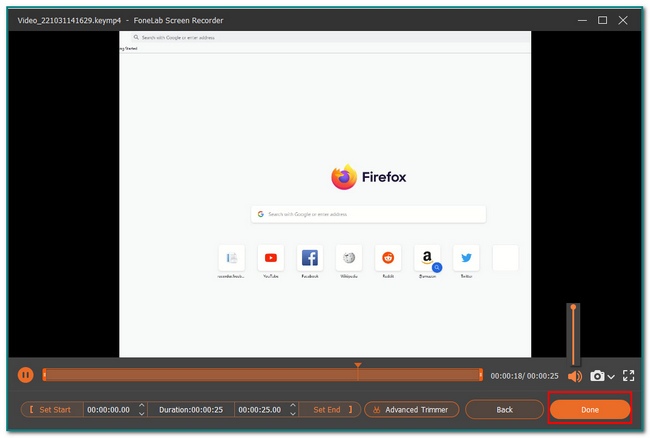
FoneLab Screen Recorder позволяет вам захватывать видео, аудио, онлайн-уроки и т. Д. На Windows / Mac, и вы можете легко настраивать размер, редактировать видео или аудио и многое другое.
- Записывайте видео, аудио, веб-камеру и делайте скриншоты на Windows / Mac.
- Предварительный просмотр данных перед сохранением.
- Это безопасно и просто в использовании.
Часть 5. Часто задаваемые вопросы о том, как записывать экран в Firefox
1. Что такое запись экрана?
Запись экрана захватывает все на вашем экране. Он может записывать фильмы, учебные пособия, игры и многое другое.
2. Работает ли Firefox в Linux?
Да, Firefox работает на Linux. Firefox совместим с Mac, Windows и Linux. Для лучшего опыта всегда проверяйте, что ваше устройство или система компьютера обновлены.
3. Работает ли Firefox в Linux?
Да, Firefox работает на Linux. Firefox совместим с Mac, Windows и Linux. Для лучшего опыта всегда проверяйте, что ваше устройство или система компьютера обновлены.
4. Работает ли Firefox в Linux?
Да, Firefox работает на Linux. Firefox совместим с Mac, Windows и Linux. Для лучшего опыта всегда проверяйте, что ваше устройство или система компьютера обновлены.
5. Работает ли Firefox в Linux?
Да, Firefox работает на Linux. Firefox совместим с Mac, Windows и Linux. Для лучшего опыта всегда проверяйте, что ваше устройство или система компьютера обновлены.
FoneLab Screen Recorder позволяет вам захватывать видео, аудио, онлайн-уроки и т. Д. На Windows / Mac, и вы можете легко настраивать размер, редактировать видео или аудио и многое другое.
- Записывайте видео, аудио, веб-камеру и делайте скриншоты на Windows / Mac.
- Предварительный просмотр данных перед сохранением.
- Это безопасно и просто в использовании.
Существуют различные методы записи браузеров. Пользователи могут использовать Game Bar, QuickTime и эффективный инструмент, FoneLab Screen Recorder. Пользователям не нужно использовать подключение к Интернету для записи при использовании этого программного обеспечения. Пользователи могут использовать это программное обеспечение в автономном режиме. Это программное обеспечение является одним из безопасных инструментов для записи экрана. Если вы хотите изучить инструмент, скачайте его и наслаждайтесь!
