- Android не включается
- Мертвая внутренняя память Android
- Черный экран самсунг
- Android поврежден водой
- Продолжайте перезапуск Samsung
- Застрял на логотипе Samsung
- Зараженный вирусом Android
- Разбился Android
- Разблокировать сломанный экран Android
- WhatsApp Recovery для сломанного Samsung
- Восстановить Snapchat Фотографии с сломанной Android
- Замороженный андроид
Исправить черный экран планшета Samsung с помощью первоклассных методов
 Размещено от Бои Вонг / 17 октября 2022 г. 09:00
Размещено от Бои Вонг / 17 октября 2022 г. 09:00Экран вашего Samsung черный, но он все еще работает, когда вы нажимаете кнопки? Или он просто становится черным? В любом случае, вы должны столкнуться с этой ситуацией из-за проблемы на вашем планшете Samsung. Samsung — одна из самых конкурентоспособных компаний в мире. Он известен своими инновационными технологиями, такими как телефоны и планшеты. Известно, что их устройства Android имеют стабильное программное обеспечение, отличное качество, долговечность и многое другое.
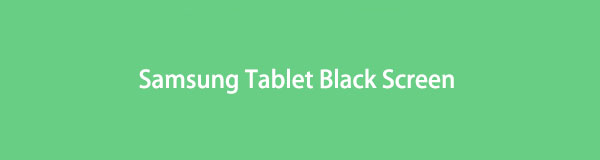
Однако, как и другие, устройства Samsung также сталкиваются с рядом проблем, например, телефон Samsung, который не включается, зависает или планшет Samsung зависает на черном экране, что вы, вероятно, испытываете в данный момент. Чтобы узнать причину этой проблемы, читайте ниже.
В этой статье будут приведены некоторые возможные проблемы, с которыми могут столкнуться вкладки Samsung. Затем последуют различные способы устранения проблем, чтобы вы знали подходящее решение для ситуации с вашим устройством.

Список руководств
Часть 1. Почему у планшета Samsung черный экран
В большинстве случаев причиной появления черного экрана на планшете Samsung является неправильное обращение с устройством, неправильная настройка параметров или просто слишком многолетнее использование. Чтобы сузить их до конкретных причин, мы перечислили некоторые из наиболее распространенных причин ниже:
- Возможно, батарея Samsung перестала работать.
- Приложение несовместимо с вашим устройством.
- Поврежденная система из-за случайного падения планшета с высокого места.
- Программная ошибка приводит к ненормальному поведению вкладки Samsung.
- Нехватка памяти, которая приводит к сбою системы вкладки.
Часть 2. Как исправить черный экран планшета Samsung
При наличии нескольких проблем, возникающих на планшете Samsung, также существует несколько способов их устранения. Мы собрали 3 лучших метода, которые помогут вам решить проблему с вашим телефоном.
Метод 1. Исправить планшет Samsung с извлечением данных FoneLab из Android
Лидером в списке является FoneLab Сломанный Android телефон извлечения данных. Этот профессиональный инструмент может быстро исправить несколько системных проблем на вкладке Samsung. Он исправляет проблемы, включая сломанный, зависший, кирпичный, разбитый и черный экран, возвращая ваше устройство в нормальное состояние благодаря своей невероятной функции. Не только это. Вам не нужно беспокоиться о потере ваших данных из-за этих проблем, потому что FoneLab Broken Android Data Extraction может профессионально извлечь их для вас.
Выполните следующие инструкции, чтобы исправить черный экран вкладки Samsung Galaxy с помощью FoneLab Broken Android Data Extraction:
Зафиксируйте свою замороженную, разбитую, заблокированную на черном экране или заблокированную систему Android систему как нормальную или восстановите данные со сломанного телефона Android или SD-карты.
- Исправьте свои проблемы с Android и восстановите данные с телефона.
- Извлечение контактов, сообщений, WhatsApp, фотографий и т. Д. С сломанного устройства Android или карты памяти.
- Доступны данные телефона Android и SD-карты.
Шаг 1Перейдите на официальный сайт FoneLab Broken Android Data Extraction и сохраните файл установщика на своем компьютере, нажав кнопку Бесплатная загрузка кнопка. Откройте файл после загрузки, чтобы начать установку. Основные компоненты программы автоматически загружаются в течение нескольких секунд. После этого запустите программу на своем компьютере, нажав кнопку контакт .
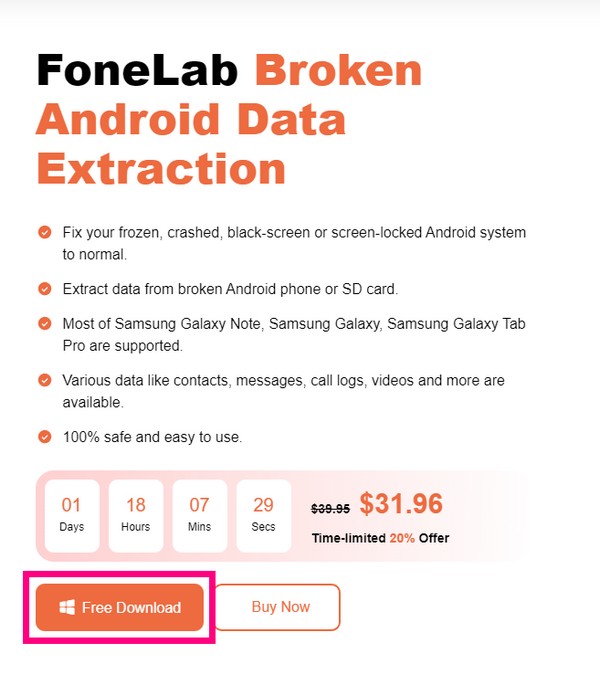
Шаг 2Выберите Разбитое извлечение данных Android box из основного интерфейса программы. Вы также можете принять к сведению две другие функции для будущих целей. Он имеет функции Android Data Recovery и Android Data Backup & Restore, которые всегда доступны в случае, если вы столкнетесь с проблемой потери данных.
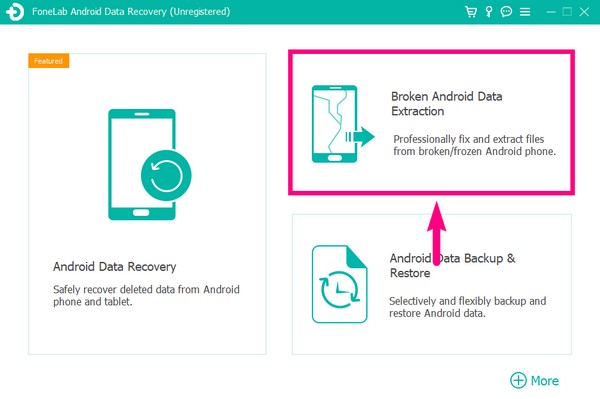
Шаг 3В следующем интерфейсе вы можете выбрать один из двух вариантов. Левая кнопка «Пуск» будет обрабатывать ваше устройство Samsung, которое остается с разбитым экраном, черным экраном, не отвечающим экраном и т. Д. В то время как правая кнопка «Пуск» обрабатывает ваше устройство Samsung, которым вы не можете управлять из-за повреждения системы. Выберите левый Start кнопка для черного экрана планшета Samsung.
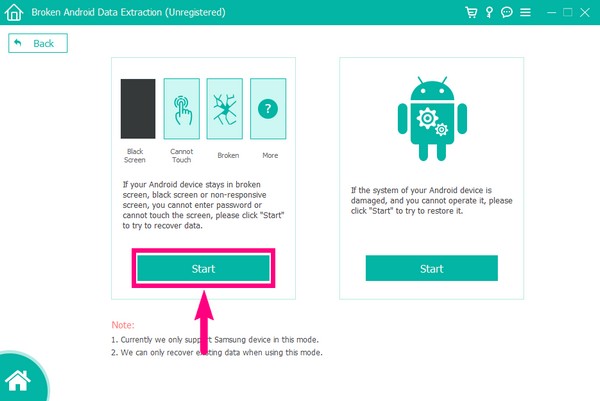
Шаг 4Подключите планшет Samsung к компьютеру с помощью USB-кабеля. Затем выберите информацию о вашем устройстве из списка имен и моделей устройств. Если вы не видите название и модель вкладки Samsung, щелкните значок Нет моего устройства в списке возможность заполнить информацию об устройстве. Чтобы перейти к следующему шагу, нажмите кнопку подтвердить меню.
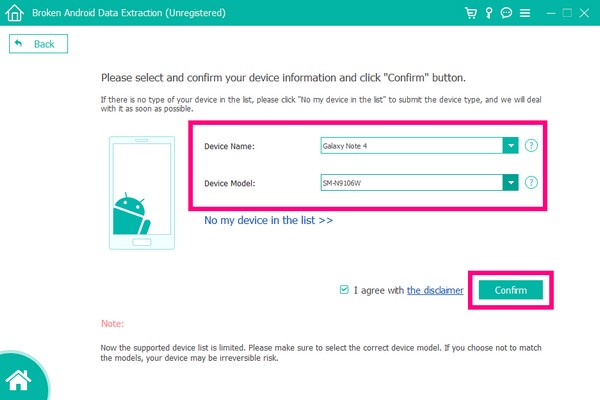
Шаг 5Следуйте указаниям, указанным в интерфейсе программного обеспечения. Убедитесь, что вы правильно нажимаете кнопки на вкладке Samsung, затем нажмите Start чтобы загрузить соответствующий пакет восстановления. После этого вы сможете, наконец, получить доступ к своим файлам и восстановить их на вкладке Samsung.
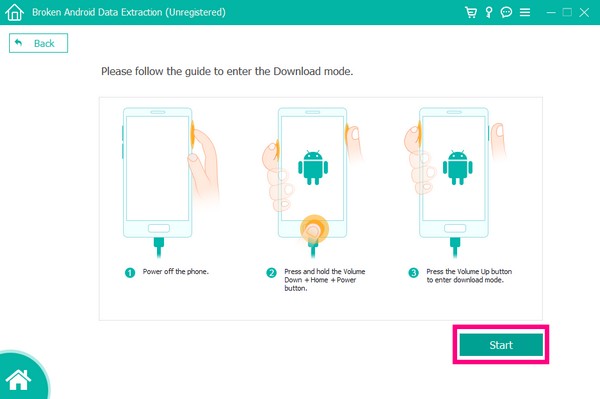
Способ 2. Перезагрузите планшет Samsung
Вы можете принудительно перезагрузить планшет Samsung, одновременно нажав кнопку питания и кнопку уменьшения громкости. Держите ее более 7 секунд, и дождитесь перезагрузки планшета. Если этот метод не работает, нажмите только кнопку питания и подождите до 2 минут, чтобы выключить планшет Samsung. Когда он выключен, выполните следующие действия, чтобы исправить черный экран планшета Samsung, перезагрузив его в режиме восстановления:
Шаг 1Нажмите на планшете Samsung Питания кнопки и Уменьшение громкости кнопку сразу. Продолжайте удерживать кнопки, пока не увидите логотип Android Recovery.
Шаг 2Отпустите обе клавиши, как только появится интерфейс режима восстановления. Вы увидите параметры восстановления, такие как «Перезагрузить систему сейчас», «Перезагрузить в загрузчик», «Применить обновление с SD-карты», «Применить обновление из ADB» и другие. Выбрать Перезагрузить систему сейчас опцию.
Шаг 3Нажмите Питания для выбора, затем перезапустите вкладку Samsung.
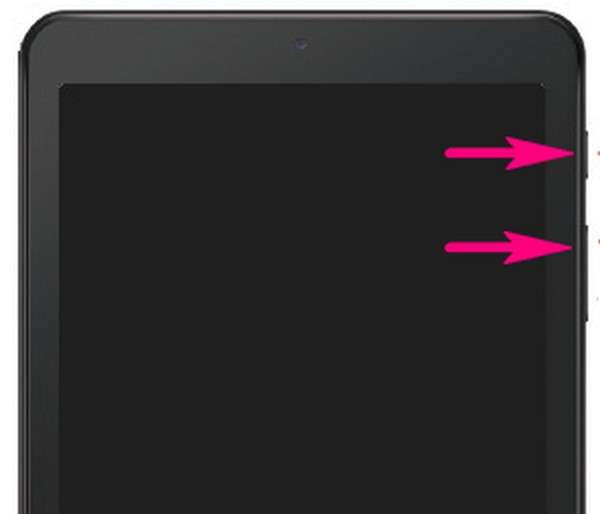
Зафиксируйте свою замороженную, разбитую, заблокированную на черном экране или заблокированную систему Android систему как нормальную или восстановите данные со сломанного телефона Android или SD-карты.
- Исправьте свои проблемы с Android и восстановите данные с телефона.
- Извлечение контактов, сообщений, WhatsApp, фотографий и т. Д. С сломанного устройства Android или карты памяти.
- Доступны данные телефона Android и SD-карты.
Способ 3. Сбросить настройки планшета Samsung
Сброс — один из лучших способов решить несколько проблем на планшете Samsung. Обычный способ сбросить настройки планшета Samsung — через его настройки. Но так как ваше устройство застряло на черном экране, вам нужно сделать это, войдя в восстановление системы Android. Однако этот метод удалит все данные вашей вкладки Samsung.
Выполните следующие инструкции, чтобы исправить черный экран на вкладке Samsung Galaxy с помощью сброса:
Шаг 1Чтобы войти в режим восстановления, выключите устройство. Одновременно нажмите кнопку Питания ключа и Уменьшение громкости ключ на планшете Samsung. Удерживайте кнопки, пока не появится логотип Android Recovery.
Шаг 2Как только вы увидите варианты восстановления, используйте Уменьшение громкости кнопку для перехода вниз к Wipe data/factory reset вариант. Вы можете выбрать его, нажав кнопку Питания кнопка. В следующем интерфейсе вас спросят, хотите ли вы стереть все пользовательские данные, и напомнят, что это нельзя отменить.
Шаг 3Нажмите Уменьшение громкости еще раз, чтобы прокрутить вниз до Да. Наконец, выберите его, нажав кнопку Питания кнопка. После этого все ваши данные будут удалены. После завершения процесса выберите Перезагрузить систему сейчас возможность перезапустить вкладку Samsung.
Зафиксируйте свою замороженную, разбитую, заблокированную на черном экране или заблокированную систему Android систему как нормальную или восстановите данные со сломанного телефона Android или SD-карты.
- Исправьте свои проблемы с Android и восстановите данные с телефона.
- Извлечение контактов, сообщений, WhatsApp, фотографий и т. Д. С сломанного устройства Android или карты памяти.
- Доступны данные телефона Android и SD-карты.
Часть 3. Часто задаваемые вопросы об устранении черного экрана планшета Samsung
1. Могу ли я сделать резервную копию данных на своем планшете Samsung на черном экране перед его сбросом?
Если вкладка Samsung уже находится на черном экране, будет сложно сохранить резервную копию, потому что вы не сможете правильно с ней работать. Но если вы используете FoneLab Сломанный Android телефон извлечения данных вместо сброса вы все равно можете сохранить свои данные.
2. Как войти в режим восстановления на вкладке Samsung с помощью кнопки «Домой»?
Вы можете войти в режим восстановления, нажав кнопку Главная, Питаниякачества Увеличение громкости кнопки вообще. Удерживайте ее, пока не увидите логотип Android Recovery.
3. Какие типы данных поддерживает FoneLab Broken Android Data Extraction?
FoneLab Сломанный Android телефон извлечения данных поддерживает различные типы файлов, такие как фотографии, видео, аудио, сообщения, журналы вызовов, контакты и многое другое.
Исправить черный экран планшета Samsung может быть очень сложно, так как трудно управлять устройством, когда все, что вы видите, черное. К счастью, мы нашли FoneLab Сломанный Android телефон извлечения данных, что облегчает решение этой проблемы. Так что не стесняйтесь установить его сейчас.
Зафиксируйте свою замороженную, разбитую, заблокированную на черном экране или заблокированную систему Android систему как нормальную или восстановите данные со сломанного телефона Android или SD-карты.
- Исправьте свои проблемы с Android и восстановите данные с телефона.
- Извлечение контактов, сообщений, WhatsApp, фотографий и т. Д. С сломанного устройства Android или карты памяти.
- Доступны данные телефона Android и SD-карты.
