- Screen Recorder
- Mac Video Recorder
- Windows Video Recorder
- Mac Audio Recorder
- Windows Audio Recorder
- Регистратор веб-камеры
- Рекордер игры
- Регистратор встреч
- Messenger Call Recorder
- Skype Recorder
- Запись курса
- Регистратор презентаций
- Chrome Recorder
- Firefox Recorder
- Снимок экрана в Windows
- Снимок экрана на Mac
Ваше лучшее бесплатное программное обеспечение для записи звука для Windows / Mac / Online
 Размещено от Лиза Оу / 01 фев, 2021 16:00
Размещено от Лиза Оу / 01 фев, 2021 16:00Существует два основных способа записи звука, поступающего с компьютера, и голос вашего микрофона. Первый метод заключается в использовании портативного диктофон на Windows или Mac. Вы можете получить стереофонические аудиозаписи. Цифровые диктофоны широко используются для записи лекций, концертов и других разговоров. Вы можете увидеть многие популярные бренды, такие как Sony, Olympus, Tascam, Philips и т. Д. Однако, это займет у вас сотни долларов.
Второе решение - выбрать бесплатный диктофон на Windows или Mac. Вам нужно расположить компьютер или смартфон рядом с источником звука. В противном случае фоновый шум может снизить качество записи звука.

Но это действительно хороший способ схватить систему и. Например, вы можете записывать видео в формате MP3 без потери качества.
Звучит неплохо, правда? Ну, эта статья в основном говорит о втором способе записи звука. Просто читай и следуй.

Список руководств
1. Бесплатный аудио-рекордер онлайн
Если вы ищете бесплатный диктофон, Apowersoft - хороший выбор. Вы можете записывать звук с разных аудиовходов одновременно. Поддерживаемые аудиоформаты: MP3, WMA, AAC, FLAC, WAV, M4A и OGG.
Кроме того, вы можете запускать диктофон на телефонах Android, iPhone и Windows. Хотя вам нужно установить лаунчер перед записью звука.
Более того, вы можете посетить Vocaroo, Speakpipe, Clyp и другие аудиомагнитофоны.
Недостатки: К сожалению, вы можете записывать онлайн-аудио в течение 5 минут или около того с помощью большинства аудиомагнитофонов.
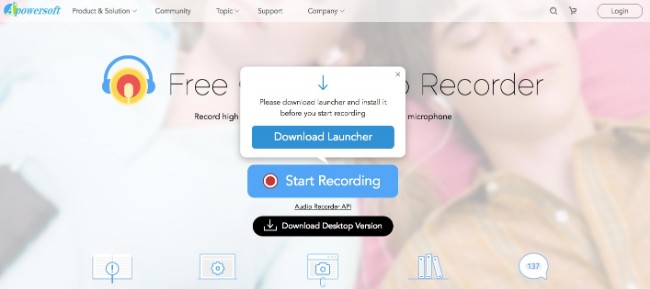
2. Лучший бесплатный аудио-рекордер для Windows и Mac
Есть ли какой-нибудь бесплатный аудиорекордер, который позволяет пользователям записывать аудио и голос без ограничения по времени? Да, FoneLab Screen Recorder это как раз ваш лучший выбор. FoneLab - это больше, чем приложение для записи видео. Вы можете записывать все аудио и голоса с микрофона в исходном качестве.
1. Основные характеристики бесплатного программного обеспечения для записи звука
- Записывайте видео с экрана или без звука и веб-камеру в высоком качестве.
- Записывайте аудио системы и микрофон одновременно или индивидуально.
- Экспортируйте файл аудиозаписи как MP3, WMA, AAC или M4A для удобного воспроизведения.
- Выполните настройки звука, установите таймер и настройте другие параметры.
FoneLab Screen Recorder позволяет вам захватывать видео, аудио, онлайн-уроки и т. Д. На Windows / Mac, и вы можете легко настраивать размер, редактировать видео или аудио и многое другое.
- Записывайте видео, аудио, веб-камеру и делайте скриншоты на Windows / Mac.
- Предварительный просмотр данных перед сохранением.
- Это безопасно и просто в использовании.
2. Как записать голос или звук в Windows
Шаг 1Запустите аудио рекордер
Загрузите и установите лучший аудио-рекордер для Windows, Запустите программу после установки. Если вы хотите записать видео на экране со звуком, вам нужно выбрать Видеомагнитофон, Но если вы хотите записывать только аудио или голос, вы можете выбрать Audio Recorder .
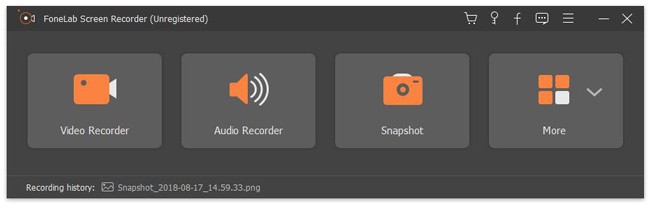
Шаг 2Управление источником аудиозаписи
Есть два варианта, в том числе Звуковая система и Микрофон. Вы можете установить источник входного аудиосигнала в соответствии с вашими потребностями. Позже вы можете настроить ползунок входной громкости ниже. Ничего страшного, если вы хотите одновременно записывать звук и голос на ПК с Windows.

Шаг 3Управление настройками звука (необязательно)
Найдите и нажмите Дополнительные настройки опция в правом верхнем углу бесплатного программного обеспечения для записи звука. Найдите Результат раздел. Вы можете изменить формат аудио по умолчанию и качество звука. Конечно, вы можете отправиться в запись, мышь, Горячие клавиши и Другое разделы для настройки других параметров записи тоже.
Шаг 4Экспорт аудиозаписи MP3
Выберите REC начать запись музыки, голоса, звука или любого звука на вашем компьютере. Вы можете приостановить и возобновить аудиозапись свободно. Когда вы останавливаете запись, вы можете получить всплывающее окно предварительного просмотра. Нажмите на Играть значок, чтобы предварительно прослушать файл, если это необходимо. Позже вы можете выбрать Сохранить и Следующая экспортировать файл аудиозаписи.
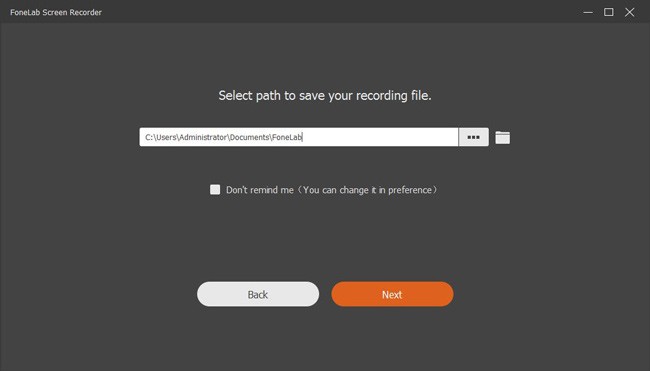
3. Как записывать аудио на Mac
Шаг 1Откройте программное обеспечение для записи звука для Mac
Скачать Mac аудио рекордер. После установки запустите FoneLab для Mac. Чтобы записывать только звук, нужно отключить Веб-камера и экран иконки в первую очередь. Другими словами, вам нужно включить Аудио только вариант. Просто оставь ✓ значок с Аудио.
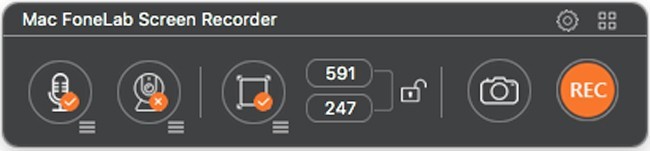
Шаг 2Настройте параметры записи звука (необязательно)
Выберите значок шестеренки в правом верхнем углу окна. Вы можете получить предварительный просмотр окно с Общие и запись разделы. Затем вы можете настроить частоту дискретизации звука между 22050 и 44100, Конечно, вы можете изменить путь вывода записи, горячие клавиши и другие параметры вручную.
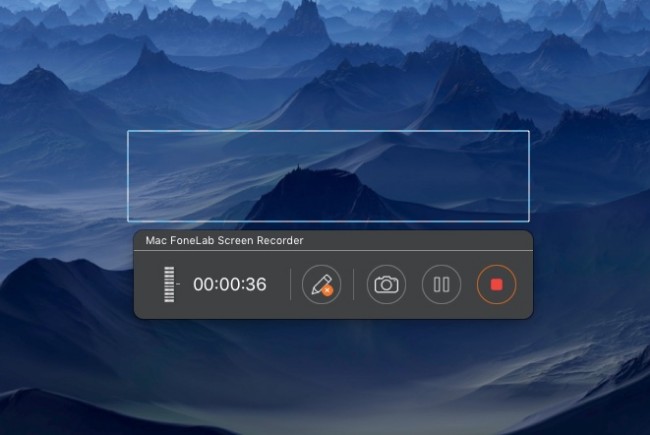
Шаг 3Запись внутреннего и внешнего аудио
Вы можете настроить громкость с помощью трехстрочного значка под Аудио, После всех приготовлений вы можете нажать REC значок для записи звука на Mac. Что ж, вы можете отслеживать объем и время в реальном времени из его интерфейса. Более того, вы можете щелкнуть Пауза / Возобновление и Stop значки для управления всем процессом записи звука.
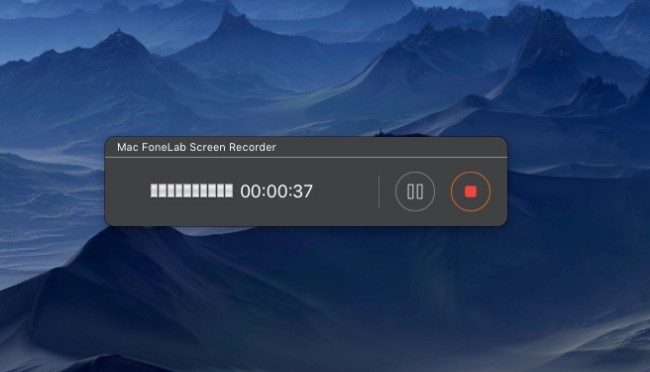
Шаг 4Сохранить или поделиться аудиозаписью
После того, как вы остановите запись на Mac, файл записи будет автоматически сохранен в формате M4A на вашем рабочем столе. Вы также можете открыть Медиа библиотека поделиться, просмотреть, удалить или найти любой выбранный файл с легкостью.
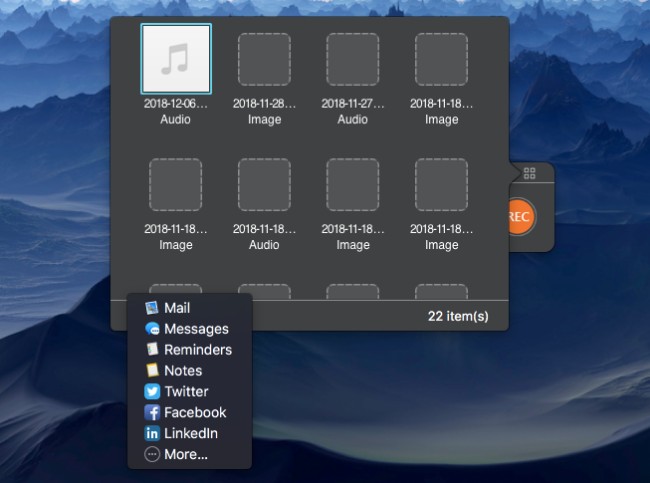
4. Советы и хитрости: Лучшее бесплатное программное обеспечение для редактирования аудио 5
Если вы хотите внести изменения в вашу аудиозапись, вы можете использовать следующее лучшее бесплатное программное обеспечение для редактирования звука для ПК или Mac. Хотя некоторые аудио редакторы предлагают ограниченные фильтры для бесплатных версий.
- дерзость (Бесплатное программное обеспечение для редактирования аудио с открытым исходным кодом для Windows, Mac и Linux.)
- WavePad (Аудио редактор для Windows, Mac, iOS и Android.)
- Acoustica Basic (Программное обеспечение для редактирования аудио для Mac и ПК.)
- Nero Wave Editor (Аудио редактор для Windows, Mac и Linux.)
- WaveShop (Бесплатный аудио редактор с открытым исходным кодом для Windows XP / Vista / 7 / 8-бит и 32-бит.)
В общем, вы можете использовать бесплатный аудиомагнитофон, чтобы легко и быстро записывать весь звук на вашем компьютере. FoneLab - это больше, чем простой загрузчик аудио. Вы можете идеально добавить свой голос к аудио.
Поэтому, если вы хотите записывать и манипулировать высококачественным онлайн-звуком и голосом микрофона в одном аудиофайле, вы не должны пропустить это бесплатное программное обеспечение для записи звука.
FoneLab Screen Recorder позволяет вам захватывать видео, аудио, онлайн-уроки и т. Д. На Windows / Mac, и вы можете легко настраивать размер, редактировать видео или аудио и многое другое.
- Записывайте видео, аудио, веб-камеру и делайте скриншоты на Windows / Mac.
- Предварительный просмотр данных перед сохранением.
- Это безопасно и просто в использовании.
