- Screen Recorder
- Mac Video Recorder
- Windows Video Recorder
- Mac Audio Recorder
- Windows Audio Recorder
- Регистратор веб-камеры
- Рекордер игры
- Регистратор встреч
- Messenger Call Recorder
- Skype Recorder
- Запись курса
- Регистратор презентаций
- Chrome Recorder
- Firefox Recorder
- Снимок экрана в Windows
- Снимок экрана на Mac
3 ведущих бесплатных средства записи экрана, которые вы не должны пропустить
 Размещено от Лиза Оу / 21 июня 2023 г. 16:00
Размещено от Лиза Оу / 21 июня 2023 г. 16:00Я планировал записать экран своего компьютера, как только наш учитель завтра обсудит наш урок в Google Meet. Она будет использовать презентацию PowerPoint для содержания и ключевых слов урока. Однако я не знаю, какой экранный рекордер я буду использовать. Можете ли вы порекомендовать лучший для меня? Заранее спасибо!
В Интернете можно найти большое количество программ для записи экрана. Но как узнать, соответствует ли инструмент вашим требованиям или предпочтениям? Не волнуйся. Мы перечислили 4 средства записи экрана, которые помогут вам сделать снимок экрана вашего компьютера! Прочитайте информацию ниже, чтобы выбрать лучший. Пожалуйста, продолжайте.


Список руководств
Часть 1. 3 лучших бесплатных средства записи экрана
FoneLab Screen Recorder несомненно, является ведущим средством записи экрана благодаря своим возможностям. Кроме того, этот пост подготавливает другие инструменты записи экрана для вашего дальнейшего использования. Однако у них есть недостатки, которые могут повлиять на ваш опыт. Некоторые инструменты для записи экрана требуют регистрации, а некоторые требуют профессиональных навыков. Хотите открыть для себя другой экранный видеомагнитофон? Пожалуйста, прокрутите вниз.
FoneLab Screen Recorder позволяет вам захватывать видео, аудио, онлайн-уроки и т. Д. На Windows / Mac, и вы можете легко настраивать размер, редактировать видео или аудио и многое другое.
- Записывайте видео, аудио, веб-камеру и делайте скриншоты на Windows / Mac.
- Предварительный просмотр данных перед сохранением.
- Это безопасно и просто в использовании.
Вариант 1. Бандикам
Первая альтернатива устройству записи экрана — Bandicam. Вы также можете использовать его для записи экрана в высоком качестве. Кроме того, он помогает вам напрямую загружать записанные видео на Google Диск и YouTube. Но процесс загрузки этого программного обеспечения может привести к задержке на вашем компьютере. Задержка исчезнет только после запуска программного обеспечения. Кроме того, интерфейс инструмента может сбить вас с толку, если вы используете инструмент впервые. Причина в том, что его свойства не имеют ярлыков и названий. Кроме того, программа не уведомит вас, куда она сохраняет видео после записи. Вам нужно найти его в любом месте на вашем компьютере.
В любом случае, ниже мы подготовили краткое руководство по Bandicam. Перейдите, чтобы увидеть это.
Шаг 1Загрузите Bandicam на свой компьютер. После этого настройте его и установите на свой компьютер. В центре выберите экран, который хотите записать. Вы можете нажать «Прямоугольная область», «Полный экран» и т. д.
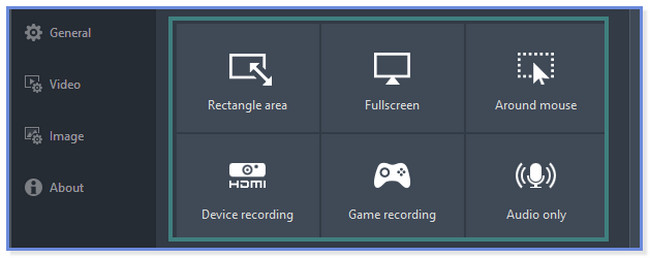
Шаг 2Нажмите REC кнопку вверху, чтобы начать запись. Нажмите на пауза кнопку, чтобы закончить его.
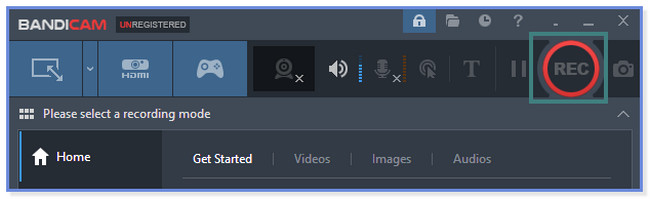
Вариант 2. ScreenRec
ScreenRec может помочь вам быстро записать экран, поскольку он поддерживает команды с быстрыми клавишами. Кроме того, он может делать скриншот экрана во время записи. Однако процесс установки этого инструмента займет почти 30 минут. Это все еще зависит от силы вашего интернет-соединения. Кроме того, это требует от вас загрузки дополнительных файлов в процессе настройки. Нехорошо, если у вас закончилось место для хранения на вашем компьютере. В любом случае, вы хотите знать, как использовать этот инструмент? Ознакомьтесь с приведенными ниже шагами и искренне действуйте по ним. Двигаться дальше.
Шаг 1Программное обеспечение появится в небольшом окне. Пожалуйста, нажмите Alt + S кнопку на клавиатуре. После этого проследите экран, который вы хотите записать. Позже нажмите кнопку «Начать запись» в нижней части основного интерфейса.
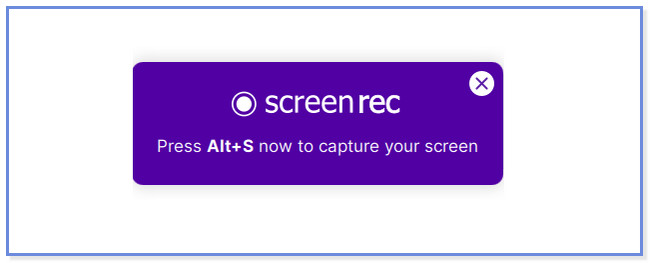
Шаг 2Нажмите Фиолетовая коробка кнопку, чтобы остановить запись. Нажмите или отметьте Скачать значок, чтобы сохранить видео.
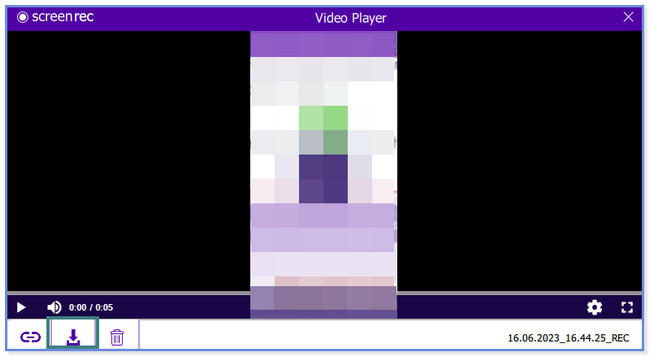
FoneLab Screen Recorder позволяет вам захватывать видео, аудио, онлайн-уроки и т. Д. На Windows / Mac, и вы можете легко настраивать размер, редактировать видео или аудио и многое другое.
- Записывайте видео, аудио, веб-камеру и делайте скриншоты на Windows / Mac.
- Предварительный просмотр данных перед сохранением.
- Это безопасно и просто в использовании.
Вариант 3. Станок
Знаете ли вы, что можете использовать онлайн-инструмент для записи экрана? Да, ты можешь! Loom — один из онлайн-рекордеров экрана. Вы можете получить к нему доступ в Интернет-магазине Chrome. Но этот онлайн-инструмент для записи имеет недостатки, которые могут испортить сеанс записи. Его инструменты не имеют ярлыков, которые могут сбить вас с толку их функциями. Кроме того, вы должны зарегистрироваться в онлайн-инструменте, прежде чем использовать его. В любом случае, вы хотите использовать онлайн-инструмент? Следуйте инструкциям ниже для достижения наилучших результатов.
Шаг 1Загрузите Loom в интернет-магазине Chrome. Зарегистрируйтесь, используя свою электронную почту. После этого нажмите кнопку Новое видео кнопка. Позже выберите Записать видео .
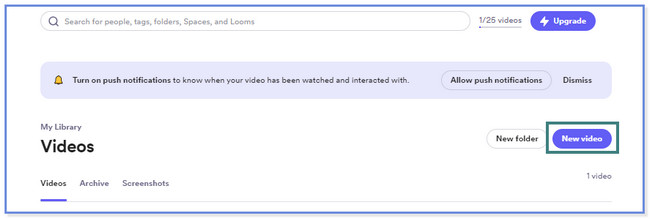
Шаг 2Нажмите Начать запись чтобы начать запись. Выбирать Окно для захвата и щелкните Поделиться кнопку потом. Нажмите Прекратить совместное использование внизу, чтобы закончить запись.
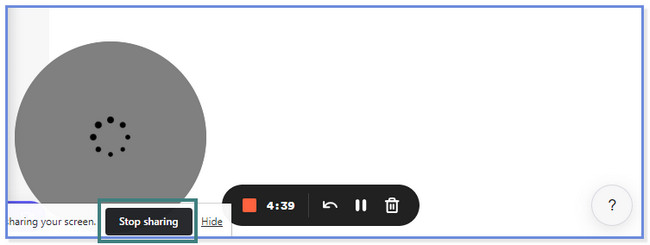
Часть 2. Лучшее программное обеспечение для записи экрана - FoneLab Screen Recorder
В качестве бонуса мы покажем вам лучшее программное обеспечение для захвата экрана, FoneLab Screen Recorder. Это платное приложение, но вы не столкнетесь с недостатками, которые могут возникнуть с вышеупомянутыми инструментами. Но почему мы включаем FoneLab Screen Recorder в качестве вашего выбора? Что ж, посмотрите на функции этого программного обеспечения ниже, которые мы перечислили для вас.
FoneLab Screen Recorder позволяет вам захватывать видео, аудио, онлайн-уроки и т. Д. На Windows / Mac, и вы можете легко настраивать размер, редактировать видео или аудио и многое другое.
- Записывайте видео, аудио, веб-камеру и делайте скриншоты на Windows / Mac.
- Предварительный просмотр данных перед сохранением.
- Это безопасно и просто в использовании.
- Он может снимать качественные записи, не гонясь за качеством экрана.
- После записи вы можете отредактировать видео с помощью инструментов редактирования, прежде чем сохранять его на компьютере.
- Он скрывает панель задач рабочего стола, когда вы начинаете запись.
- Доступно на компьютерах Windows и Mac.
- Вы можете начать и закончить запись только с помощью сочетаний клавиш.
- Это позволяет делать скриншоты во время записи.
- Вы можете использовать звук и микрофон компьютерной системы во время записи.
- Это может удалить лишний шум на заднем плане во время захвата экрана.
В этом устройстве записи экрана Mac и Windows вы можете испытать больше возможностей. Мы подготовили простое руководство, чтобы вы знали, как работает это программное обеспечение. Пожалуйста, взгляните на шаги ниже.
Шаг 1Загрузите FoneLab Screen Recorder на свой компьютер, нажав Бесплатная загрузка. Затем настройте загруженный файл и нажмите «Установить», чтобы запустить его на компьютере с Windows или Mac.
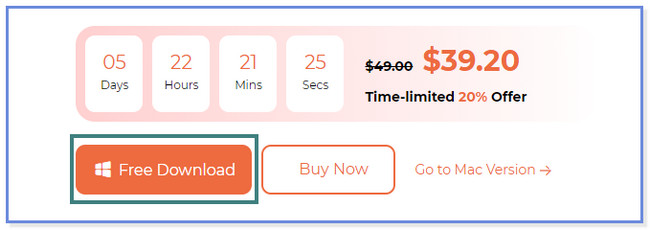
Шаг 2Нажмите кнопки «Видеомагнитофон», «Аудиорекордер» и «Игровой рекордер». Этот шаг покажет вам, как использовать Видеомагнитофон. Если вы хотите узнать о других функциях, вы можете изучить их после загрузки программного обеспечения.
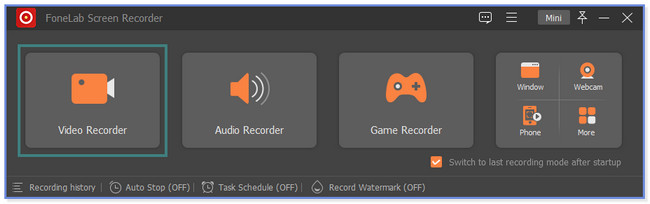
Шаг 3Нажмите На заказ кнопку, чтобы захватить только часть экрана. Но чтобы захватить весь экран, нажмите кнопку В полностью кнопка слева. Вы также можете использовать веб-камеру, системный звук и микрофон вашего компьютера. Вам нужно только нажать кнопку On кнопка среди всех упомянутых функций. После этого нажмите кнопку REC значок справа, чтобы начать запись.
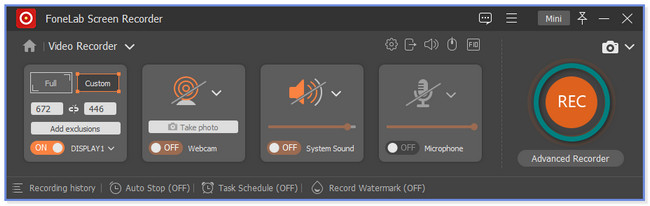
Шаг 4Чтобы остановить запись, нажмите кнопку Red Значок коробки. После этого программное обеспечение откроет видео, включая его функции редактирования. Когда вы закончите редактирование видео, нажмите кнопку Готово кнопка. Инструмент сохранит или сохранит видео в разделе «История». Вы можете нажать на Папка значок, чтобы увидеть его в проводнике.
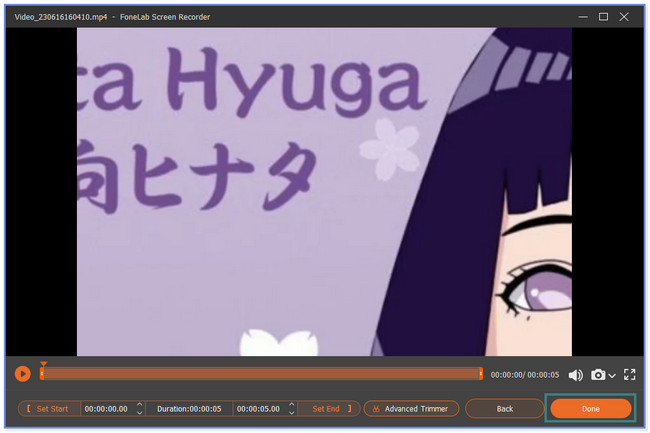
FoneLab Screen Recorder позволяет вам захватывать видео, аудио, онлайн-уроки и т. Д. На Windows / Mac, и вы можете легко настраивать размер, редактировать видео или аудио и многое другое.
- Записывайте видео, аудио, веб-камеру и делайте скриншоты на Windows / Mac.
- Предварительный просмотр данных перед сохранением.
- Это безопасно и просто в использовании.
Часть 3. Часто задаваемые вопросы о лучшем бесплатном средстве записи экрана
1. Как записать экран в Windows без приложения?
Нажмите Клавиша Windows + Alt + R клавишу на клавиатуре. После этого на экране появится небольшое окно. Это означает, что запись началась. Чтобы закончить запись, нажмите кнопку Коробка значок на окне. И компьютер автоматически сохранит видео.
2. Почему я не могу записать свой экран в Windows 11?
Возможно, функция Game Bar на вашем компьютере не активирована. Чтобы активировать его:
- Поиск Game Bar на значке Windows.
- Сдвиньте ползунок вправо, чтобы включить его.
- Нажмите Клавиша Windows + Alt + R key после этого, чтобы проверить, работает ли он. Вы должны увидеть маленькое всплывающее окно на экране.
Вот и все для бесплатных устройств записи экрана, которые вы можете использовать! Мы надеемся, что мы помогли вам с вашей заботой. Мы заверяем вас, что упомянутые устройства записи экрана проверены и протестированы.
FoneLab Screen Recorder позволяет вам захватывать видео, аудио, онлайн-уроки и т. Д. На Windows / Mac, и вы можете легко настраивать размер, редактировать видео или аудио и многое другое.
- Записывайте видео, аудио, веб-камеру и делайте скриншоты на Windows / Mac.
- Предварительный просмотр данных перед сохранением.
- Это безопасно и просто в использовании.
