Как легко и эффективно получать SMS-сообщения на Mac
Многие пользователи Apple хотят получать SMS-сообщения на Mac по разным причинам. Некоторые хотели бы сделать это, потому что они хотят получить доступ к своим SMS-текстам и сохранить их на своих компьютерах Mac. Другие хотят удобно просматривать сообщения iPhone на своих компьютерах Mac, чтобы не пропустить ни одного SMS-сообщения, пока они заняты на своих компьютерах. К счастью, с годами можно отправлять, получать и получать доступ к различным приложениям с вашего iPhone на Mac, таким как «Фотографии», «Заметки», «iBooks», «Карты» и «Сообщения».
Многие пользователи задаются вопросом, как они могут получать свои SMS-сообщения на Mac? Ну, это действительно легко! В этом уроке мы покажем вам, как это сделать, и лучший альтернативный инструмент, который вы можете использовать.
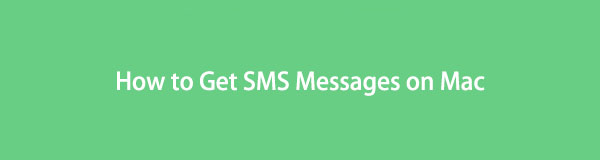

Список руководств
Часть 1. Настройте iPhone для получения SMS-сообщений на Mac
Большинство пользователей не знали, что они могут настроить свои iPhone для получения и отправки SMS и MMS-сообщений на своих Mac. Когда вы закончите настройку своего iPhone, при отправке и получении сообщения оно будет отображаться как на вашем устройстве iPhone, так и на Mac. Но обратите внимание, что ваш iPhone должен иметь версию iOS 8.1 или более позднюю, чтобы вы могли включить эту функцию. А вот как вы можете настроить свой iPhone для получения SMS-сообщений на Mac.
Шаги по настройке iPhone для получения SMS-сообщений на Mac:
Шаг 1Прежде всего, перейдите к Настройки вашего iPhone.
Шаг 2Затем прокрутите вниз, пока не увидите Сообщения вариант из списка и коснитесь его.
Шаг 3Затем выберите и коснитесь Пересылка текстовых сообщений.
Примечание. Если вы не видите параметр «Пересылка текстовых сообщений», убедитесь, что вы вошли в сообщения с тем же Apple ID на своем iPhone и Mac.
С FoneTrans для iOS вы сможете свободно передавать свои данные с iPhone на компьютер. Вы можете не только передавать текстовые сообщения iPhone на компьютер, но также легко переносить фотографии, видео и контакты на ПК.
- Передача фотографий, видео, контактов, WhatsApp и других данных с легкостью.
- Предварительный просмотр данных перед передачей.
- Доступны iPhone, iPad и iPod touch.
Шаг 4Теперь в списке устройств под Пересылка текстовых сообщений, включите MacBook or ваш iMac.
Шаг 5После этого на вашем Mac запустите Сообщения заявление. Затем появится шестизначный код активации. Введите код на своем iPhone и, наконец, коснитесь значка Разрешить кнопка. Это оно!
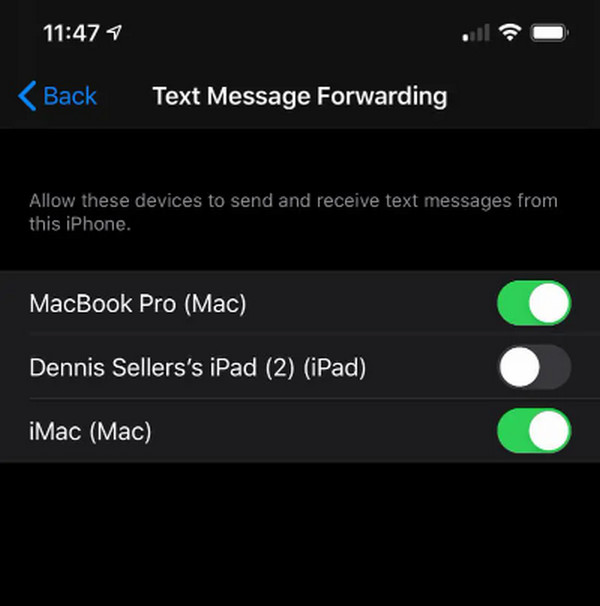
Теперь вы сможете отправлять, получать и получать доступ к своим SMS-сообщениям на своем Mac, особенно если вы не можете использовать свой iPhone и не хотите беспокоиться о его получении во время занятой работы на своем Mac.
А теперь вы ищете способ просто передать свои текстовые сообщения на Mac, чтобы сохранить и сделать их резервную копию? В следующей части этого поста мы предоставили универсальный и надежный инструмент.
Часть 2. Как получать SMS-сообщения на Mac с iPhone с помощью FoneTrans для iOS
Лучший инструмент, который вы можете использовать для передачи файлов iOS, таких как фотографии, видео, музыка, сообщения и многое другое, — это Mac FoneTrans для iOS. С помощью этого инструмента вы можете профессионально, превосходно и выборочно перемещать данные между устройствами iOS, компьютерами и медиатекой iTunes. И, безусловно, вы можете получать SMS-сообщения на свой MacBook или Mac с вашего iPhone с помощью этого инструмента, если ваша цель — получить доступ и сохранить текстовое сообщение на своем компьютере. Также эта программа доступна на Mac, Windows и соответствующих ноутбуках.
Более того, он не изменит и даже не сохранит ваши данные. Так что вам не о чем беспокоиться. Теперь попробуйте, чтобы насладиться всеми его функциями. Вот как вы можете использовать его для получения ваших SMS-сообщений с вашего iPhone для просмотра и сохранения их на вашем компьютере.
С FoneTrans для iOS вы сможете свободно передавать свои данные с iPhone на компьютер. Вы можете не только передавать текстовые сообщения iPhone на компьютер, но также легко переносить фотографии, видео и контакты на ПК.
- Передача фотографий, видео, контактов, WhatsApp и других данных с легкостью.
- Предварительный просмотр данных перед передачей.
- Доступны iPhone, iPad и iPod touch.
Шаги о том, как получать сообщения на Mac с iPhone с помощью Mac FoneTrans для iOS:
Шаг 1Прежде всего, бесплатно загрузите FoneTrans для iOS на свой Mac. Убедитесь, что вы используете правильную версию инструмента для вашего устройства. И установить программу.
Шаг 2После этого подключите устройство iPhone к Mac с помощью кабеля USB Lightning. Затем инструмент сразу обнаружит ваше устройство, и вы увидите основную информацию о вашем iPhone.
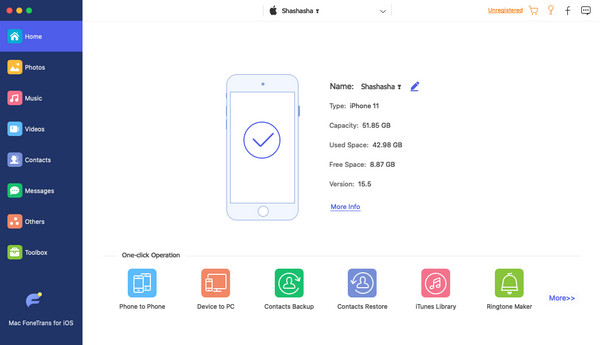
Шаг 3Затем на левой боковой панели основного интерфейса выберите и нажмите кнопку Сообщения вариант. Затем он отобразит все ваши сообщения, сохраненные на вашем iPhone.
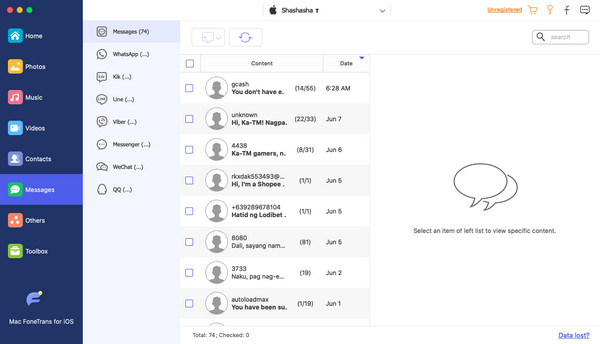
Шаг 4Теперь вы можете начать выбирать SMS-сообщения, которые вы хотите передать на свой Mac, установив флажок перед именем контакта.

Шаг 5В этот момент нажмите кнопку Экспорт в значок для передачи текстовых сообщений с iPhone на Mac в CSV, HTMLили TXT формат файла. Выберите в соответствии с вашими предпочтениями. И вот оно!
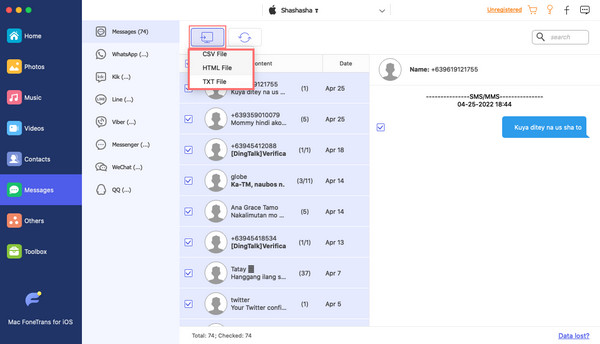
Mac FoneTrans для iOS является наиболее рекомендуемой передачей iOS. Как и текстовые сообщения, которые вы хотите сохранить на своем Mac, вы действительно можете использовать этот инструмент для часто используемых данных iOS, включая контакты, журналы вызовов, аудио и т. д. Не беспокойтесь. Он безопасен и прост в использовании, поэтому даже новичок может без труда с ним справиться. Итак, загрузите его бесплатно и попробуйте его похвальные функции.
С FoneTrans для iOS вы сможете свободно передавать свои данные с iPhone на компьютер. Вы можете не только передавать текстовые сообщения iPhone на компьютер, но также легко переносить фотографии, видео и контакты на ПК.
- Передача фотографий, видео, контактов, WhatsApp и других данных с легкостью.
- Предварительный просмотр данных перед передачей.
- Доступны iPhone, iPad и iPod touch.
Часть 3. Часто задаваемые вопросы о получении SMS-сообщений на Mac
1. Почему я не могу просматривать свои SMS-сообщения на своем MacBook?
Чтобы SMS-сообщения отображались на вашем MacBook, вы должны убедиться, что на вашем устройстве iPhone включена пересылка текстовых сообщений. Для этого перейдите на Настройки > Сообщения > Пересылка текстовых сообщений. В списке устройств выберите свое MacBook. И переадресация текстовых сообщений включена для вашего Mac. Наконец, вы сможете просматривать свои SMS-сообщения на своем MacBook.
2. Могу ли я получать SMS-сообщения Android на свой Mac?
К сожалению, это невозможно, поскольку приложение «Сообщения» работает только с iPhone. И на Android нет функции под названием «Пересылка текстовых сообщений»; вы должны включить это, чтобы вы могли получать свои сообщения на свой Mac. Однако вы можете использовать FoneLab HyperTrans для передачи текстовых сообщений Android на компьютер и другие устройства.
3. Могу ли я получить свои iMessages на своем Mac?
Определенно да! Вы можете использовать iMessage на своем Mac, войдя в свой Apple ID. После того, как вы его подписали, теперь вы сможете отправлять и получать сообщения iMessages со своего Mac с помощью приложения «Сообщения». Но сначала вам нужно включить его на Mac, Сообщения > Настройки > Шеззаде. Убедитесь, что Apple ID установлен правильно. Наконец, установите флажок рядом с Включить эту учетную запись. Это оно!
4. Почему мой Mac не получает SMS-сообщения?
Если ваш Mac не получает SMS-сообщения, это может быть вызвано несколькими причинами. Во-первых, убедитесь, что на вашем iPhone включена функция «Переадресация текстовых сообщений». Это позволяет вашему iPhone отправлять SMS-сообщения на ваш Mac. Кроме того, проверьте, подключен ли ваш Mac к Интернету и правильно ли настроено приложение «Сообщения». Убедитесь, что ваш iPhone и Mac используют один и тот же идентификатор Apple ID и учетную запись iCloud. Также стоит проверить, не настроены ли у вас какие-либо фильтры или правила в приложении «Сообщения», которые могут вызывать проблему. Наконец, убедитесь, что ваш iPhone подключен к сотовой сети или Wi-Fi, так как для получения SMS-сообщений на вашем Mac требуется сетевое подключение.
5. Как мне получить сообщения Android на моем Mac?
Чтобы получать сообщения Android на свой Mac, вы можете использовать официальный веб-клиент Android Messages. Следуй этим шагам:
- Откройте веб-браузер на своем Mac и посетите веб-сайт Android Messages.
- На телефоне Android откройте приложение «Сообщения Android» и коснитесь значка меню из трех точек.
- Выберите «Сообщения для Интернета» и нажмите «Сканировать QR-код».
- Наведите камеру телефона на QR-код, отображаемый на экране Mac.
- После сканирования QR-кода ваши сообщения Android появятся на вашем Mac, что позволит вам беспрепятственно отправлять и получать сообщения. Не забудьте, чтобы ваш телефон был подключен к Интернету, чтобы эта функция работала.
Подводя итог, действительно возможно получить ваши SMS-сообщения на вашем Mac с вашего iPhone. Упомянутые выше методы надежны и известны тем, что гарантируют, что они могут значительно помочь вам с вашими потребностями в получении и передаче ваших текстовых сообщений. Прежде всего, они проверены и просты в использовании. Более того, Mac FoneTrans для iOS является лучшим решением. Он позволяет передавать практически все типы данных с iPhone на Mac. Будьте уверены, что это облегчит весь процесс.
Наконец, не стесняйтесь спрашивать нас. Мы рады услышать что-то от вас. Напишите свой вопрос и предложение в разделе комментариев ниже.
С FoneTrans для iOS вы сможете свободно передавать свои данные с iPhone на компьютер. Вы можете не только передавать текстовые сообщения iPhone на компьютер, но также легко переносить фотографии, видео и контакты на ПК.
- Передача фотографий, видео, контактов, WhatsApp и других данных с легкостью.
- Предварительный просмотр данных перед передачей.
- Доступны iPhone, iPad и iPod touch.
В заключение, это 5 проверенных методов, которые вы можете использовать для передачи видео с ПК на ваш iPhone. Теперь вам удобно просматривать и смотреть фильмы, видео и т. д. Также мы гарантируем вам, что все это работает, так как было действительно доказано. Тем не менее, наиболее рекомендуемым из методов является Mac FoneTrans для iOS. Тем не менее, решение о том, какую технику использовать, остается за вами.
