Восстановите утерянные / удаленные данные с компьютера, жесткого диска, флэш-накопителя, карты памяти, цифровой камеры и многого другого.
Лучший способ восстановить данные с раздела жесткого диска
 Обновлено Валин Хуа / 24 марта 2021 г. 09:30
Обновлено Валин Хуа / 24 марта 2021 г. 09:30Важно знать, как восстановить данные с жесткого диска разделить без потери данных. Вы можете испытывать чувство страха, когда важный документ или папка оказывается не там, где вы ожидаете.
Вообще говоря, проблемы могут быть вызваны различными ошибками в разделе жесткого диска. Вам нужно разбить жесткий диск на один или несколько разделов, прежде чем его можно будет использовать для хранения данных.
И когда вы не можете найти определенный раздел на вашем компьютере, это означает, что вы столкнулись с проблемой потери раздела. К счастью, у вас есть более одного решения для восстановления удаленного раздела жесткого диска. И этот пост расскажет вам лучшие способы вернуть ваши данные.


Список руководств
1. Причины потери раздела жесткого диска
Число возможных причин отсутствия разделов диска практически бесконечно. Невозможно охватить все из них в одной статье. Вместо этого вы указываете наиболее распространенные причины потери раздела. Проверьте причины, прежде чем выбрать восстановление раздела жесткого диска, чтобы получить обратно файлы.
- Плохие сектора. Он не так уязвим, как съемные устройства, могут возникнуть плохие сектора. Если поврежденных секторов слишком много или это происходит в важном месте, ваш компьютер может не распознать раздел.
- Таблица разделов повреждена. Таблица разделов может быть повреждена или повреждена из-за различных факторов.
- Вирусная атака. Иногда загрузка файлов с веб-сайтов или передавать данные с других устройств, Есть вероятность, что вирус или вредоносная программа заражает ваш компьютер. Это может удалить разделы жесткого диска и личные файлы тоже.
- Потеря метки тома, буквы диска или имени раздела. При переустановке или обновлении операционной системы жесткий диск может быть заменен. В результате разделы будут потеряны вместе с другой информацией.
Отказ питания. В некоторых случаях внезапный сбой питания или скачок напряжения могут повредить привод и сделать раздел недоступным.
2. Как выполнить восстановление раздела жесткого диска
Хорошая новость заключается в том, что если вы будете действовать правильно после обнаружения отсутствия раздела, вы сможете восстановить данные с раздела жесткого диска. Прежде всего, раздел поврежден, но ваши данные все еще находятся на месте.
Конечно, вы не можете увидеть это без стороннего программного обеспечения. Еще одна важная вещь заключается в том, что вы должны немедленно прекратить использование жесткого диска. Как только место будет перезаписано новыми данными, ваши файлы исчезнут навсегда.
И последнее, но не менее важное: вам следует выбрать мощный инструмент для восстановления, если вы действительно хотите вернуть свои данные. FoneLab Data Retriever это хороший выбор, и он имеет обширные полезные функции:
- Восстановите данные с разделов жесткого диска одним щелчком мыши.
- Поддержка различных типов данных, таких как фотографии, видео, аудио, документы и т. Д.
- Поиск потерянных данных с использованием режимов быстрого сканирования и глубокого сканирования.
- Предварительный просмотр удаленных файлов для выборочного восстановления данных.
- Доступно для жесткого диска, флэш-накопитель, SD-карта, карта памяти и многое другое.
FoneLab Data Retriever - восстанавливайте потерянные / удаленные данные с компьютера, жесткого диска, флэш-накопителя, карты памяти, цифровой камеры и многого другого.
- Восстановление фотографий, видео, документов и других данных с легкостью.
- Предварительный просмотр данных перед восстановлением.
Как получить восстановление раздела жесткого диска просто
Шаг 1Установите Data Retriever на свой компьютер
Data Retriever совместим с Windows и Mac OS X. Итак, скачайте и установите его на свой компьютер. Затем запустите его с рабочего стола.
В основном интерфейсе есть три раздела. Перейдите в область типов данных и проверьте типы данных, которые вы хотите получить, например: Документы, Перейти к Жесткий диск раздел и выберите, где вы сохранили потерянные файлы.

Шаг 2Сканирование жесткого диска, чтобы найти потерянные файлы
Нажмите кнопку «Сканировать» и дождитесь завершения процесса сканирования. Затем вы попадете в окно результатов. Идти к Быстрое сканирование > Документы на левой боковой панели.
Затем, щелкните ФИЛЬТР для активации Выбор файла Диалог. Здесь вы можете искать определенные документы по расширению, размеру и дате изменения. Кроме того, Глубокий анализ Функция поможет вам найти больше данных.
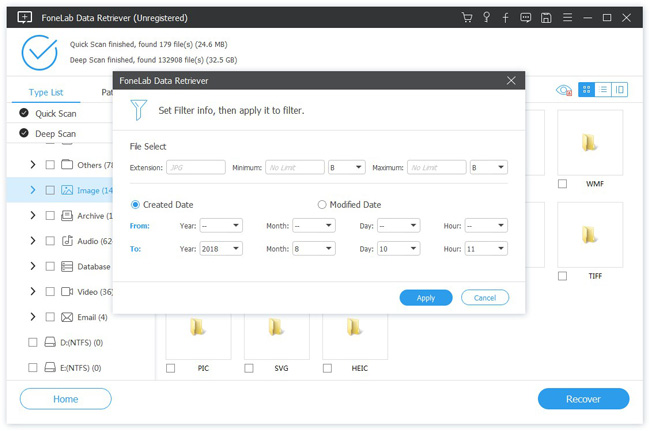
Шаг 3Восстановить удаленные файлы с раздела жесткого диска
Наконец, выберите нужные документы и нажмите Recover кнопка. Через несколько минут вы можете найти восстановленный документ и получить к нему доступ нормально.

3. Как восстановить удаленный раздел с помощью CMD
CMD - это еще один способ восстановить удаленный раздел диска. Учитывая, что это немного сложно, мы поделимся руководством ниже.
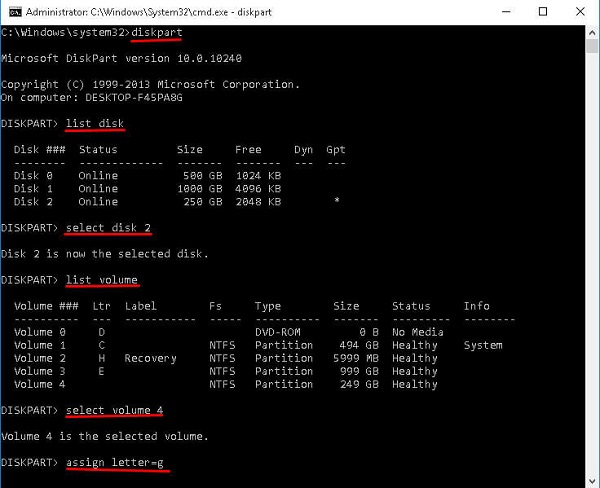
Шаг 1удерживать Win + R для открытия Run Диалог. Войти diskmgmt.msc в поле и нажмите OK открыть окно «Управление дисками». После потери раздела местоположение будет помечено как Не распределен, Для продолжения необходимо запомнить размер раздела.
Шаг 2Запустите командную строку от имени администратора. Вы можете найти его в диалоге поиска или в меню «Пуск».
Шаг 3вход DiskPart и нажмите Enter ключ, а затем введите Список дисков и нажмите Enter, Теперь все диски на вашем компьютере будут отображаться.
Шаг 4Далее введите Выберите диск [буква диска, которая содержит потерянный раздел] и нажмите Enter ключ. Затем введите Объем списка и нажмите Enter.
Шаг 5Чтобы найти удаленный раздел, введите Выберите громкость [номер удаленного раздела] и нажмите Enter, Введите Назначить букву = [доступная буква диска] и нажмите Enter .
Шаг 6Закройте окно командной строки, откройте проводник Windows и попробуйте получить доступ к разделу. Это должно быть доступно сейчас.
Примечание: этот способ совершенно бесплатный, но вы должны быть осторожны. Любая ошибка может привести к потере данных в дальнейшем.
Заключение
Как говорилось в этом сообщении, у вас все еще есть возможность доступа к вашим данным, даже если раздел жесткого диска поврежден, поврежден или утерян. Прежде всего, Microsoft встроила команды в Windows для восстановления разделов жесткого диска. Недостатком является то, что пользователи должны точно выполнять команды.
Если вы ищете лучший подход, мы рекомендуем FoneLab Data Retriever, который прост в использовании. Кроме того, вы можете наслаждаться выборочным восстановлением данных и другими функциями. Мы хотим, чтобы наши предложения и руководства были полезны для вас.
FoneLab Data Retriever - восстанавливайте потерянные / удаленные данные с компьютера, жесткого диска, флэш-накопителя, карты памяти, цифровой камеры и многого другого.
- Восстановление фотографий, видео, документов и других данных с легкостью.
- Предварительный просмотр данных перед восстановлением.
