конвертировать MPG / MPEG в MP4 с высокой скоростью и высоким качеством изображения / звука.
- Конвертировать AVCHD в MP4
- Конвертировать MP4 в WAV
- Конвертировать MP4 в WebM
- Конвертировать MPG в MP4
- Конвертировать SWF в MP4
- Конвертировать MP4 в OGG
- Преобразование VOB в MP4
- Конвертировать M3U8 в MP4
- Конвертировать MP4 в MPEG
- Вставить субтитры в MP4
- MP4 сплиттеры
- Удалить аудио из MP4
- Конвертировать 3GP видео в MP4
- Редактировать файлы MP4
- Конвертировать AVI в MP4
- Преобразование MOD в MP4
- Конвертировать MP4 в MKV
- Конвертировать WMA в MP4
- Конвертировать MP4 в WMV
2 разных простых метода быстрого добавления субтитров к видео на YouTube
 Обновлено Лиза Оу / 07 фев, 2023 16:30
Обновлено Лиза Оу / 07 фев, 2023 16:30Лучше активировать или добавить субтитры, особенно если в фильме на YouTube используется другой язык. В этом случае вы будете понимать видео легче и лучше. С другой стороны, это не единственное преимущество добавление субтитров к видео. Вы можете использовать его, если вы объясняете свое видео, а звук не слышен. Что делать, если видео, которое вы смотрите, не означает ваше? Вам не нужно напрягаться по этому поводу. Есть много способов научиться добавлять субтитры на YouTube к видео, которое не принадлежит вам. Вы можете открыть его с помощью FoneLab Video Converter Ultimate или самого YouTube. Если вы не знакомы с ними, вы можете положиться на эту статью. Он покажет вам самые быстрые способы добавления субтитров к видео на YouTube.
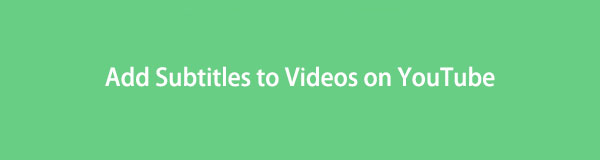

Список руководств
Часть 1. Как добавить субтитры к чужим видео на YouTube
Когда вы смотрите видео на YouTube, бывают моменты, когда вы не понимаете говорящего человека. В большинстве случаев это происходит, когда вы смотрите обучающие программы. Примеры включают приготовление пищи, ремонт устройств и многое другое. Очень важно, чтобы вы понимали процедуру, чтобы избежать ошибок. Вопрос к этому вопросу: как добавить автоматически сгенерированные субтитры на YouTube? Добавлять субтитры к видео, которое вы смотрите, сложно, потому что для этого нужно много процедур. Тем не менее, вам все равно повезло, потому что вы увидите быстрые шаги ниже! Единственное, что вы должны сделать, это прочитать и выполнить их соответственно. Если вы готовы добавить субтитры к своему видео на YouTube, продолжайте.
Video Converter Ultimate - лучшее программное обеспечение для конвертации видео и аудио, которое может конвертировать MPG / MPEG в MP4 с высокой скоростью и высоким качеством изображения / звука.
- Конвертируйте любые видео / аудио, такие как MPG, MP4, MOV, AVI, FLV, MP3 и т. Д.
- Поддержка 1080p / 720p HD и 4K UHD конвертирования видео.
- Мощные функции редактирования, такие как Обрезка, Обрезка, Поворот, Эффекты, Улучшение, 3D и многое другое.
Шаг 1Запустите веб-сайт YouTube на своем компьютере. Найдите видео, которые вы хотите посмотреть на своем компьютере. После этого, как только вы не увидите субтитры под видео, вам необходимо активировать его. Первое, что вы должны или должны сделать, это нажать кнопку Кнопка с тремя точками в нижней части видео, которое вы сейчас воспроизводите.
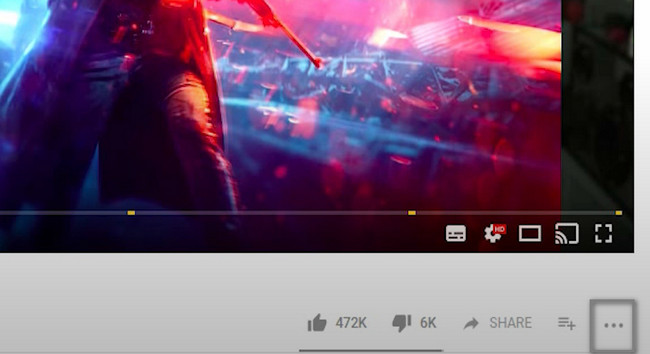
Шаг 2После этого появится раскрывающаяся кнопка. Лучше всего будет выбрать Добавить переводы кнопка в главном интерфейсе сайта. В этом случае веб-сайт покажет вам субтитры, которые создает владелец видео.
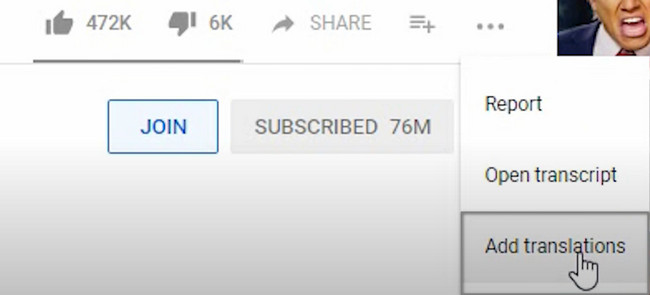
Шаг 3В левой части видео вы увидите субтитры. Вверху вы заметите язык, который использует владелец. Если вы не понимаете этот конкретный язык, вы можете выбрать нужный язык, щелкнув значок Переключить язык рядом с этим.
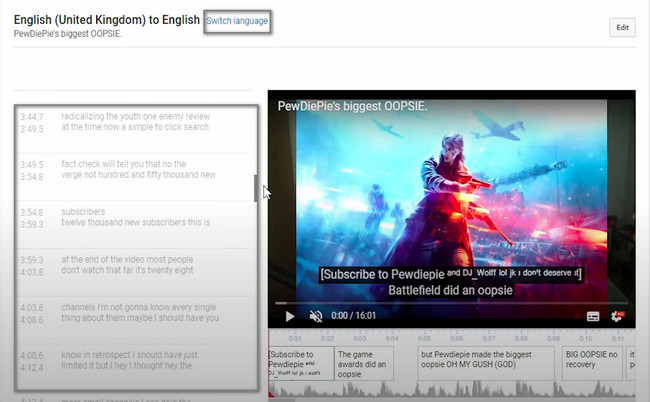
Шаг 4Вы можете нажать Редактировать кнопку в верхней части видео, чтобы пересмотреть или изменить субтитры. После этого вам нужно только щелкнуть перевод, который вы хотите отредактировать. После этого нажмите кнопку Выглядит неплохо кнопку, чтобы сохранить изменения в субтитрах. После этого перейдите к видео, затем воспроизведите его. Вы увидите отредактированные вами субтитры. Кроме того, это означает, что вы успешно редактируете все субтитры видео.
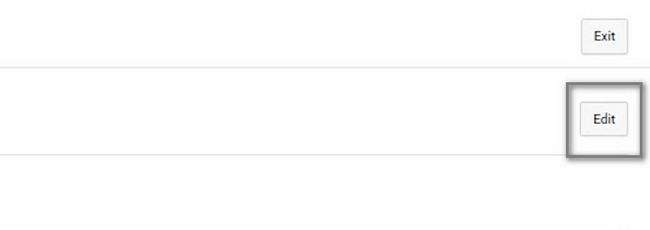
Научившись добавлять субтитры к чужому видео на YouTube, теперь лучше смотреть на сайте. Вы знаете, как легко добавлять субтитры к видео? Если нет, пришло время открыть для себя ведущее программное обеспечение, которое поможет вам в этом.
Часть 2. Как добавить субтитры к видео с помощью FoneLab Video Converter Ultimate
Когда вы добавляете субтитры, вы должны быть уверены в словах, которые вы вставляете. По этой причине они влияют на ваши видео. Вы ищете эффективный инструмент, который поможет вам добавить субтитры? Конвертер видео FoneLab Ultimate это фантастическое программное обеспечение для вас! Это также может помочь вам научиться добавлять субтитры на разных языках на YouTube. Помимо добавления субтитров, вы можете редактировать видео, используя его удивительные функции. Самое главное, вы можете выбрать формат видео, который вы предпочитаете для своего видео. Это выгодно вам, потому что вам не нужно конвертировать, если ваше устройство не поддерживает формат видеофайла. Если вы заинтересованы в использовании этого инструмента, продолжайте.
Video Converter Ultimate - лучшее программное обеспечение для конвертации видео и аудио, которое может конвертировать MPG / MPEG в MP4 с высокой скоростью и высоким качеством изображения / звука.
- Конвертируйте любые видео / аудио, такие как MPG, MP4, MOV, AVI, FLV, MP3 и т. Д.
- Поддержка 1080p / 720p HD и 4K UHD конвертирования видео.
- Мощные функции редактирования, такие как Обрезка, Обрезка, Поворот, Эффекты, Улучшение, 3D и многое другое.
Шаг 1Нажмите Бесплатная загрузка кнопку, чтобы загрузить мощный инструмент для добавления субтитров к вашему видео. После этого необходимо дождаться окончания процесса загрузки. Отметьте загруженный файл FoneLab Video Converter Ultimate и мгновенно установите его на свой компьютер. Установите его после этого, затем запустите. Запустите инструмент и испытайте его уникальные возможности.
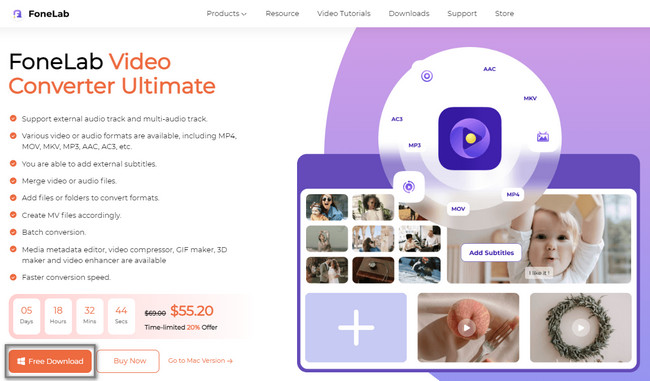
Шаг 2В верхней части основного интерфейса выберите конвертер кнопка. Вы увидите функции, связанные с преобразованием вашего видео. После этого поставьте галочку Добавить кнопку на левой стороне инструмента. Вы должны выбрать видео, к которому хотите добавить субтитры. Вы увидите видео под ним. В нижней части инструмента выберите местоположение вашего видео на компьютере.
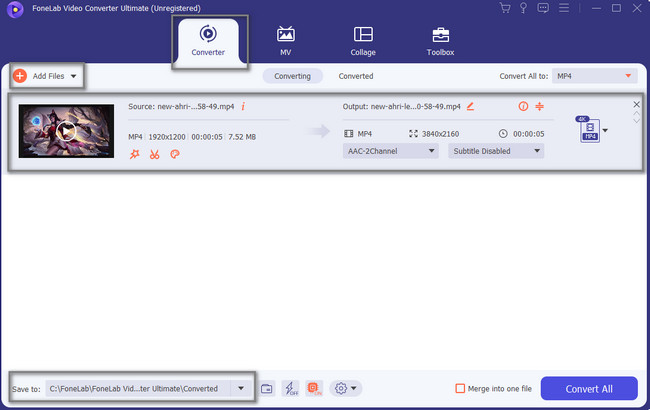
Шаг 3Вы можете отредактировать видео перед добавлением субтитров. Вы можете использовать инструмент редактирования под названием вашего загруженного видео. В правой части видео вы увидите выбранный вами формат видео и продолжительность. Вы должны загрузить субтитры видео перед конвертацией. После этого выберите Добавить субтитры среди раскрывающегося значка. На компьютере появится Проводник, затем выберите подзаголовок вы хотите поставить.
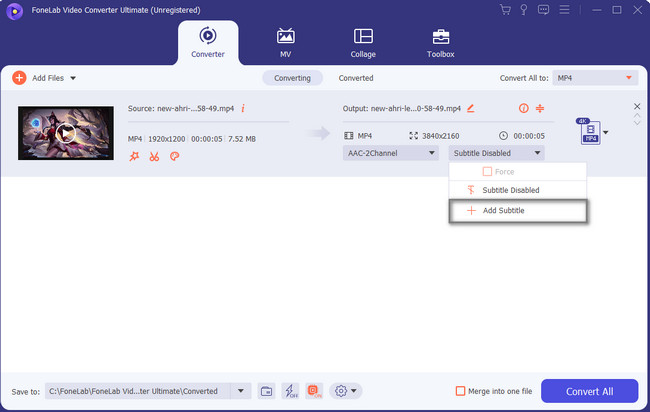
Шаг 4В правой части инструмента выберите нужный формат файла для вашего видео после его преобразования. После редактирования видео вы можете перейти к процессу конвертации. Нажмите на Конвертировать все кнопку, чтобы начать процесс. Не прерывайте процедуру для лучшего опыта. После конвертации вы увидите видео в одной из папок вашего компьютера. Теперь вы можете наслаждаться просмотром видео с субтитрами.
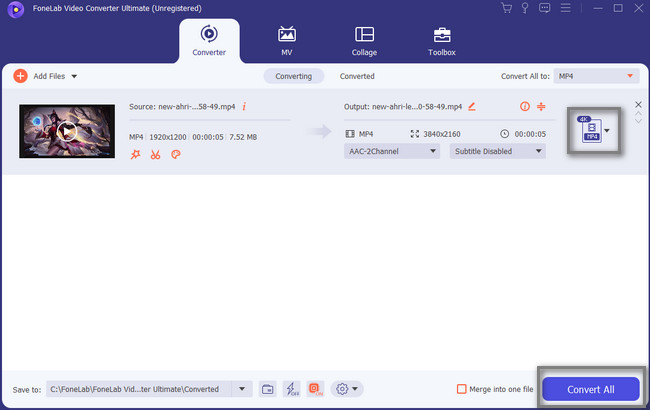
Video Converter Ultimate - лучшее программное обеспечение для конвертации видео и аудио, которое может конвертировать MPG / MPEG в MP4 с высокой скоростью и высоким качеством изображения / звука.
- Конвертируйте любые видео / аудио, такие как MPG, MP4, MOV, AVI, FLV, MP3 и т. Д.
- Поддержка 1080p / 720p HD и 4K UHD конвертирования видео.
- Мощные функции редактирования, такие как Обрезка, Обрезка, Поворот, Эффекты, Улучшение, 3D и многое другое.
Часть 3. Часто задаваемые вопросы о том, как добавить субтитры к видео на YouTube
Вопрос 1. Как добавить субтитры к видео на YouTube, если вы являетесь владельцем?
Войдите в свою учетную запись YouTube. После этого нажмите кнопку Содержание кнопку в левой части программы. Позже отметьте галочками все поля, к которым вы хотите добавить субтитры. Нажмите Редактировать > Видео язык > Видео язык.
Вопрос 2. Как автоматически добавлять субтитры к видео в Instagram?
Добавить автоматические субтитры к видео в Instagram очень просто. Вы можете активировать его, зайдя в Дополнительные настройки приложения на вашем телефоне. После этого необходимо переключить Показать титры раздел. Вы должны также отметить, что AI за субтитрами будет постоянно улучшаться, пока вы его используете.
Вопрос 3. Добавляет ли Facebook субтитры к видео автоматически?
Ответ на этот вопрос – да. Facebook позволяет пользователям использовать и создавать подписи к видео, которые они загружают на свои бизнес-страницы. Перейти к Инструменты для публикации основного интерфейса и найдите Видеотека. После этого необходимо нажать кнопку Редактировать видео и подписи кнопка для настройки надписей. Наконец, вы должны поставить галочку Порождать кнопку, чтобы применить изменения к вашей учетной записи Facebook.
Video Converter Ultimate - лучшее программное обеспечение для конвертации видео и аудио, которое может конвертировать MPG / MPEG в MP4 с высокой скоростью и высоким качеством изображения / звука.
- Конвертируйте любые видео / аудио, такие как MPG, MP4, MOV, AVI, FLV, MP3 и т. Д.
- Поддержка 1080p / 720p HD и 4K UHD конвертирования видео.
- Мощные функции редактирования, такие как Обрезка, Обрезка, Поворот, Эффекты, Улучшение, 3D и многое другое.
Короче говоря, Конвертер видео FoneLab Ultimate это самый простой инструмент, который поможет вам добавить субтитры к вашему видео. Не упустите этот отличный инструмент! Вы хотите использовать его на своем компьютере? Скачайте прямо сейчас!
