Захватывайте видео, аудио, онлайн-уроки и т. Д. В Windows / Mac, и вы можете легко настроить размер, редактировать видео или аудио и многое другое.
Ведущие устройства записи экрана для записи игрового процесса на ПК
 Обновлено Лиза Оу / 11 янв, 2023 10:40
Обновлено Лиза Оу / 11 янв, 2023 10:40Есть много геймеров, которые хотят записать свой игровой процесс. Иногда они хотят загрузить их на YouTube или другие платформы социальных сетей. Некоторые люди загружают эти видео, чтобы получить много просмотров и заработать деньги. Однако некоторые геймеры хотят загружать видео, но не знают, как записать игровой процесс на ПК. Не напрягайтесь по этому поводу. Вы попали на праведную страницу, если ищете лучший рекордер для своей игры. Эта статья покажет вам лучшее решение вашей проблемы. Он познакомит вас со встроенным инструментом на вашем ПК для записи вашей игры. Не только это. Вы узнаете FoneLab Screen Recorder с его отличными функциями только для вас! Двигаться дальше.
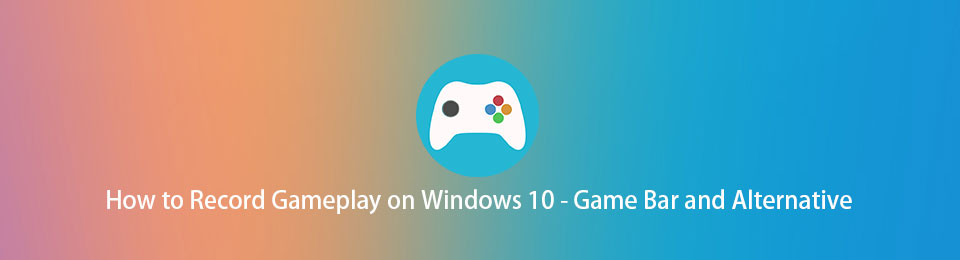

Список руководств
Часть 1. Как записать игровой процесс на ПК с помощью FoneLab Screen Recorder
Если вы собираетесь записывать свой игровой процесс и загружать его в социальные сети, он должен быть качественным. FoneLab Screen Recorder это эффективный инструмент, потому что он может записывать ваше видео в высоком качестве. Это не ухудшит качество вашего видео. Кроме того, вам не нужно беспокоиться о том, что компьютер будет тормозить после использования этого инструмента. Программное обеспечение гарантирует, что у вас по-прежнему будет плавная игра во время записи игрового процесса. Вышеуказанные функции — это лишь некоторые из возможностей этого программного обеспечения. Чтобы узнать, как делать клипы на ПК с помощью этого фантастического программного обеспечения, прочтите и выполните шаги, описанные ниже.
FoneLab Screen Recorder позволяет вам захватывать видео, аудио, онлайн-уроки и т. Д. На Windows / Mac, и вы можете легко настраивать размер, редактировать видео или аудио и многое другое.
- Записывайте видео, аудио, веб-камеру и делайте скриншоты на Windows / Mac.
- Предварительный просмотр данных перед сохранением.
- Это безопасно и просто в использовании.
Шаг 1Нажмите Бесплатная загрузка кнопку в главном интерфейсе программного обеспечения, чтобы загрузить лучший рекордер для вашего игрового процесса на ПК. Процесс загрузки будет происходить и быстро закончится. После этого вы должны установить инструмент на свой компьютер. Установите > Презентация > Run его на компьютер, чтобы начать запись.
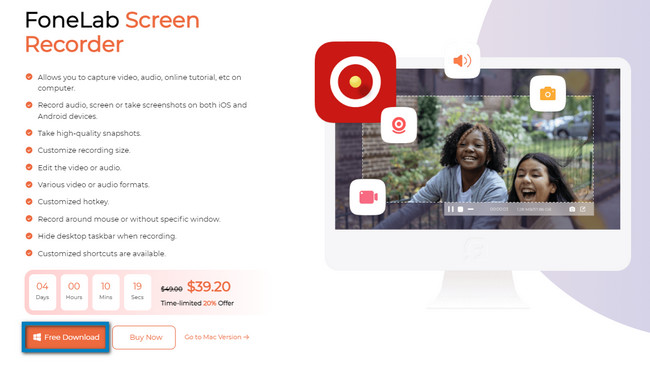
Шаг 2Интерфейс инструмента покажет вам режим записи, который он поддерживает. Поскольку вы будете записывать свой игровой процесс, вы должны нажать кнопку Game Recorder. Он расположен в средней части программного обеспечения. В этом случае инструмент предоставит вам функции, связанные с играми.
Примечание. Вы также можете использовать этот инструмент, если будете записывать видео или аудио при следующем захвате. По этой причине используйте Видеомагнитофон or Audio Recorder нажав на них. Еще одна хорошая вещь в этом, вы можете увидеть свою историю записи. Вы также можете установить расписание задач, установить водяной знак и автоматически остановить запись. Вам нужно только выбрать функции и инструменты внизу.
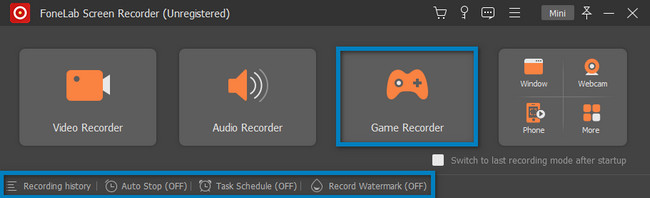
Шаг 3Запустите игру на своем ПК. После этого выберите Игра значок в левой части программного обеспечения. Справа от функции появится всплывающее окно. Вы должны выбрать раздел «Окно», найти игру, которую хотите записать, и щелкнуть по ней.
Шаг 4В верхней части инструмента вы увидите принадлежности икона. Это инструмент для настройки качества и формата видео перед записью. Вы также можете нажать кнопку Мини кнопку, чтобы свернуть программное обеспечение. Программное обеспечение не будет блокировать значительную часть экрана.
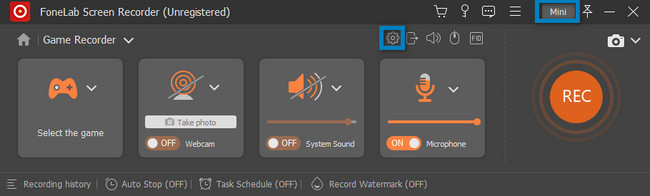
Шаг 5Во время игры нажмите кнопку REC Круг Оранжевый кнопку, чтобы записать свой игровой процесс. Инструмент начнет обратный отсчет перед его запуском. Это одна из замечательных особенностей этого программного обеспечения. Это дает своим пользователям возможность подготовиться не менее 3 секунд. После этого инструмент позволит вам использовать его Регулируемая рама для отслеживания определенной части вашей игры. Однако, если вы хотите захватить весь экран, это также возможно.
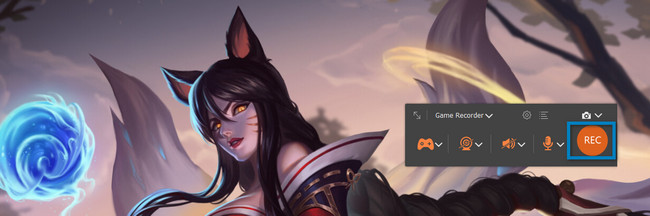
Шаг 6Чтобы закончить запись во время воспроизведения, нажмите кнопку Красный ящик кнопка. Для более быстрого доступа можно нажать кнопку Контрл, другойкачества R клавиши на клавиатуре компьютера, чтобы остановить запись. Если вы хотите отредактировать видео перед его сохранением на своем компьютере, используйте инструмент редактирования под инструментом. Если вы хотите сохранить видео, нажмите кнопку Готово кнопка с правой стороны. Вы можете сохранить его в одной из папок устройства.
Примечание. Вы также можете использовать Снимок инструмент этого программного обеспечения. Он предназначен для захвата экрана во время или после игрового процесса или записи.
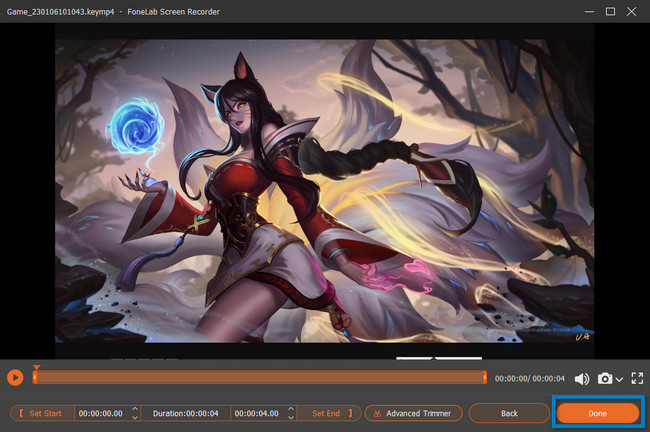
FoneLab Screen Recorder - лучший экранный рекордер для вашего игрового процесса на ПК. Эта статья поможет вам в следующей части, если вы хотите обнаружить встроенный экранный рекордер на вашем ПК. У него запутанный интерфейс по сравнению с программным обеспечением выше. Идите дальше, чтобы найти инструмент.
FoneLab Screen Recorder позволяет вам захватывать видео, аудио, онлайн-уроки и т. Д. На Windows / Mac, и вы можете легко настраивать размер, редактировать видео или аудио и многое другое.
- Записывайте видео, аудио, веб-камеру и делайте скриншоты на Windows / Mac.
- Предварительный просмотр данных перед сохранением.
- Это безопасно и просто в использовании.
Часть 2. Как записать игровой процесс на ПК через игровую панель
Помимо ведущего программного обеспечения для записи экрана, указанного выше, на вашем ПК есть встроенный инструмент, если вы уже обновили его до Windows 10 и выше. Вы можете записывать свой игровой процесс во время игры без каких-либо задержек. Игровая панель предназначена не только для игр. Вы также можете записывать другие неигровые приложения или веб-страницы на свой компьютер. Инструмент также позволит вам увидеть производительность вашего компьютера на его интерфейсе. Однако использование этого инструмента проблематично, поскольку он имеет множество функций, которые трудно понять новичку. Не волнуйтесь. В этой статье представлены возможные и простые способы более четкого понимания этого встроенного инструмента. Если вы заинтересованы в использовании этого инструмента, вы можете перейти к его шагам.
Шаг 1В главном интерфейсе вашего компьютера найдите Панель поиска окна. После этого введите Game Bar; по мере ввода компьютер будет предлагать множество инструментов. Вы должны нажать на Game Bar и Откройте кнопку, чтобы запустить процесс.
Примечание. Если игровая панель не отображается на вашем ПК, она деактивирована. Вам нужно только активировать его на вашем устройстве. Чтобы выполнить процесс активации, найдите Настройки игрового режима. После этого найдите On кнопка инструмента. Позже вы можете выполнить поиск в игровой панели на своем Запуск ПК кнопка. Вы также можете нажать кнопку Windows + G кнопку для запуска инструмента.
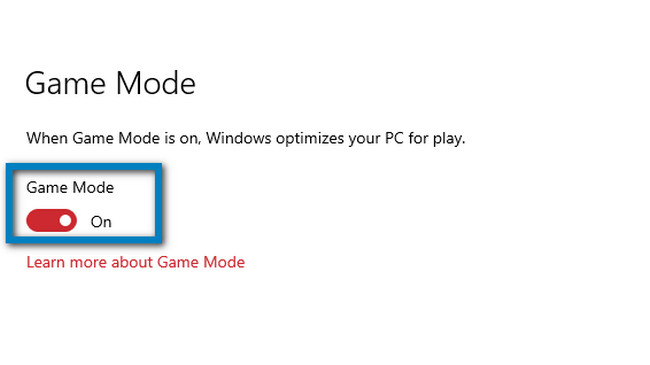
Шаг 2Запустите игру, которую хотите записать. После этого вы увидите функции этого встроенного инструмента с левой стороны. Если вы хотите записать игровой процесс, нажмите кнопку Круг точка кнопка. Вы также можете использовать функцию микрофона, щелкая мышью. В этом случае вы можете добавить голос за кадром к вашему видео во время воспроизведения.
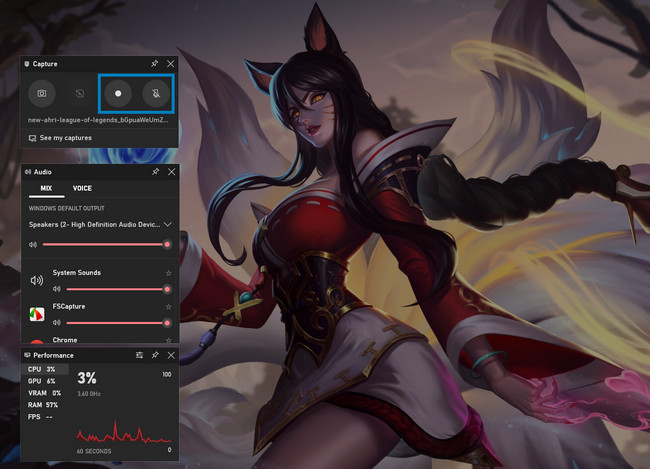
Шаг 3Если вы хотите остановить запись, нажмите кнопку Коробка кнопка. Устройство мгновенно сохранит видео в одной из своих папок. Все, что вам нужно сделать, это найти его в проводнике.

FoneLab Screen Recorder позволяет вам захватывать видео, аудио, онлайн-уроки и т. Д. На Windows / Mac, и вы можете легко настраивать размер, редактировать видео или аудио и многое другое.
- Записывайте видео, аудио, веб-камеру и делайте скриншоты на Windows / Mac.
- Предварительный просмотр данных перед сохранением.
- Это безопасно и просто в использовании.
Часть 3. Часто задаваемые вопросы о записи игрового процесса на ПК
1. Как записать геймплей на ПК с помощью обрезки видео?
Нажмите на блокфлейта значок и выберите Режим экрана, Нажать на урожай кнопку и обведите область игры, которую вы хотите записать. Чтобы начать запись, нажмите кнопку Запись значок, затем Stop кнопку, чтобы завершить запись.
2. Как записать экран без водяного знака?
Вы можете использовать указанное выше программное обеспечение, которое FoneLab Screen Recorder. Это позволит вам записывать без водяного знака. Однако вы можете добавить свой собственный водяной знак, если хотите. Чтобы открыть для себя его уникальную функцию, загрузите его сейчас.
Ниже приведен видеоурок для ознакомления.
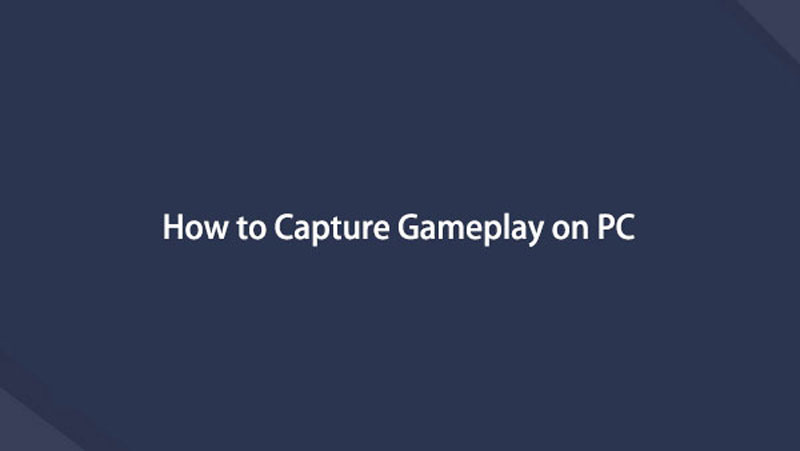

Эта статья подготовит для вас лучший экранный рекордер, который FoneLab Screen Recorder. Он также представляет встроенный экранный рекордер на вашем ПК. Чтобы узнать больше, используйте эти инструменты и загрузите ведущее программное обеспечение на свое устройство.
FoneLab Screen Recorder позволяет вам захватывать видео, аудио, онлайн-уроки и т. Д. На Windows / Mac, и вы можете легко настраивать размер, редактировать видео или аудио и многое другое.
- Записывайте видео, аудио, веб-камеру и делайте скриншоты на Windows / Mac.
- Предварительный просмотр данных перед сохранением.
- Это безопасно и просто в использовании.
