- Часть 1. Как изменить разрешение видео с помощью FoneLab Video Converter Ultimate
- Часть 2. Как изменить разрешение видео онлайн
- Часть 3. Как изменить разрешение видео с помощью HandBrake
- Часть 4. Как изменить разрешение видео с помощью Movavi
- Часть 5. Часто задаваемые вопросы о том, как изменить разрешение видео
конвертировать MPG / MPEG в MP4 с высокой скоростью и высоким качеством изображения / звука.
- Конвертировать AVCHD в MP4
- Конвертировать MP4 в WAV
- Конвертировать MP4 в WebM
- Конвертировать MPG в MP4
- Конвертировать SWF в MP4
- Конвертировать MP4 в OGG
- Преобразование VOB в MP4
- Конвертировать M3U8 в MP4
- Конвертировать MP4 в MPEG
- Вставить субтитры в MP4
- MP4 сплиттеры
- Удалить аудио из MP4
- Конвертировать 3GP видео в MP4
- Редактировать файлы MP4
- Конвертировать AVI в MP4
- Преобразование MOD в MP4
- Конвертировать MP4 в MKV
- Конвертировать WMA в MP4
- Конвертировать MP4 в WMV
Полезные методы, как легко изменить разрешение видео
 Обновлено Лиза Оу / 13 фев, 2023 18:20
Обновлено Лиза Оу / 13 фев, 2023 18:20Я смотрел YouTube и нашел видео, которое хочу скачать. Однако разрешение слишком низкое. Я пробовал разные инструменты, чтобы скачать его в высоком разрешении, но вариантов не было. Может ли кто-нибудь помочь мне найти способ, как изменить разрешение видео?
Большинство видеороликов, которые сегодня можно найти в Интернете, имеют высокое разрешение. Это связано с тем, что производители видео с различных платформ всегда стараются превзойти ожидания людей, чтобы создать более приятное впечатление от просмотра. Естественно, ваши глаза настолько привыкли к просмотру этих высококачественных видео, что теперь вам неинтересно смотреть старые низкокачественные видео. Например, старые клипы вирусных видео, старые документальные фильмы, фильмы и т. д. Некоторые из этих видео считаются старыми, но золотыми, поэтому люди до сих пор смотрят их даже в низком разрешении. Конечно, это влияет на удовольствие от просмотра видео, но не волнуйтесь; есть способ решить эту проблему.
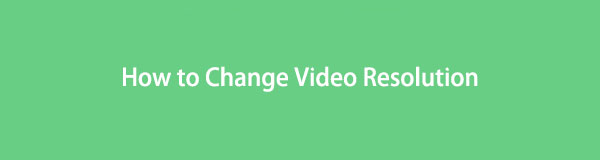
Однако у вас могут возникнуть сомнения относительно того, зачем людям нужно уменьшать масштаб видео. Иногда люди также хотят уменьшить разрешение видео, чтобы сэкономить место на своих устройствах или быстро загрузить эти видео.
Благодаря инновационной технологии разработчики нашли отличный способ увеличить или уменьшить разрешение любого видео. Несколько инструментов и методов в настоящее время распространены в Интернете, и вам нужно только найти подходящий для вашей проблемы. Но мы уже сделали работу за вас, чтобы избавить вас от неприятностей. С этой статьей вам не нужно проводить пробы и ошибки для каждого инструмента масштабирования, который вы видите в Интернете. После их тестирования мы собрали наиболее практичные и надежные, чтобы помочь вам изменить разрешение вашего видео. Предпочитаете ли вы онлайн-инструмент, сторонний инструмент и т. Д., В этой статье есть все. Откройте для себя их ниже.

Список руководств
- Часть 1. Как изменить разрешение видео с помощью FoneLab Video Converter Ultimate
- Часть 2. Как изменить разрешение видео онлайн
- Часть 3. Как изменить разрешение видео с помощью HandBrake
- Часть 4. Как изменить разрешение видео с помощью Movavi
- Часть 5. Часто задаваемые вопросы о том, как изменить разрешение видео
Часть 1. Как изменить разрешение видео с помощью FoneLab Video Converter Ultimate
Говоря о самом эффективном инструменте масштабирования, люди, которые используют Конвертер видео FoneLab Ultimate часто говорят, что это ведущая программа. Сначала он может выступать в качестве конвертера, но если вы изучите его функции, вы получите намного больше. Одним из которых является функция увеличения и уменьшения масштаба. Вам нужно только конвертировать ваше видео к более высокому или более низкому разрешению, и все. Вы сможете смотреть высококачественные видео в кратчайшие сроки, тем более что оно работает в автономном режиме и не требует подключения к Интернету. Поэтому стабильность интернета не помешает процессу апскейлинга. Кроме того, вы можете пользоваться его дополнительными функциями до или после выбора разрешения. Это включает в себя его многочисленные функции редактирования.
Video Converter Ultimate - лучшее программное обеспечение для конвертации видео и аудио, которое может конвертировать MPG / MPEG в MP4 с высокой скоростью и высоким качеством изображения / звука.
- Конвертируйте любые видео / аудио, такие как MPG, MP4, MOV, AVI, FLV, MP3 и т. Д.
- Поддержка 1080p / 720p HD и 4K UHD конвертирования видео.
- Мощные функции редактирования, такие как Обрезка, Обрезка, Поворот, Эффекты, Улучшение, 3D и многое другое.
Действуйте в соответствии с простыми инструкциями ниже, чтобы узнать, как масштабировать видео с помощью Конвертер видео FoneLab Ultimate:
Шаг 1Получите установочный файл FoneLab Video Converter Ultimate, перейдя на его веб-сайт и нажав кнопку Бесплатная загрузка вкладка После этого дайте ему разрешение на внесение изменений в ваше устройство. Вы можете выбрать предпочтительный язык установки, когда появится окно программы, прежде чем нажать кнопку «Установить». Как только это будет сделано, запустите его на своем компьютере.
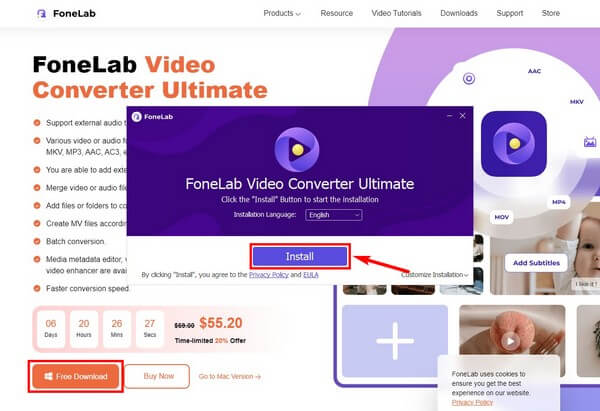
Шаг 2Как только вы увидите основной интерфейс FoneLab Video Converter Ultimate, импортируйте видео, которое вы хотите увеличить. Вы можете нажать на плюс войдите в середину и выберите файл из окна папки. Или же сначала откройте окно папки, возьмите файл и перетащите его в поле в центре.
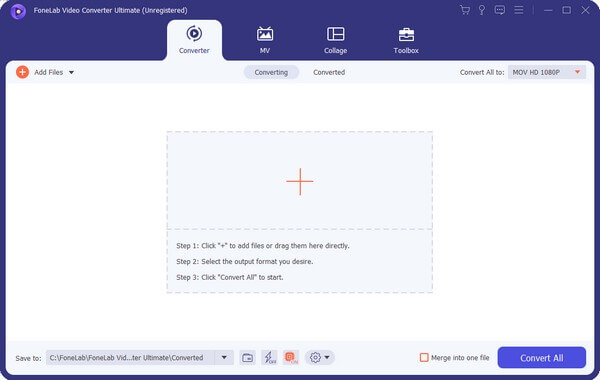
Шаг 3Нажмите на строку «Преобразовать все в:», чтобы отобразить форматы видео. Выберите формат вашего видео из списка в левой колонке. Затем справа находятся доступные разрешения, которые вы можете выбрать для видео. Выберите более высокое разрешение, чтобы увеличить его.
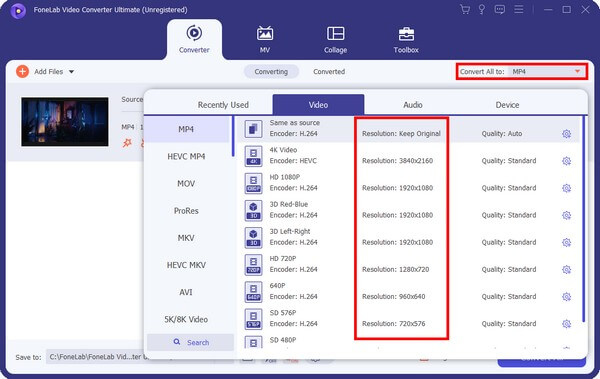
Шаг 4Для вашего видео доступны и другие функции, такие как редактирование, обрезка и улучшение. Вы также можете поместить субтитры и сжать их до желаемого размера. Когда вы будете удовлетворены, выберите назначенную папку. Затем нажмите Конвертировать все вкладку, чтобы увеличить разрешение видео.
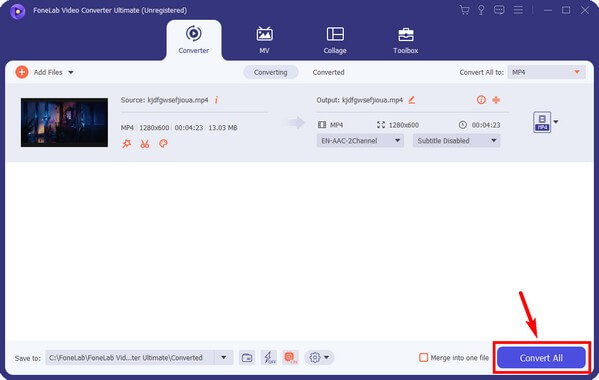
Video Converter Ultimate - лучшее программное обеспечение для конвертации видео и аудио, которое может конвертировать MPG / MPEG в MP4 с высокой скоростью и высоким качеством изображения / звука.
- Конвертируйте любые видео / аудио, такие как MPG, MP4, MOV, AVI, FLV, MP3 и т. Д.
- Поддержка 1080p / 720p HD и 4K UHD конвертирования видео.
- Мощные функции редактирования, такие как Обрезка, Обрезка, Поворот, Эффекты, Улучшение, 3D и многое другое.
Часть 2. Как изменить разрешение видео онлайн
Одним из надежных онлайн-инструментов для изменения разрешения видео является Clideo. Используя функцию изменения размера видео, вы сможете указать точную высоту и ширину, которые вы хотите для своего видео. Следовательно, разрешение автоматически изменится в соответствии с размером, который вы установили. Однако бесплатная версия Clideo будет оставить водяной знак на своих видео.
Действуйте в соответствии с приведенными ниже инструкциями, чтобы узнать, как изменить разрешение видео с помощью онлайн-программы Clideo:
Шаг 1Откройте онлайн-страницу Video Resizer компании Clideo. В центре экрана нажмите кнопку Выберите Файл вкладка Выберите видеофайл, когда откроется проводник. Затем он будет загружаться в течение нескольких секунд в зависимости от длины видео.
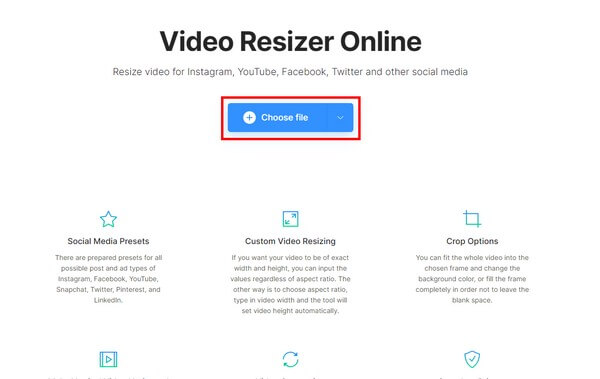
Шаг 2Предварительный просмотр появится на странице, а параметры будут справа и внизу экрана. Настройте их для достижения желаемого разрешения видео.
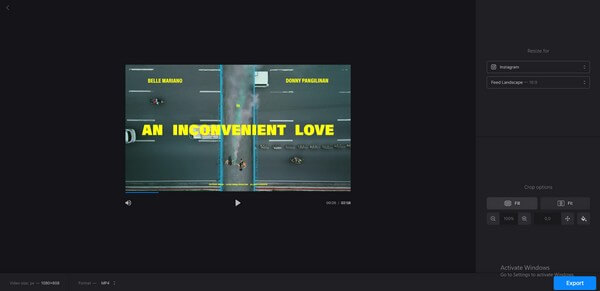
Шаг 3После настройки вы, наконец, можете выбрать Экспортировать вкладку в правом нижнем углу страницы. Позже загрузите экспортированный видеофайл, чтобы сохранить его на своем компьютере.
Часть 3. Как изменить разрешение видео с помощью HandBrake
HandBrake — транскодер с открытым исходным кодом для видеофайлов. Он позволяет изменять размер видео, тем самым изменяя его разрешение. Кроме того, это также конвертер с несколькими поддерживаемыми форматами. Но независимо от того, насколько хорош этот инструмент, вы можете столкнуться с трудностями при его запуске. Многие люди находят его интерфейс довольно пугающим, так как в нем не очень легко ориентироваться. Следовательно, если вы новичок в этом инструменте или новичок, вы можете найти другие более простые методы в этой статье.
Действуйте в соответствии с приведенными ниже инструкциями, чтобы изменить разрешение видео с помощью HandBrake:
Шаг 1Откройте видеофайл, который нужно изменить или масштабировать с помощью Handbrake. Как только вы окажетесь в интерфейсе программы, нажмите кнопку Габаритные размеры: вкладка в строке меню.
Шаг 2Установите желаемый вес и высоту видео, но убедитесь, что соотношение сторон остается неизменным, чтобы избежать растягивания вывода.
Шаг 3Вы можете настроить частоту кадров и другие параметры интерфейса в зависимости от желаемого результата видео. Когда все будет готово, пора переименовать выходной файл и нажать кнопку Запустить кодировку вкладку, чтобы увеличить разрешение вашего видео.
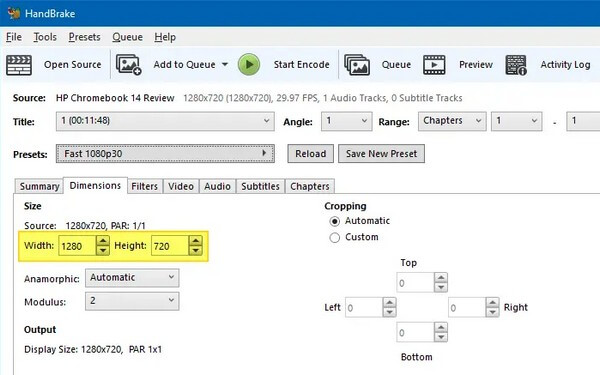
Video Converter Ultimate - лучшее программное обеспечение для конвертации видео и аудио, которое может конвертировать MPG / MPEG в MP4 с высокой скоростью и высоким качеством изображения / звука.
- Конвертируйте любые видео / аудио, такие как MPG, MP4, MOV, AVI, FLV, MP3 и т. Д.
- Поддержка 1080p / 720p HD и 4K UHD конвертирования видео.
- Мощные функции редактирования, такие как Обрезка, Обрезка, Поворот, Эффекты, Улучшение, 3D и многое другое.
Часть 4. Как изменить разрешение видео с помощью Movavi
Как и два вышеперечисленных инструмента масштабирования, Movavi является сторонним инструментом. В общем, он больше всего известен как видеоредактор. Но в то же время он имеет несколько функций видео, включая преобразование, запись, масштабирование и многое другое. При этом вы можете конвертировать видеофайл в более высокое разрешение. Но, как и упомянутый выше онлайн-инструмент, Movavi также вводит водяной знак на свои видео в бесплатной пробной версии.
Действуйте в соответствии с приведенными ниже инструкциями, чтобы узнать, как изменить разрешение видео с помощью Movavi:
Шаг 1Установите и запустите Movavi на своем компьютере. После запуска программы нажмите кнопку Add Media вариант и импортируйте видеофайл, который вы хотите масштабировать.
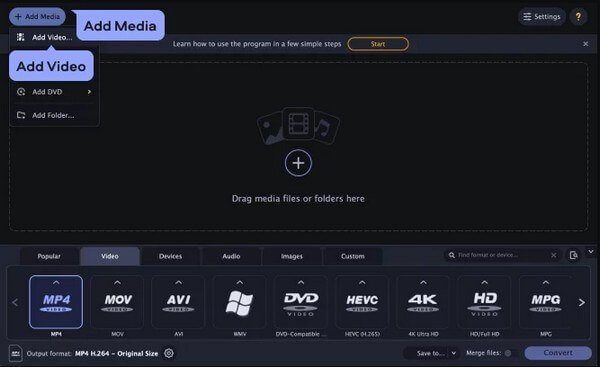
Шаг 2Выберите формат файла из списка форматов видео, который появится в нижней части интерфейса. Затем выберите предпочтительное разрешение.
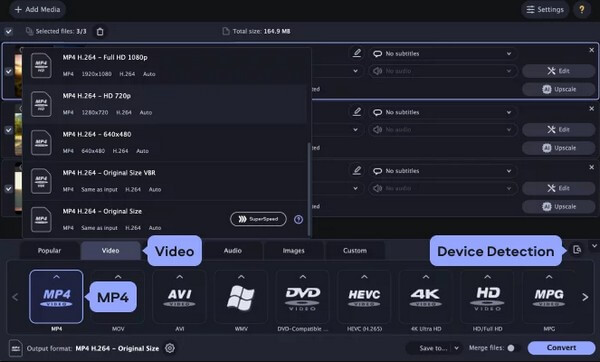
Шаг 3Вы можете настроить другие параметры, чтобы улучшить ваше видео. Когда закончите, выберите Конвертировать в нижней правой части интерфейса, чтобы сохранить видео с выбранным вами разрешением.
Video Converter Ultimate - лучшее программное обеспечение для конвертации видео и аудио, которое может конвертировать MPG / MPEG в MP4 с высокой скоростью и высоким качеством изображения / звука.
- Конвертируйте любые видео / аудио, такие как MPG, MP4, MOV, AVI, FLV, MP3 и т. Д.
- Поддержка 1080p / 720p HD и 4K UHD конвертирования видео.
- Мощные функции редактирования, такие как Обрезка, Обрезка, Поворот, Эффекты, Улучшение, 3D и многое другое.
Часть 5. Часто задаваемые вопросы о том, как изменить разрешение видео
1. Доступен ли еще Windows Movie Maker?
К сожалению, Windows Movie Maker больше не доступен. Эта программа была разработана много лет назад. Он предназначен для создания и редактировать видео на компьютерах с Windows. К сожалению, Microsoft добилась успеха, которого ожидала. Следовательно, он был снят с производства, и до сих пор более новые версии Windows его больше не предлагают. Но вы можете выбрать Конвертер видео FoneLab Ultimate вместо. Это действительно удобно и просто в использовании.
2. Какой инструмент масштабирования не добавляет водяной знак на видео?
Программы редактирования, конвертации или масштабирования видео редко не включают водяной знак в видео, особенно если это бесплатная версия. К счастью, сторонние инструменты, такие как Конвертер видео FoneLab Ultimate, не навязывайте их логотип или водяной знак на своих видео. Вот почему этот инструмент является одним из наиболее рекомендуемых. Не только из-за его экстравагантных функций, но и потому, что это удобный инструмент, который не имеет многих недостатков, таких как водяные знаки.
3. Может ли FoneLab Video Converter Ultimate удалять видеошумы?
Да, оно может. Конвертер видео FoneLab Ultimate содержит улучшающие функции, которые улучшают качество вашего видео. Например, он имеет возможность устранять ненужные шумы. Кроме того, он может стабилизировать или уменьшить дрожание видео, а также имеет функцию оптимизации яркости и контрастности.
Это все, что касается масштабирования или изменения разрешения видео. Мы ценим ваши усилия, чтобы прочитать до конца. Вы можете вернуться за решениями всякий раз, когда вам нужна помощь с вашими файлами.
Video Converter Ultimate - лучшее программное обеспечение для конвертации видео и аудио, которое может конвертировать MPG / MPEG в MP4 с высокой скоростью и высоким качеством изображения / звука.
- Конвертируйте любые видео / аудио, такие как MPG, MP4, MOV, AVI, FLV, MP3 и т. Д.
- Поддержка 1080p / 720p HD и 4K UHD конвертирования видео.
- Мощные функции редактирования, такие как Обрезка, Обрезка, Поворот, Эффекты, Улучшение, 3D и многое другое.
