- Часть 1. Как очистить хранилище iCloud на iPhone, отключив приложение для резервного копирования iCloud
- Часть 2. Как очистить хранилище iCloud на iPhone, отключив резервное копирование iCloud на iPhone
- Часть 3. Как очистить хранилище iCloud на iPhone, удалив фотографии iCloud
- Часть 4. Как очистить хранилище iCloud на iPhone, удалив файлы на iCloud Drive
- Часть 5. Как очистить хранилище iCloud на iPhone, удалив электронные письма
- Часть 6. Как очистить хранилище iCloud на iPhone, удалив текстовые сообщения
- Часть 7. Как очистить хранилище iCloud на iPhone, удалив голосовую заметку
- Часть 8. Как очистить хранилище iCloud на iPhone с помощью FoneEraser для iOS
- Часть 9. Часто задаваемые вопросы о том, как очистить хранилище iCloud на iPhone
Легко и полностью удаляйте все содержимое и настройки на iPhone, iPad или iPod.
- Очистить ненужные файлы iPhone
- Очистить кэш iPad
- Очистить iPhone Safari Cookies
- Очистить кэш iPhone
- Очистить память iPad
- Очистить историю iPhone Safari
- Удалить контакты iPhone
- Удалить резервную копию iCloud
- Удалить электронные письма iPhone
- Удалить iPhone WeChat
- Удалить iPhone WhatsApp
- Удалить сообщения iPhone
- Удалить фотографии iPhone
- Удалить плейлист iPhone
- Удалить код ограничения iPhone
Как очистить хранилище iCloud на iPhone самыми известными способами
 Обновлено Лиза Оу / 10 фев, 2022 14:20
Обновлено Лиза Оу / 10 фев, 2022 14:20Выяснить, как очистить хранилище iCloud на вашем iPhone, не удаляя все данные на вашем iPhone, было бы лучше и выгоднее для вас. Как вы, возможно, знаете, каждая учетная запись iCloud имеет бесплатное хранилище iCloud объемом 5 ГБ. Хотя это уже большая помощь, этого может быть недостаточно, чем больше вы используете ее для синхронизации своих устройств. Кроме того, ваше хранилище iCloud включает фотографии, видео, сообщения электронной почты с вложениями, WhatsApp и существующие резервные копии iCloud. Следовательно, 5 ГБ могут быстро закончиться, и если ваше хранилище iCloud необходимо очистить, чтобы освободить место для новых данных, этот пост идеально подходит для вас.
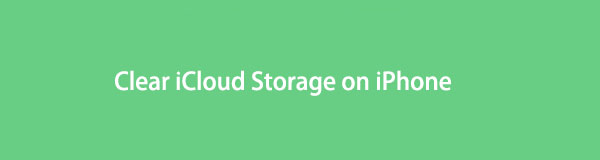
Этот пост покажет вам все возможные способы максимально сократить потребление памяти iCloud. Кроме того, узнайте, как очистить хранилище iCloud, сохранив при этом как можно больше данных.

Список руководств
- Часть 1. Как очистить хранилище iCloud на iPhone, отключив приложение для резервного копирования iCloud
- Часть 2. Как очистить хранилище iCloud на iPhone, отключив резервное копирование iCloud на iPhone
- Часть 3. Как очистить хранилище iCloud на iPhone, удалив фотографии iCloud
- Часть 4. Как очистить хранилище iCloud на iPhone, удалив файлы на iCloud Drive
- Часть 5. Как очистить хранилище iCloud на iPhone, удалив электронные письма
- Часть 6. Как очистить хранилище iCloud на iPhone, удалив текстовые сообщения
- Часть 7. Как очистить хранилище iCloud на iPhone, удалив голосовую заметку
- Часть 8. Как очистить хранилище iCloud на iPhone с помощью FoneEraser для iOS
- Часть 9. Часто задаваемые вопросы о том, как очистить хранилище iCloud на iPhone
FoneEraser для iOS - лучший очиститель данных iOS, который может легко и безвозвратно стереть все содержимое и настройки iPhone, iPad или iPod.
- Удалите ненужные данные с iPhone, iPad или iPod touch.
- Стереть данные быстро с одноразовой перезаписью, которая может сэкономить ваше время для большого количества файлов данных.
- Это безопасно и просто в использовании.
Часть 1. Как очистить хранилище iCloud на iPhone, отключив приложение для резервного копирования iCloud
Отключение iCloud Backup для определенных приложений на вашем iPhone значительно поможет сократить потребление памяти iCloud. При этом вы можете отключить резервное копирование приложений, которые вы считаете неактуальными и не очень важными для их резервного копирования.
Шаги о том, как очистить хранилище iCloud на iPhone, отключив приложение для резервного копирования iCloud:
Шаг 1Сначала откройте Настройки на вашем iPhone коснитесь своего Apple ID и перейдите в iCloud.
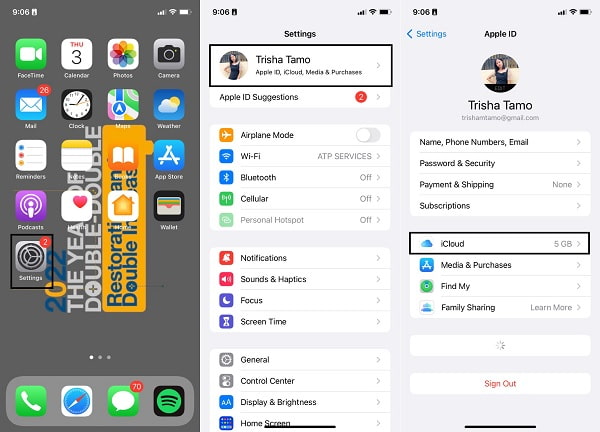
Шаг 2Во-вторых, нажмите Управление местом и Резервные копии. После этого выберите имя своего устройства из списка устройств, для которых выполняется резервное копирование в iCloud.
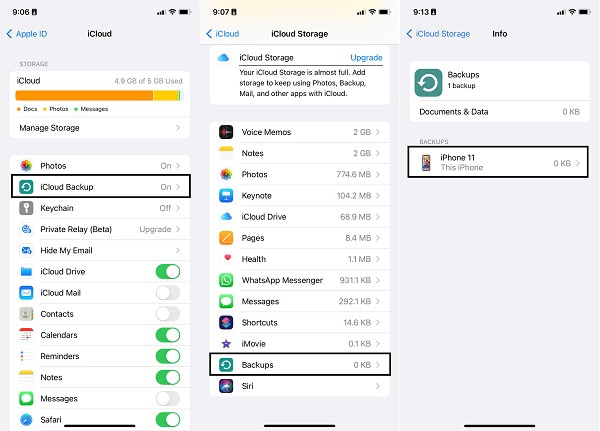
Шаг 3В-третьих, коснитесь Показать все приложения, затем перейдите к приложению, которое вы хотите отключить. Наконец, нажмите кнопку переключения приложения, чтобы отключить его, затем выберите Выключить и удалить.
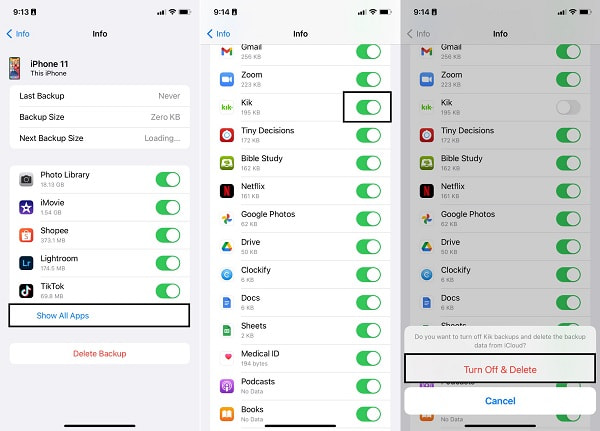
Кроме того, вы можете полностью прекратить резервное копирование вашего устройства iPhone в iCloud.
Часть 2. Как очистить хранилище iCloud на iPhone, отключив резервное копирование iCloud на iPhone
Отключить резервное копирование iCloud можно через приложение «Настройки iPhone», Windows или Mac. Кроме того, к iCloud можно получить доступ и управлять через устройства iOS и компьютеры. Обратитесь к упрощенным шагам ниже, чтобы узнать, как это сделать, в зависимости от предпочитаемого вами устройства.
Как очистить хранилище iCloud, отключив резервное копирование iCloud на iPhone:
Шаг 1Откройте Настройки и перейдите в iCloud, коснувшись своего Apple ID в верхней части экрана на iPhone.
Шаг 2Из издания ICloud меню, нажмите Управление хранилищем и Резервные копии, выберите имя устройства, которое вы хотите удалить.
Шаг 3Наконец, нажмите Удалить резервную копию и Выключить и удалить чтобы подтвердить свое решение.
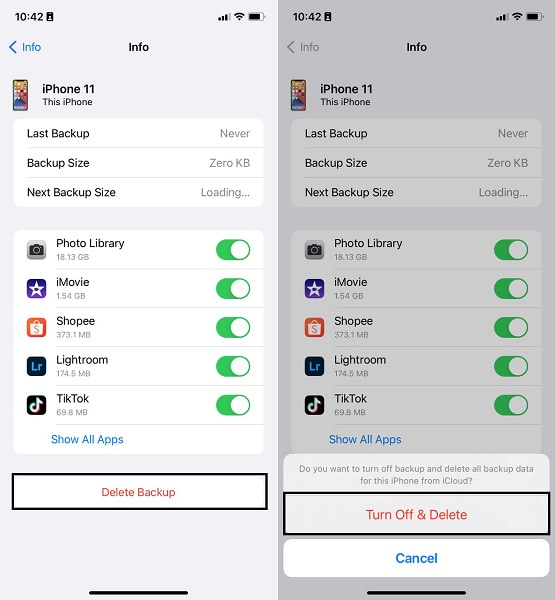
Как очистить хранилище iCloud, отключив резервное копирование iCloud в Windows:
Шаг 1Начните с установки и запуска программы iCloud для Windows на вашем компьютере. Оттуда войдите в систему, используя свой Apple ID и пароль.
Шаг 2После этого нажмите Хранилище, выберите резервную копию одного устройства и нажмите Удалить.
Как очистить хранилище iCloud, отключив резервное копирование iCloud на Mac:
Шаг 1Для начала выберите Системные настройки из Apple меню. Затем нажмите Apple ID с последующим нажатием ICloud.
Шаг 2После этого нажмите Управление, А затем выберите Резервные копии. Наконец, выберите резервную копию одного устройства, затем нажмите Удалить.
Однако предположим, что вы хотите сохранить резервную копию своего устройства в iCloud и не собираетесь отключать эту функцию на своем iPhone. В этом случае эти методы могут быть не для вас. Возможно, вы захотите удалить некоторые данные iCloud и вместо этого свести к минимуму свои данные.
FoneEraser для iOS - лучший очиститель данных iOS, который может легко и безвозвратно стереть все содержимое и настройки iPhone, iPad или iPod.
- Удалите ненужные данные с iPhone, iPad или iPod touch.
- Стереть данные быстро с одноразовой перезаписью, которая может сэкономить ваше время для большого количества файлов данных.
- Это безопасно и просто в использовании.
Часть 3. Как очистить хранилище iCloud на iPhone, удалив фотографии iCloud
Учитывая, что у iPhone отличные камеры, пользователи любят фотографировать на них. Следовательно, фотографии являются одними из самых значительных потребителей памяти, что является важным фактором для полного хранилища памяти iCloud. Таким образом, удаление фотографий будет отличным подспорьем в очистке хранилища iCloud, и вы можете сделать это с помощью приложения «Фотографии» на iPhone или FoneEraser для iOS.
Как очистить хранилище iCloud на iPhone, удалив фотографии iCloud через приложение «Фотографии»:
Шаг 1Во-первых, открыть Фото на вашем iPhone. Затем коснитесь Выберите и выделите все фотографии, которые вы хотите удалить.
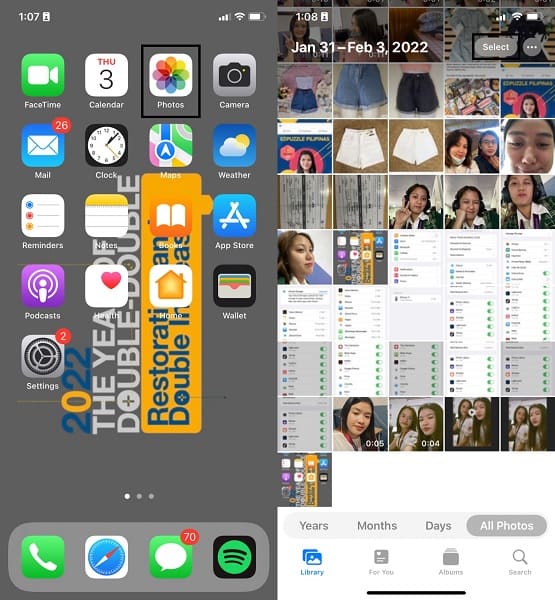
Шаг 2Наконец, коснитесь Удалить значок и подтвердите свое действие, коснувшись Удалить элементы.
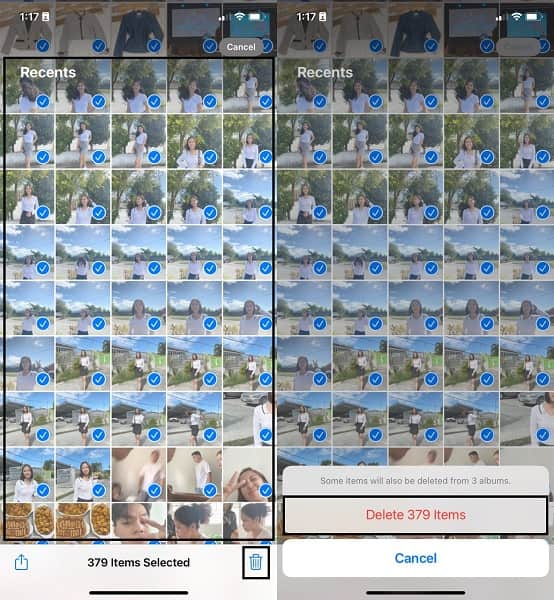
Как очистить хранилище iCloud на iPhone, удалив фотографии iCloud с помощью FoneEraser для iOS:
FoneEraser для iOS это программа, которая эффективно очищает фотографии выборочно или все фотографии сразу. Этот инструмент специально разработан для стирания данных на устройствах iOS, не оставляя остаточной памяти на вашем устройстве и в iCloud.
FoneEraser для iOS - лучший очиститель данных iOS, который может легко и безвозвратно стереть все содержимое и настройки iPhone, iPad или iPod.
- Удалите ненужные данные с iPhone, iPad или iPod touch.
- Стереть данные быстро с одноразовой перезаписью, которая может сэкономить ваше время для большого количества файлов данных.
- Это безопасно и просто в использовании.
Шаг 1Во-первых, установите и запустите FoneEraser для iOS на своем компьютере.
Шаг 2Во-вторых, подключите iPhone к компьютеру с помощью USB-кабеля.
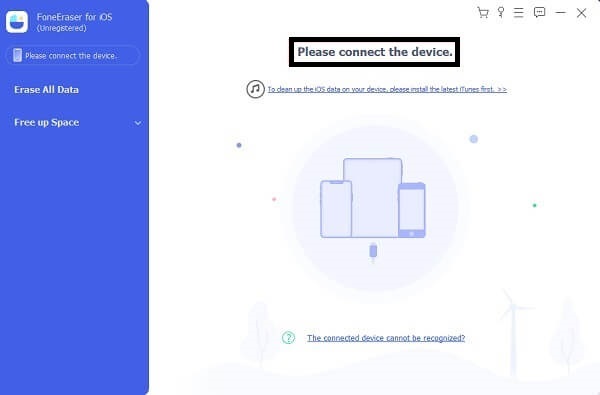
Шаг 3В-третьих, нажмите Свободное пространство, А затем выберите Очистить фотографии из выпадающего списка. Затем нажмите Быстрое сканирование.
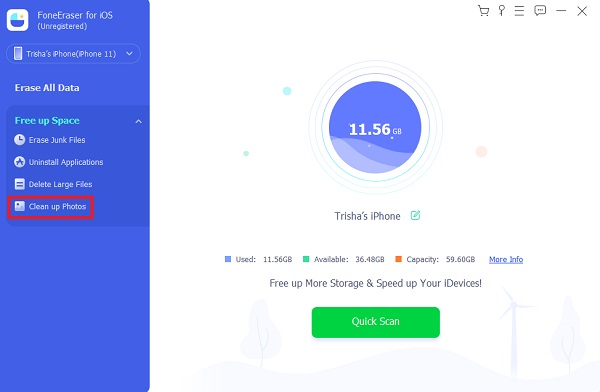
Шаг 4Наконец, нажмите Экспорт и удаление после завершения сканирования.
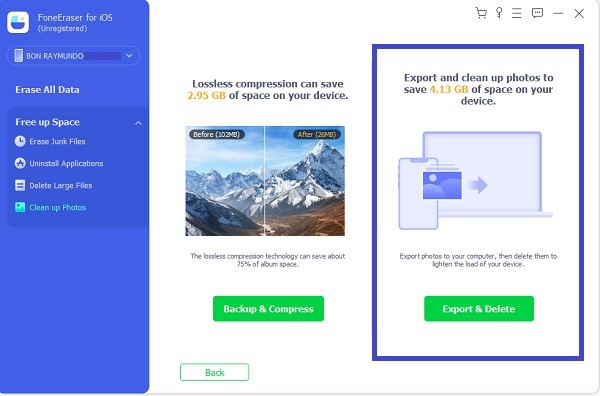
Однако это не лучший вариант для вас, если фотографии не входят в число вещей, которые вы хотите удалить. Вместо того, чтобы удалять фотографии, вы можете вместо этого удалить некоторые файлы.
Часть 4. Как очистить хранилище iCloud на iPhone, удалив файлы на iCloud Drive
Вместо ваших фотографий iCloud файлы, сохраненные на вашем iCloud Drive, могут быть теми, которые вызывают исчерпание вашего хранилища iCloud. Файлы, как правило, имеют большой размер, в зависимости от их содержимого. Файлы, включая документы, PDF-файлы и другие типы файлов на вашем iCloud Drive, со временем могут накапливаться. Следовательно, удаление файлов будет выгодно для вашего пути к очистке, особенно если эти файлы больше не актуальны или не нужны.
Шаги о том, как очистить хранилище iCloud на iPhone, удалив файлы на iCloud Drive:
Шаг 1Во-первых, откройте Файлы приложение на вашем iPhone, затем коснитесь ЛИСТАТЬ СПИСКИ. Затем выберите ICloud Drive под Локация.
Шаг 2Во-вторых, коснитесь эллипсис or Больше меню с последующим нажатием Выберите. После этого выберите папки или файлы, которые вы хотите удалить, затем коснитесь значка Удалить значку.
Шаг 3В-третьих, вернитесь в Локации, затем отправляйтесь в Недавно удалено. Затем коснитесь эллипсис or Больше .
Шаг 4Наконец, нажмите Выберите, затем выделите все, что вы только что удалили. Наконец, нажмите Удалить, затем нажмите Удалить для подтверждения.
Но если все файлы, сохраненные на вашем iCloud Drive, актуальны, и вы не можете рисковать их потерей, их удаление также не должно быть в вашем списке. Вместо этого вы можете предпочесть удалить электронные письма.
Для следующих методов убедитесь, что вы уже включили функцию синхронизации iCloud, а затем перейдите к следующей части, чтобы узнать, как удалить данные на iPhone. Наконец, удаления будут автоматически синхронизированы с iCloud.
FoneEraser для iOS - лучший очиститель данных iOS, который может легко и безвозвратно стереть все содержимое и настройки iPhone, iPad или iPod.
- Удалите ненужные данные с iPhone, iPad или iPod touch.
- Стереть данные быстро с одноразовой перезаписью, которая может сэкономить ваше время для большого количества файлов данных.
- Это безопасно и просто в использовании.
Часть 5. Как очистить хранилище iCloud на iPhone, удалив электронные письма
Хотя электронные письма не занимают много места в хранилище вашего iCloud, они также могут быть надоедливыми, когда накапливаются в долгосрочной перспективе. Если вы почти не удаляете свои электронные письма, их может быть слишком много в папке «Входящие», и они могут больше не быть актуальными. Таким образом, удаление электронных писем больше не повлияет на вас в этом случае.
Шаги о том, как очистить хранилище iCloud на iPhone, удалив электронные письма:
Шаг 1Для начала перейдите в папку «Входящие» из приложения «Почта» на iPhone. Затем проведите пальцем влево по почте, которую хотите удалить.
Шаг 2В меню, проведя пальцем влево, коснитесь Больше, А затем выберите Мусорное сообщение. Впоследствии вернуться к Почтовые ящики коснувшись ее в левом верхнем углу.
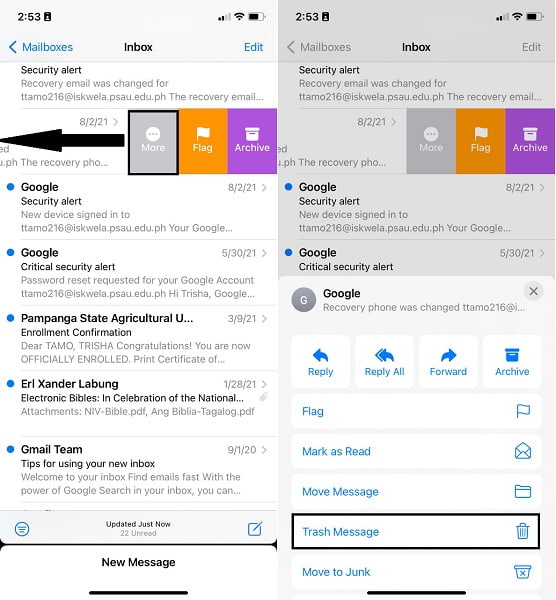
Шаг 3Наконец, откройте Корзину папка, коснитесь Редактироватьи выберите все удаленные электронные письма. Наконец, нажмите Удалить.
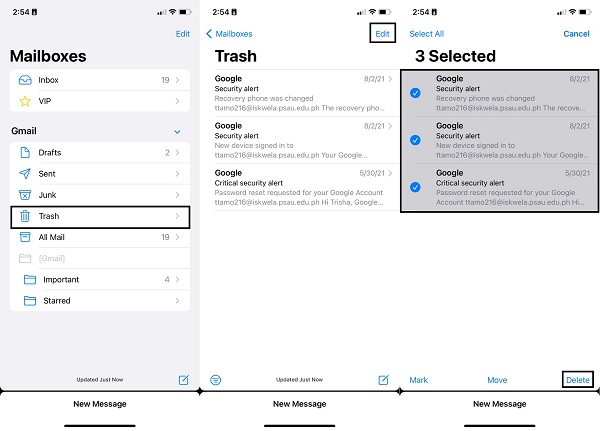
Кроме того, вы можете вместо этого удалить текстовые сообщения, особенно с вложениями.
Часть 6. Как очистить хранилище iCloud на iPhone, удалив текстовые сообщения
Отдельные текстовые сообщения и темы занимают всего несколько мест в памяти. Тем не менее, текстовые сообщения могут по-прежнему занимать много места в вашем iCloud через долгое время. В то же время вам может не понадобиться постоянно хранить все потоки на вашем устройстве и в iCloud. Таким образом, удаление ненужных не повлияет на вас, но поможет очистить хранилище iCloud.
Шаги о том, как очистить хранилище iCloud на iPhone, удалив текстовые сообщения:
Шаг 1Сначала откройте Сообщения приложение на вашем iPhone и выберите сообщение, которое вы хотите удалить.
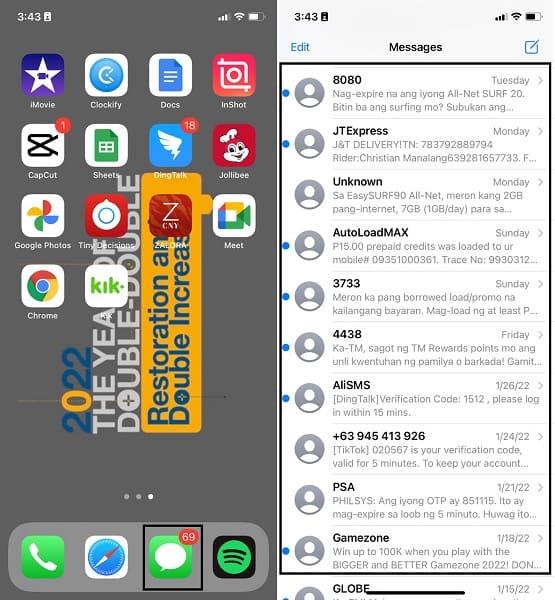
Шаг 2Затем нажмите и удерживайте это сообщение и выберите Удалить. Наконец, нажмите Удалить чтобы подтвердить свое действие.
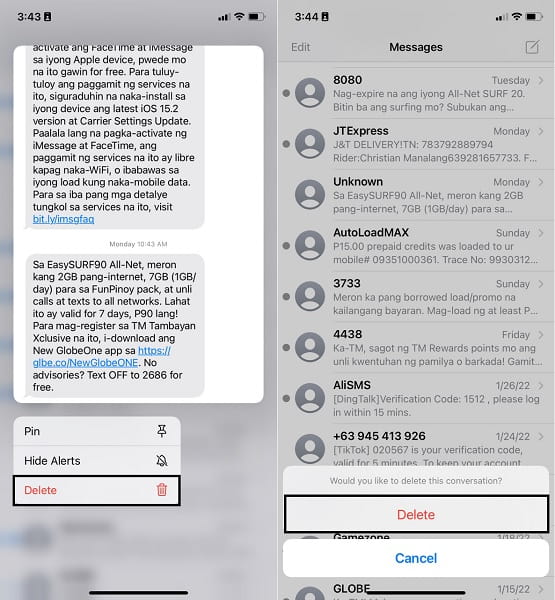
Вы также можете удалить свои голосовые заметки, а не данные небольшого размера, указанные выше.
Часть 7. Как очистить хранилище iCloud на iPhone, удалив голосовую заметку
Если вы из тех, кто любит записывать голос, то это может быть наиболее важным фактором для вашего полного хранилища iCloud. Более того, голосовые заметки относительно более обширны, чем другие данные, приведенные выше. Таким образом, удаление голосовых заметок будет более полезным и уменьшит потребление хранилища iCloud.
Шаги о том, как очистить хранилище iCloud на iPhone, удалив голосовую заметку:
Шаг 1Начните с того, что отправляйтесь в Диктофон приложение на вашем iPhone и смахните влево голосовую заметку.
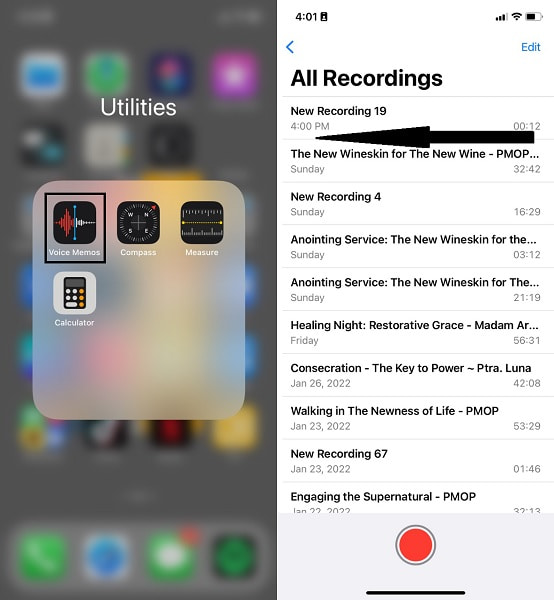
Шаг 2После этого коснитесь Удалить значок. Теперь отправляйтесь в Недавно удалено папку и нажмите Редактировать.
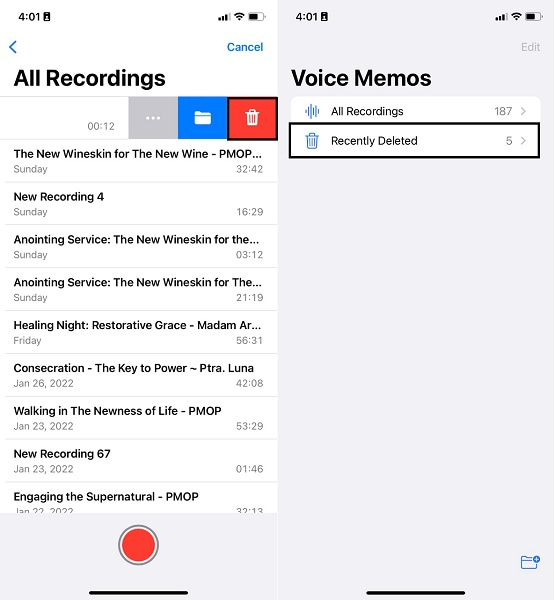
Шаг 3Наконец, выберите удаленные голосовые заметки и коснитесь значка Корзину значок. Наконец, нажмите Удалить навсегда чтобы удалить их навсегда.
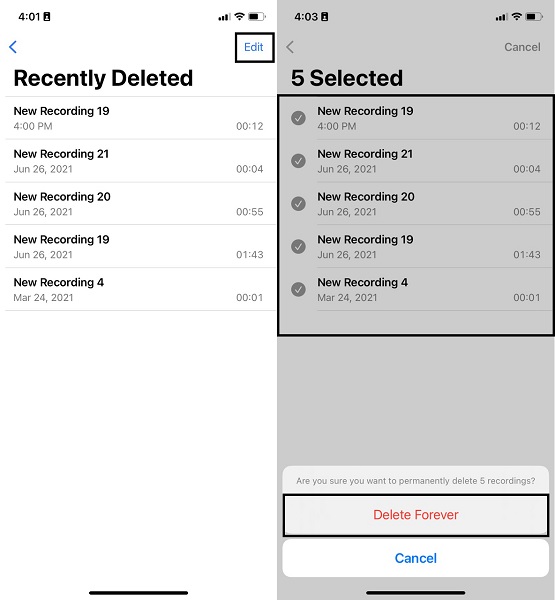
Но если вы уже пытались удалить некоторые данные, как было предложено выше, ваш iCloud все еще заполнен. В крайнем случае вы можете очистить свой iPhone вместе с iCloud. Кроме того, все существующие данные могут быть для вас уже неактуальны, а вы уже решили от всего отказаться.
Часть 8. Как очистить хранилище iCloud на iPhone с помощью FoneEraser для iOS
FoneEraser для iOS имеет еще одну функцию для полного и тщательного стирания всех данных. Этот инструмент очищает данные безопасно и эффективно с превосходной эффективностью, потому что он стирает данные с помощью своего алгоритма быстрой загрузки.
Шаги по очистке хранилища iCloud на iPhone с помощью FoneEraser для iOS:
FoneEraser для iOS - лучший очиститель данных iOS, который может легко и безвозвратно стереть все содержимое и настройки iPhone, iPad или iPod.
- Удалите ненужные данные с iPhone, iPad или iPod touch.
- Стереть данные быстро с одноразовой перезаписью, которая может сэкономить ваше время для большого количества файлов данных.
- Это безопасно и просто в использовании.
Шаг 1Для начала установите и запустите FoneEraser для iOS на своем компьютере. Тем временем подключите iPhone к компьютеру.
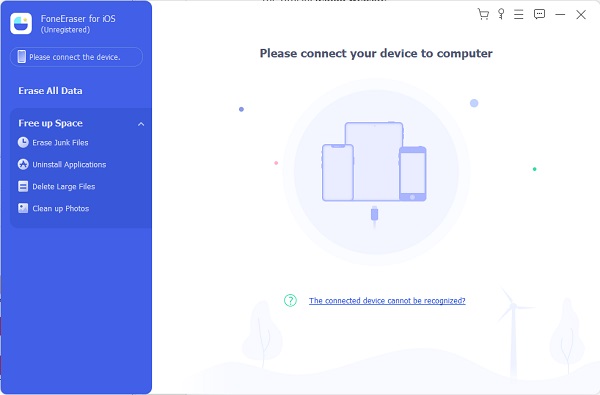
Шаг 2Далее отправляйтесь в Стереть все данные и выберите три варианта уровня безопасности. Выбрать из High Уровень, Medium Уровень и Низкий Уровень.
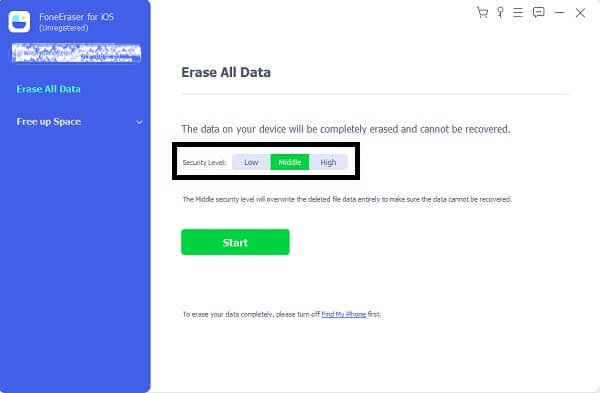
Шаг 3Наконец, нажмите Start затем следуют Да чтобы окончательно очистить хранилище iPhone и iCloud.
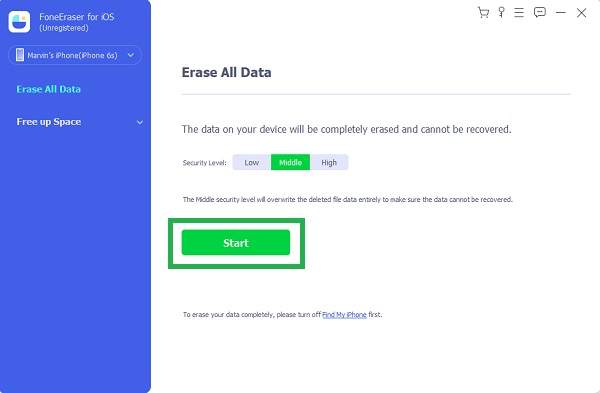
Часть 9. Часто задаваемые вопросы о том, как очистить хранилище iCloud на iPhone
Удаление резервной копии удалит все с iPhone?
Нет, удаление резервной копии не удаляет их с iPhone. Удаленные резервные копии удаляются только из хранилища iCloud.
Стоит ли платить за дополнительное хранилище iCloud?
Предположим, вы склонны хранить значительный объем данных и вам не нравится идея удаления ваших любимых данных. Или, возможно, на вашем устройстве мало места для хранения, и время от времени удалять или очищать ваше устройство кажется проблематичным. Учитывая эти моменты, покупка дополнительного хранилища iCloud, скорее всего, будет оправдана.
Заключение
На этом мы завершаем этот пост о том, как максимально эффективно очистить хранилище iCloud. Все приведенные выше решения показывают, как вы можете удалить данные, чтобы свести к минимуму потребление места в памяти iCloud и максимально очистить хранилище iCloud. Прежде всего, используя FoneEraser для iOS было бы наиболее выгодно, потому что он полностью удаляет данные с вашего iPhone и iCloud, не оставляя следов. Но тогда выбор за вами, обязательно обратитесь к упрощенным решениям выше и вскоре освободите место для ваших будущих данных.
FoneEraser для iOS - лучший очиститель данных iOS, который может легко и безвозвратно стереть все содержимое и настройки iPhone, iPad или iPod.
- Удалите ненужные данные с iPhone, iPad или iPod touch.
- Стереть данные быстро с одноразовой перезаписью, которая может сэкономить ваше время для большого количества файлов данных.
- Это безопасно и просто в использовании.
