Передача данных с iPhone, Android, iOS, компьютера в любое место без каких-либо потерь.
- Перенос данных с одной карты Micro SD на другой Android
- Как перенести фотографии с одного телефона на другой
- Как перенести фотографии со старого телефона LG на компьютер
- Как перенести фотографии со старого Samsung на другой Samsung
- Перенос контактов с Samsung на iPhone
- Передача данных из LG в Samsung
- Перенос данных со старого планшета на новый
- Перенос файлов с Android на Android
- Перенос фотографий iCloud на Android
- Перенос заметок iPhone на Android
- Перенос iTunes Music на Android
Резервное копирование и восстановление данных Android на ваш компьютер легко.
2 простых способа эффективно копировать и вставлять на iPad
 Обновлено Сомей Лиам / 28 марта 2023 г. 09:05
Обновлено Сомей Лиам / 28 марта 2023 г. 09:05При работе в Интернете, например в Safari или Chrome, большая часть информации записывается в виде текста. Но иногда они бывают в виде изображений. Вы можете использовать их во многих типах исследований для работы, школьных проектов и многого другого. Что ж, вы можете скопировать и вставить их, чтобы получить дубликат этой информации. При использовании компьютера легко выполнить технику копирования и вставки. Но что, если вы используете iPad?
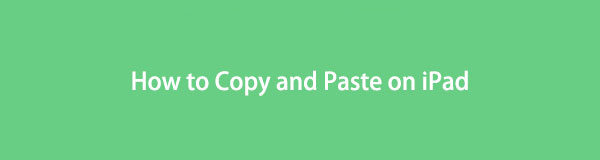
Вы можете задаться вопросом, как это сделать, если вы впервые используете эту технику. К счастью, этот пост содержит простые способы научиться копировать и вставлять на iPad. Это подробные советы, чтобы вы могли профессионально использовать технику. Хотите начать учиться? Двигаться дальше.

Список руководств
Часть 1. Как скопировать и вставить текст на iPad
Очень сложно перепечатать текстовую информацию, которую вы видите в Интернете, чтобы иметь ее копию на iPad. Это будет стоить слишком много времени, в зависимости от длины или количества слов. Почему бы не скопировать и не вставить текст напрямую? Эта часть статьи будет посвящена копированию и вставке текста на iPad. Изучив эту технику, вы сможете легко просматривать текст в автономном режиме, как только сохраните его на своем устройстве. Кроме того, вы можете использовать их в качестве справочника по своему предмету в школе или на работе.
В любом случае, вы готовы научиться копировать текст на iPad разными способами? Ниже приведены хорошо объясненные руководства. Двигаться дальше.
Передача данных с iPhone, Android, iOS, компьютера в любое место без каких-либо потерь.
- Перемещайте файлы между iPhone, iPad, iPod touch и Android.
- Импортируйте файлы с iOS на iOS или с Android на Android.
- Переместите файлы с iPhone / iPad / iPod / Android на компьютер.
- Сохранить файлы с компьютера на iPhone / iPad / iPod / Android.
Способ 1. Скопируйте и вставьте текст с веб-сайтов
Если информация, которую вы хотите скопировать, находится на веб-сайтах, этот метод лучше всего подходит для вас. Ниже приведены подробные инструкции для iPad. Прокрутить вниз.
Шаг 1Перейдите на веб-сайты и найдите информацию, которую хотите скопировать. Дважды коснитесь экрана, чтобы выбрать слово, и тройное касание, чтобы выбрать абзац. Но если вы хотите выделить блок текста, вам нужно всего лишь дважды коснуться, удерживать первое слово в блоке, а затем перетащить его к последнему слову. Позже коснитесь Копировать Кнопка вверху или внизу слова.
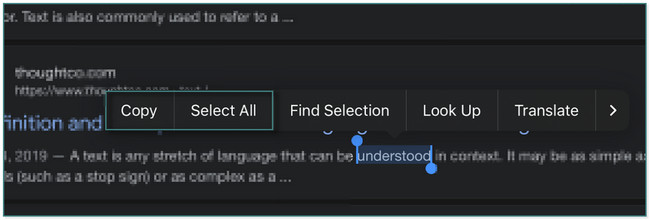
Шаг 2Вы можете вставить его в любое место на вашем iPad. Вам нужно только нажать на Вставить кнопку в левой части приложения.
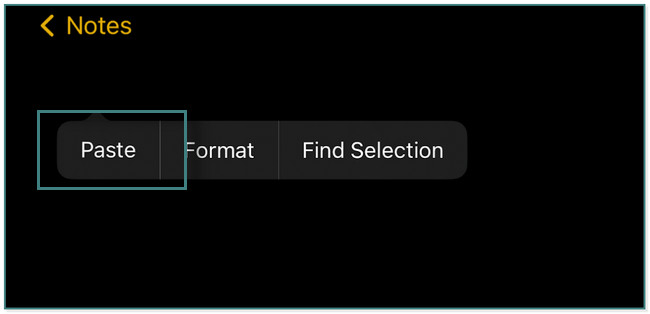
Способ 2. Скопируйте и вставьте текст из приложения «Сообщения».
Используя приложение «Сообщения» на iPad, вы можете отправлять текстовые сообщения, чтобы общаться с другими людьми. Хотите знать, как копировать и вставлять на iPad с помощью этого приложения? Двигаться дальше.
Перейдите в приложение «Сообщения» на iPad. После этого вам нужно только найти сообщение на нем и нажать и удерживать текстовое облачко. Как только вы увидите кнопку «Копировать» в верхней части сообщения, отпустите ее и коснитесь. После этого вы можете вставить сообщение в любое место на iPad.
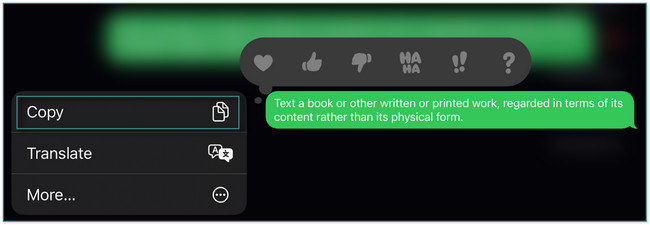
Способ 3. Скопируйте и вставьте URL-адрес
Сохранение или копирование URL-адресов очень важно, если вы хотите вернуться на веб-сайт, который вы видите в качестве ссылки. Чтобы скопировать URL-адрес, вы можете просмотреть учебник ниже. Вы также узнаете, как вставлять на iPad, когда это URL-адрес. Прокрутить вниз.
Найдите URL-адрес в верхней части основного интерфейса. Позже дважды коснитесь его. В этом случае вы увидите множество вариантов URL. Все, что вам нужно сделать, это коснуться Копировать кнопку, чтобы получить копию URL. После этого вставьте его везде на iPad, нажав и удерживая экран. После этого коснитесь Вставить кнопку, чтобы вставить URL-адрес.
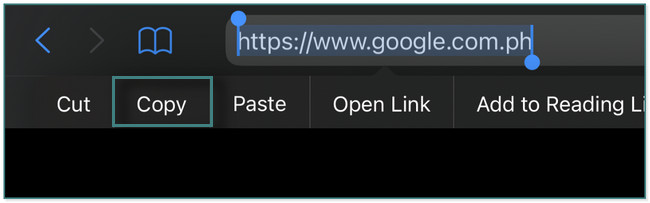
Что, если информация, которую вы хотите скопировать и вставить, представляет собой изображения? Ниже приведены способы, как это сделать. Двигаться дальше.
Часть 2. Как копировать и вставлять изображения на iPad
Документы и веб-сайты содержат не только текст. Вы также можете увидеть прикрепленные к ним изображения. Вы также хотите узнать, как копировать и вставлять изображения на iPad? Этот раздел поста для вас! Вы увидите 2 разных способа, как это сделать. Кроме того, вы также найдете программное обеспечение для передачи файлов. Это позволит вам иметь копию изображений и других данных прямо с вашего телефона, если вы хотите.
Ниже приведены инструкции по копированию и вставке изображений на iPad. Прокрутить вниз.
Передача данных с iPhone, Android, iOS, компьютера в любое место без каких-либо потерь.
- Перемещайте файлы между iPhone, iPad, iPod touch и Android.
- Импортируйте файлы с iOS на iOS или с Android на Android.
- Переместите файлы с iPhone / iPad / iPod / Android на компьютер.
- Сохранить файлы с компьютера на iPhone / iPad / iPod / Android.
Способ 1. Скопируйте и вставьте изображения на веб-сайты
Вы хотите копировать и вставлять изображения с веб-сайтов на свой iPad? Прочитайте учебник ниже.
Перейдите на веб-сайт и найдите изображение, которое хотите скопировать. После этого нажмите и удерживайте ее, пока не увидите всплывающее окно на экране. Позже коснитесь Копировать кнопку, чтобы скопировать его. Когда вы будете готовы вставить его в любое место на своем iPad, коснитесь значка Вставить .
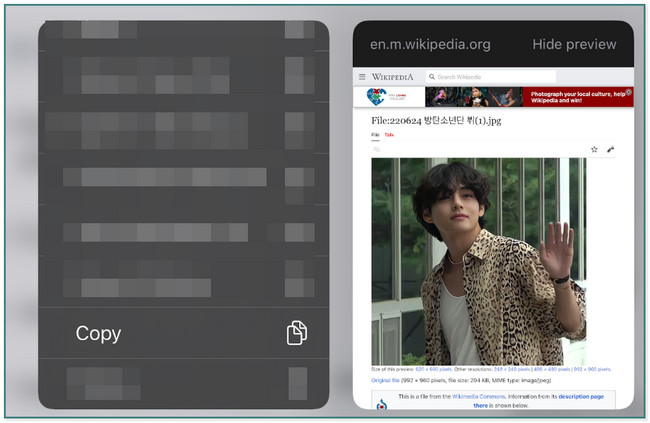
Способ 2. Скопируйте и вставьте изображения в фотоальбом
Предположим, вы хотите скопировать и вставить сделанную фотографию или снимок экрана. Ниже приведены шаги.
Перейдите в приложение «Фотографии» на iPad. После этого нажмите и удерживайте фотографии, пока не увидите Копировать кнопку или значок в нижней части основного интерфейса. Позже вставьте изображение, коснувшись значка Вставить кнопку везде, где вы хотите.
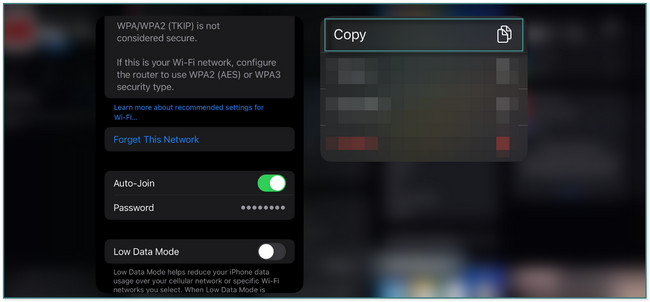
Советы:
Если вы хотите перенести или скопировать фотографии и другие данные на свой телефон, вы можете использовать FoneLab HyperTrans. Он поддерживает множество типов данных, таких как фотографии, видео и многое другое. Вы можете передавать файлы между iPhone, Android и компьютерами. Кроме того, вы можете конвертировать файлы изображений HEIC в PNG или JPG с помощью встроенных функций. Ниже приведено краткое руководство по использованию лучшего инструмента для передачи.
Передача данных с iPhone, Android, iOS, компьютера в любое место без каких-либо потерь.
- Перемещайте файлы между iPhone, iPad, iPod touch и Android.
- Импортируйте файлы с iOS на iOS или с Android на Android.
- Переместите файлы с iPhone / iPad / iPod / Android на компьютер.
- Сохранить файлы с компьютера на iPhone / iPad / iPod / Android.
Шаг 1Загрузите FoneLab HyperTrans. Запустите его на своем компьютере.
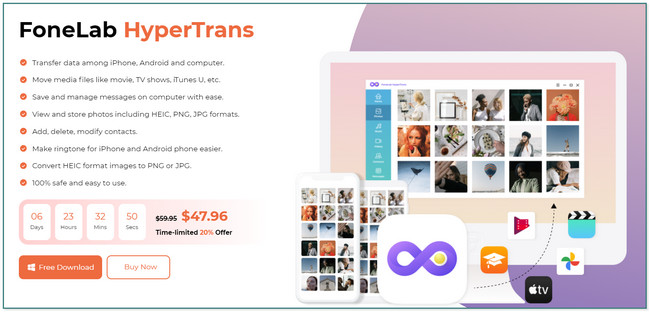
Шаг 2Подключить телефон к компьютеру. Следуйте инструкциям на экране.
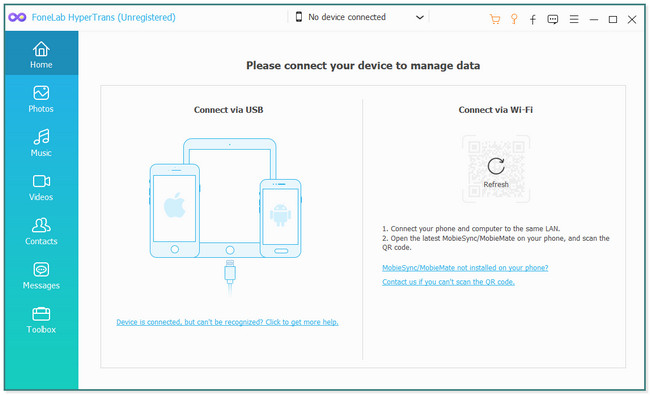
Шаг 3Выберите данные, которые вы хотите передать. После этого программа просканирует файлы.

Шаг 4. Выберите файлы, которые вы хотите передать или скопировать на другой телефон или компьютер. Нажмите на Плюс знак кнопку устройства, которое вы хотите передать с файлами в верхней части инструмента. Дождитесь завершения процесса. Позже безопасно отключите телефон.
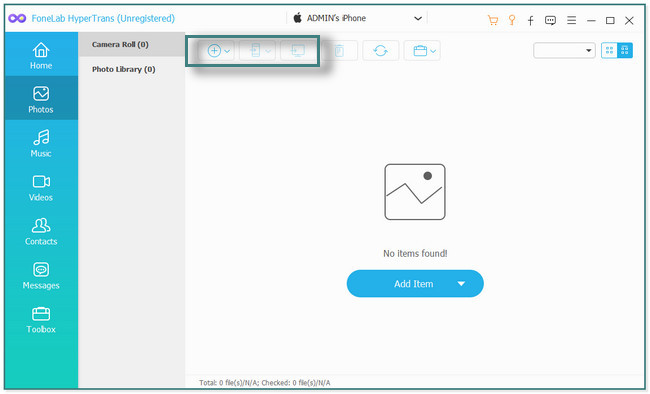
Часть 3. Часто задаваемые вопросы о копировании и вставке на iPad
1. Когда вы нажимаете «Копировать» на iPad, что происходит?
При копировании на iPad текст будет сохранен в буфер обмена. Но как только вы снова скопируете, скопированный текст будет заменен новым. Ранее скопированный текст исчезнет или исчезнет.
2. Почему нельзя скопировать и вставить iOS 17?
Это из соображений конфиденциальности и безопасности. Вам необходимо разрешить различным приложениям доступ к буферу обмена при копировании и вставке текста или изображений. Чтобы включить эту функцию, коснитесь Настройки системы. После этого перейдите в Вставить кнопка. Позже выберите Вставить из других приложений и выберите Разрешить.
3. Как отключить копирование и вставку уведомлений на iPhone?
Перейдите в приложение «Настройки». Позже вам нужно будет только перейти в приложение, которое вы хотите отключить, чтобы отключить уведомление о копировании и вставке. Позже коснитесь Вставить из других приложений. После этого коснитесь Разрешить кнопка отключения уведомлений.
Передача данных с iPhone, Android, iOS, компьютера в любое место без каких-либо потерь.
- Перемещайте файлы между iPhone, iPad, iPod touch и Android.
- Импортируйте файлы с iOS на iOS или с Android на Android.
- Переместите файлы с iPhone / iPad / iPod / Android на компьютер.
- Сохранить файлы с компьютера на iPhone / iPad / iPod / Android.
Этот пост посвящен тому, как выполнять копирование и вставку на iPad. Кроме того, он представляет лучшее программное обеспечение для передачи файлов, которое FoneLab HyperTrans. Загрузите программное обеспечение, чтобы изучить его подробнее.
