Восстановите утерянные / удаленные данные с компьютера, жесткого диска, флэш-накопителя, карты памяти, цифровой камеры и многого другого.
Надежные способы повредить файл Word и методы восстановления
 Обновлено Сомей Лиам / 23 декабря 2022 г. 10:30
Обновлено Сомей Лиам / 23 декабря 2022 г. 10:30Существуют положительные и отрицательные причины, по которым люди повреждают свои файлы Word. Некоторые люди склонны повреждать свои файлы, если они спешат. Например, вы собираетесь передать документы своему начальнику. К сожалению, вы не закончили его вовремя. Вы решили испортить файл. В этом случае ваш начальник не мог увидеть ваш документ и дать вам больше времени на его исправление.
Однако это негативный способ повредить документ Word. В этой статье приведены руководства по положительной причине. Повреждение документа Word может защитить ваши файлы от онлайн-атак. У них не будет возможности просмотреть ваши файлы. После этого вы можете вернуть свои файлы, используя лучший инструмент для восстановления данных.


Список руководств
Часть 1. Как испортить файл Word с помощью Блокнота
Использование «Блокнота» на вашем устройстве — это самый простой способ повредить файлы Word среди всех методов. Это текстовый редактор, в котором вы можете открывать, редактировать и писать документ Word. Он не позволяет добавлять к нему изображения. Вы можете использовать инструменты и функции этого инструмента для лучшего опыта. Вы можете использовать это, если вы не знаете, как его использовать. Как только вы щелкнете по нему, инструмент устройства направит вас к своему руководству. В этом случае вы можете без труда использовать Блокнот. Вы можете использовать следующие шаги, если хотите использовать это для повреждения файлов Word.
Шаг 1В строке поиска Windows введите Блокнот. Нажмите на нее, затем выберите Откройте вариант. В этом случае устройство немедленно запустит инструмент. В левой части основного интерфейса нажмите кнопку Файл > Откройте кнопка. Для более быстрого доступа нажмите кнопку Ctrl+O клавиши клавиатуры на клавиатуре.
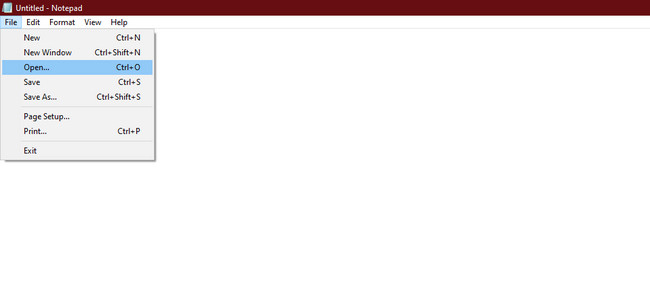
Шаг 2Выберите файл документа Word в своих альбомах. Позже вы увидите файл в Блокноте, который состоит только из текста. Вы должны удалить или отредактировать некоторые из написанных слов. По этой причине файл будет поврежден, как только вы его откроете.
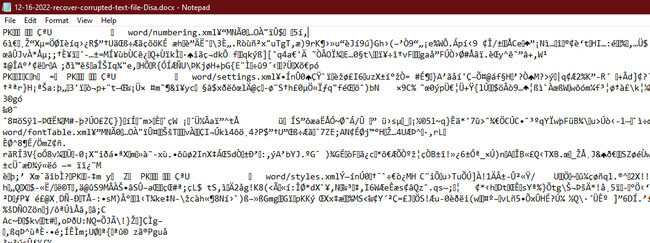
FoneLab Data Retriever - восстанавливайте потерянные / удаленные данные с компьютера, жесткого диска, флэш-накопителя, карты памяти, цифровой камеры и многого другого.
- Восстановление фотографий, видео, документов и других данных с легкостью.
- Предварительный просмотр данных перед восстановлением.
Часть 2. Как повредить файл Word при его сжатии
Сжатие ваших файлов — это метод, при котором вы сжимаете их, чтобы сэкономить место для хранения. Одна хорошая вещь в этом заключается в том, что исходный файл хранится в меньшем объеме памяти. Это приносит вам пользу, потому что вы можете добавить больше данных на свой компьютер. Вы должны отметить, что вы не можете прервать процесс сжатия, потому что это повредит ваши файлы. Однако вашей основной целью является повреждение файлов Word. Вы можете использовать его в качестве разрушителя файлов. В этом случае нужно только отменить процедуру. Вот шаги, чтобы сделать это.
Шаг 1На Start кнопку вашего компьютера, введите в проводнике. Для запуска инструмента необходимо нажать кнопку Откройте кнопка под ним.
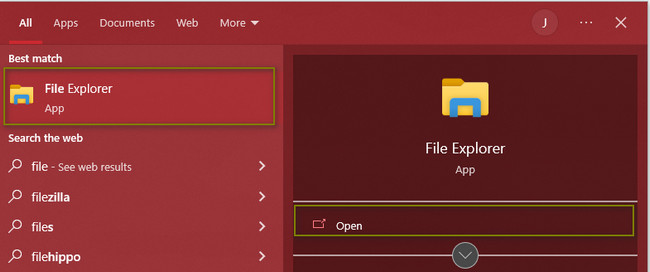
Шаг 2Найдите файл Word, затем щелкните его правой кнопкой мыши с помощью мыши вашего устройства. Search for the Послать > Сжатая папка кнопку для обработки файла Word. Вы должны отменить процесс до его завершения. В этом случае файл будет поврежден, так как не завершит процедуру сжатия.
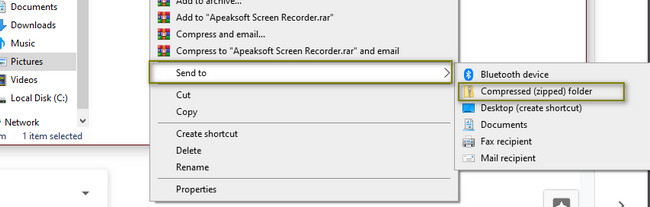
Часть 3. Как испортить файл Word, изменив расширение файла
Изменение расширения файла необходимо, если вы хотите открыть файл. Неправильные расширения файлов могут привести к повреждению ваших файлов. Также возможно, что вы не сможете открыть файл. В этом случае вы должны изменить расширение файла, чтобы сделать их совместимыми. Однако в этой процедуре вы будете выполнять, вы будете делать наоборот. Вы измените расширение файла вашего документа Word на неправильное. Эта процедура может служить средством повреждения файлов Word, если вы выполняете правильные инструкции.
Шаг 1Найдите проводник устройства в главном интерфейсе. В верхней части нажмите кнопку Вид разделы. После этого вам нужно убедиться, что вы проверили Расширения имени файла перед выбором файла Word. В этом случае это позволит вам изменить расширение файла вашего документа.
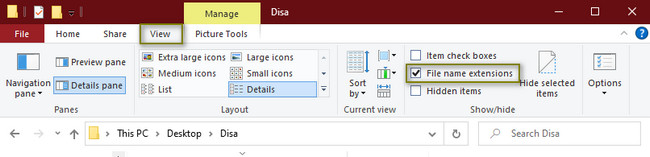
Шаг 2Вы можете перетащить файл на рабочий стол. После этого щелкните правой кнопкой мыши документ Word, который хотите испортить. Выбрать Переименовывать кнопку, затем измените расширение файла на .txt. В этом случае вы полностью испортите файл.
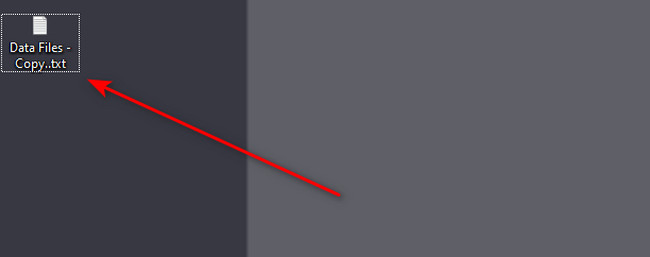
Чтобы восстановить данные после повреждения документа в Word, двигайтесь дальше.
Часть 4. Как восстановить файлы Word с помощью FoneLab Data Retriever
Вы можете использовать это программное обеспечение, если вы неожиданно потеряете файлы при повреждении файлов Word. Например, вы в настоящее время повреждаете файлы Word. Это потому, что вы должны знать, как испортить файл, чтобы он не открывался. К сожалению, вы случайно удалили файл с помощью неправильных сочетаний клавиш. FoneLab Data Retriever может использоваться в любой ошибочной операции. По этой причине вам не нужно беспокоиться о потерянных или удаленных файлах. Его функции могут помочь вам вернуть их прямо сейчас.
FoneLab Data Retriever - восстанавливайте потерянные / удаленные данные с компьютера, жесткого диска, флэш-накопителя, карты памяти, цифровой камеры и многого другого.
- Восстановление фотографий, видео, документов и других данных с легкостью.
- Предварительный просмотр данных перед восстановлением.
Шаг 1Нажмите кнопку «Загрузить бесплатно», чтобы загрузить лучшее программное обеспечение для восстановления данных для файлов Word. Вы должны убедиться, что вы загружаете правильную версию вашего устройства. В этом случае вы испытаете особенности, связанные с ним. Создавать > Установите > Презентация > Запустите программное обеспечение для запуска процесса.
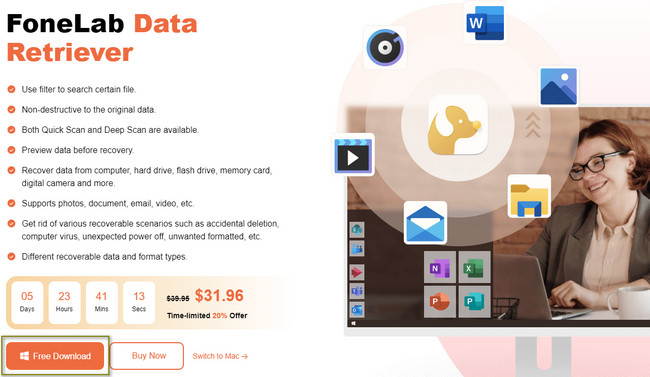
Шаг 2Предположим, вы хотите восстановить все типы устройств, кроме файлов Word. Вам нужно только установить флажок «Проверить все типы файлов» в верхней части инструмента. После этого нажмите кнопку Сканировать кнопка. В этом случае программа будет искать потерянные файлы.
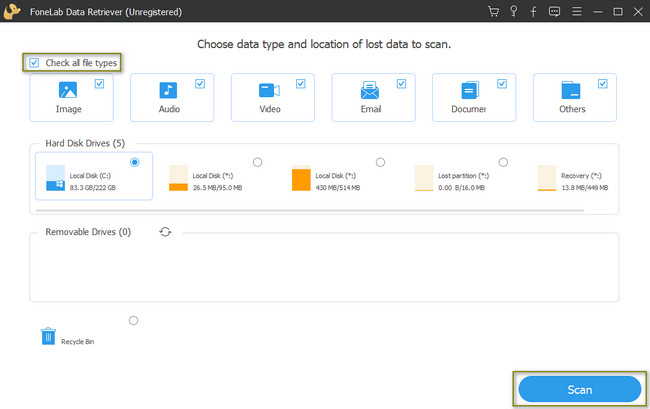
Шаг 3В процессе сканирования вы будете видеть процент его выполнения. Количество найденных файлов программного обеспечения указано вверху. Если вы считаете, что файлов по-прежнему недостаточно, щелкните значок Глубокий анализ кнопка. Это займет всего несколько секунд, а затем даст вам наилучшие результаты. Если вы передумаете, вы можете прервать процесс, нажав кнопку «Стоп и пауза» с правой стороны.
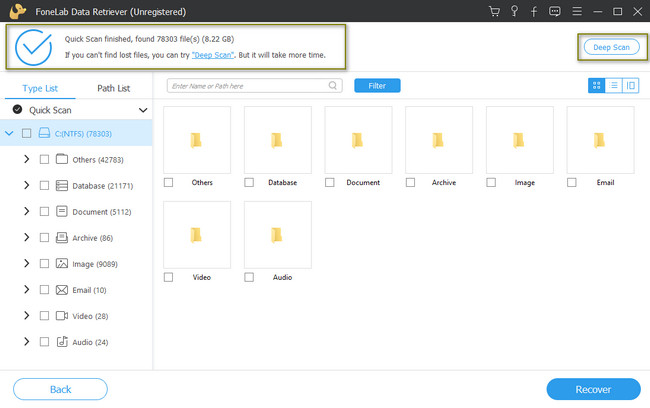
Шаг 4Папки появятся в левой части инструмента. Вы можете нажать на Содержание значок вверху, чтобы проверить файлы перед их восстановлением. Он покажет вам предварительный просмотр вашего документа Word или других файлов.
Шаг 5Удовлетворившись файлами, вы можете нажать кнопку Recover кнопка. Подождите хотя бы несколько секунд, пока программа обработает их. Позже вы увидите документ Word и другие файлы на своих прежних местах.
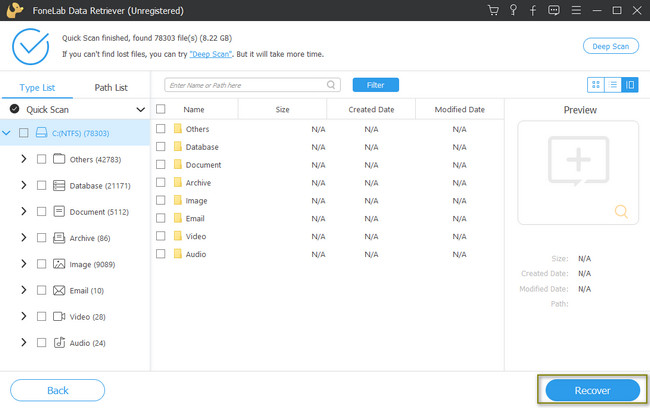
FoneLab Data Retriever - восстанавливайте потерянные / удаленные данные с компьютера, жесткого диска, флэш-накопителя, карты памяти, цифровой камеры и многого другого.
- Восстановление фотографий, видео, документов и других данных с легкостью.
- Предварительный просмотр данных перед восстановлением.
Часть 5. Часто задаваемые вопросы о повреждении файла Word
1. Как испортить файл Word на Mac?
Вы также можете изменить расширение файла с помощью Finder. Запустите его, затем нажмите Предпочтение > Показать все расширения имени файла. После этого щелкните файл Word, который вы хотите повредить, и нажмите клавишу «Return» на клавиатуре.
2. Как восстановить поврежденные документы Word?
В проводнике найдите файл Word, который хотите восстановить. После этого нажмите кнопку со стрелкой вниз. Выбрать Открыть и восстановить раздел с опциями. В этом случае он откроет файл Word.
FoneLab Data Retriever - восстанавливайте потерянные / удаленные данные с компьютера, жесткого диска, флэш-накопителя, карты памяти, цифровой камеры и многого другого.
- Восстановление фотографий, видео, документов и других данных с легкостью.
- Предварительный просмотр данных перед восстановлением.
Повреждение файла Word сложно. Если вы допустите ошибку, вы полностью потеряете свои файлы. К счастью, вы можете использовать FoneLab Data Retriever. Чтобы использовать его исключительные функции, вы можете загрузить его на свое устройство.
