конвертировать MPG / MPEG в MP4 с высокой скоростью и высоким качеством изображения / звука.
- Конвертировать AVCHD в MP4
- Конвертировать MP4 в WAV
- Конвертировать MP4 в WebM
- Конвертировать MPG в MP4
- Конвертировать SWF в MP4
- Конвертировать MP4 в OGG
- Преобразование VOB в MP4
- Конвертировать M3U8 в MP4
- Конвертировать MP4 в MPEG
- Вставить субтитры в MP4
- MP4 сплиттеры
- Удалить аудио из MP4
- Конвертировать 3GP видео в MP4
- Редактировать файлы MP4
- Конвертировать AVI в MP4
- Преобразование MOD в MP4
- Конвертировать MP4 в MKV
- Конвертировать WMA в MP4
- Конвертировать MP4 в WMV
Ведущие способы легко обрезать видео в iMovie
 Размещено от Лиза Оу / 10 фев, 2023 16:00
Размещено от Лиза Оу / 10 фев, 2023 16:00Если вы хотите удалить ненужные фрагменты видео, кадрирование — лучший выбор. Кроме того, обрезка видео может подчеркнуть другие его части. Например, вы записываете свой танец. После этого вы воспроизводите видео, но видите другого человека сбоку от видео. В этом случае вам нужно убрать человека на заднем плане. К сожалению, вы не знаете, как эффективно обрезать видео.
Вопрос в том, можно ли обрезать видео для начинающих? К счастью, вы попали в правильный пост! Неважно, новичок вы или профессионал. Вы можете использовать iMovie, чтобы обрезать видео. Кроме того, вы также можете узнать, как добавлять текст в видео в iMovie с его альтернативой. Двигаться дальше.
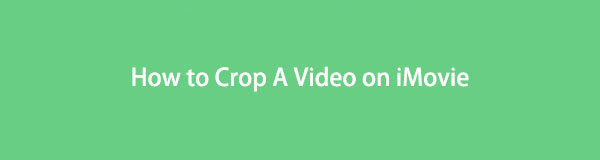

Список руководств
Часть 1. Как обрезать видео с помощью iMovie
Редактирование видео с помощью iMovie — один из лучших вариантов. Этот инструмент доступен на macOS или любом устройстве Apple. Это означает, что вы можете использовать инструмент на нескольких устройствах с операционной системой, упомянутых выше. Кроме того, вы можете открывать несколько проектов одновременно. Например, вы будете использовать инструмент для обрезки видео. Вам не нужно обрабатывать каждый из них для кадрирования. Вы можете одновременно импортировать видеофайлы в программное обеспечение. Есть больше! Вам нужно загрузить его на свой ноутбук, если вы хотите, чтобы процесс был плавным. Однако для загрузки этого инструмента требуется время, и иногда вы можете столкнуться с задержкой. В любом случае, вы хотите научиться обрезать и добавлять текст в фильм в iMovie? Просмотрите его шаги ниже и используйте их соответственно, чтобы получить наилучшие результаты. Вам нужно загрузить его на свой ноутбук, если вы хотите, чтобы процесс был плавным.
Video Converter Ultimate - лучшее программное обеспечение для конвертации видео и аудио, которое может конвертировать MPG / MPEG в MP4 с высокой скоростью и высоким качеством изображения / звука.
- Конвертируйте любые видео / аудио, такие как MPG, MP4, MOV, AVI, FLV, MP3 и т. Д.
- Поддержка 1080p / 720p HD и 4K UHD конвертирования видео.
- Мощные функции редактирования, такие как Обрезка, Обрезка, Поворот, Эффекты, Улучшение, 3D и многое другое.
Шаг 1Чтобы загрузить iMovie на свой ноутбук, щелкните значок Бесплатная загрузка кнопку, в зависимости от вашей операционной системы. После процесса загрузки нажмите кнопку Загруженный файл iMovie. Настройте его, а затем установите. Запустите> Запустите его на своем ноутбуке позже.
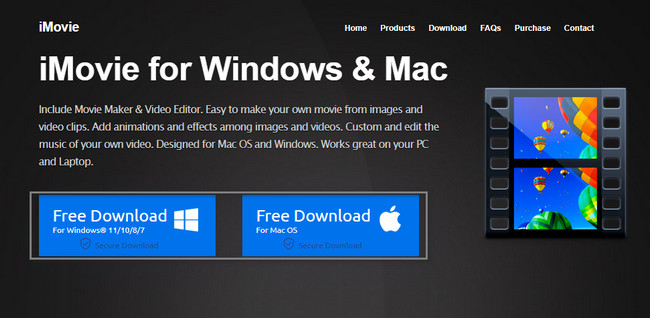
Шаг 2В левой части основного интерфейса вы увидите инструменты для редактирования вашего видео. С другой стороны, вы увидите предварительный просмотр вашего видео в правой части программного обеспечения. Чтобы начать процесс обрезки видео, вам просто нужно загрузить видео в инструмент. Для этого перетащите видео в программу с помощью папки на ноутбуке.
Примечание. Вы также можете нажать кнопку Дополнительная Кнопка, и альбом ноутбука появится. Выберите видео, которое хотите обрезать, и нажмите кнопку Откройте кнопку, чтобы импортировать видео в инструмент.
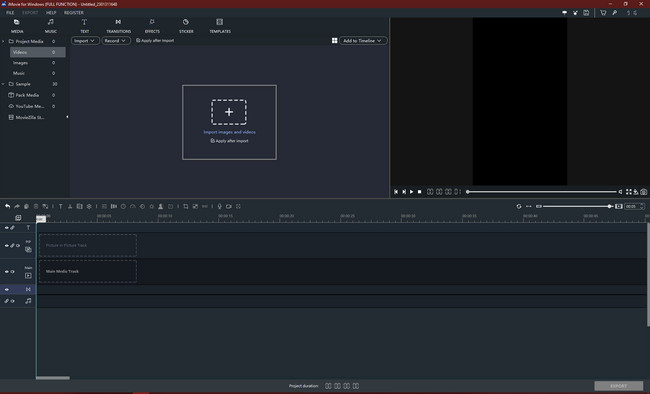
Шаг 3Вы увидите урожай значок в средней части инструмента. Было бы лучше искать его серьезно, потому что инструменты не имеют названий или ярлыков. Найдя его, щелкните по нему, и появится видео с рамкой обрезки. Отрегулируйте его в зависимости от ваших предпочтений, чтобы обрезать видео. После этого нажмите кнопку ВОЗВРАТ кнопка сохранения видео. Программное обеспечение вернет вас к инструментам редактирования. С другой стороны, вы увидите предварительный просмотр обрезанного видео в правой части программного обеспечения.
Примечание: если вы хотите добавить текст к вашему видео, вам нужно только нажать на Текст икона. После этого на вашем экране появится всплывающее окно, которое является текстовым полем. Позже введите текст, который хотите вставить в видео.
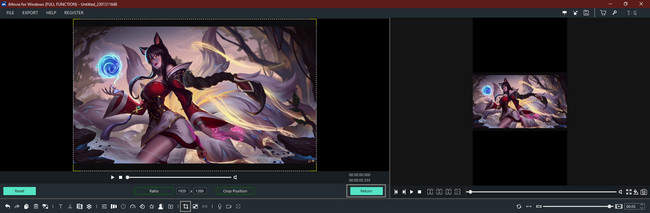
Шаг 4Под превью видео вы увидите Экспортировать кнопка. Если вы хотите сохранить свое видео, нажмите на него. Как только начнется процесс экспорта, не прерывайте его, потому что есть вероятность, что процесс сохранения вашего видео остановится. После этого сохраните видео в одной из папок ноутбука.
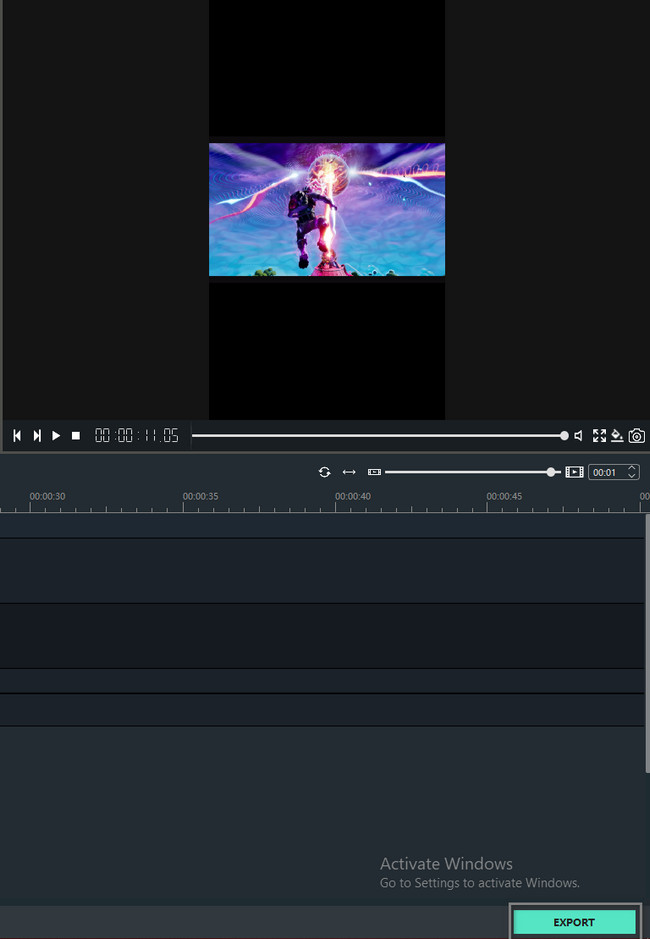
iMovie — один из лучших инструментов для обучения обрезке видео. Однако в программном обеспечении есть множество инструментов без ярлыков и названий. Хотите узнать самую простую, но лучшую альтернативу iMovie? Вы не пожалеете, если воспользуетесь им. Пожалуйста, прокрутите вниз, чтобы узнать это.
Часть 2. Как обрезать видео с помощью альтернативы iMovie - FoneLab Video Converter Ultimate
Вам может быть интересно узнать название программного обеспечения, которое включает в себя конвертер. Вопрос в том: делает ли Конвертер видео FoneLab Ultimate можно обрезать видео? Да конечно! Этот инструмент предназначен не только для конвертации. Это также может помочь вам редактировать свои видео, изображения и многое другое! Кроме того, у него есть функция панели инструментов, которую вы можете использовать для поиска инструмента, который хотите использовать. В этом случае вам не придется тратить больше времени на поиск того или иного инструмента.
Video Converter Ultimate - лучшее программное обеспечение для конвертации видео и аудио, которое может конвертировать MPG / MPEG в MP4 с высокой скоростью и высоким качеством изображения / звука.
- Конвертируйте любые видео / аудио, такие как MPG, MP4, MOV, AVI, FLV, MP3 и т. Д.
- Поддержка 1080p / 720p HD и 4K UHD конвертирования видео.
- Мощные функции редактирования, такие как Обрезка, Обрезка, Поворот, Эффекты, Улучшение, 3D и многое другое.
По этой причине это, несомненно, лучшая альтернатива iMovie. Об этом инструменте можно узнать больше, если вы серьезно изучите его. Простые шаги программного обеспечения доступны ниже. Если вы хотите попробовать этот инструмент, прочитайте и выполните их соответственно.
Шаг 1Загрузите FoneLab Video Converter Ultimate, нажав Бесплатная загрузка кнопка. После этого выберите «Настройка» > «Установить» > «Запустить» > «Запустить» на своем компьютере или ноутбуке.
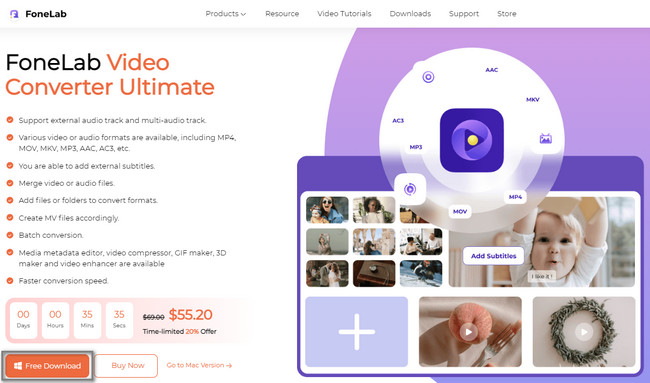
Шаг 2Загрузите видео в программу, перетащив его на Дополнительная кнопка. После этого нажмите кнопку Редактировать кнопку, чтобы увидеть функции обрезки.
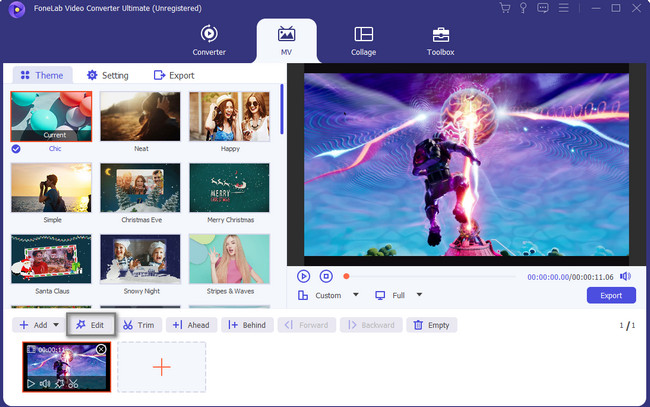
Шаг 3Настройте Площадь посевов инструмента для обрезки видео. С другой стороны, вы можете использовать Обрезка рамки чтобы выполнить это. Отметьте OK чтобы применить изменения.
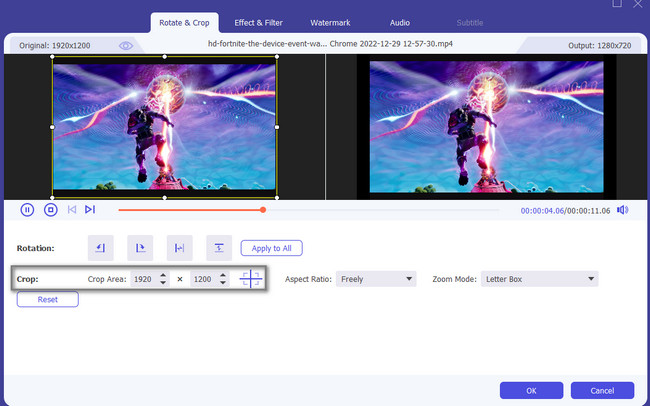
Шаг 4Чтобы сохранить обрезанное видео на компьютер, нажмите кнопку Экспортировать .
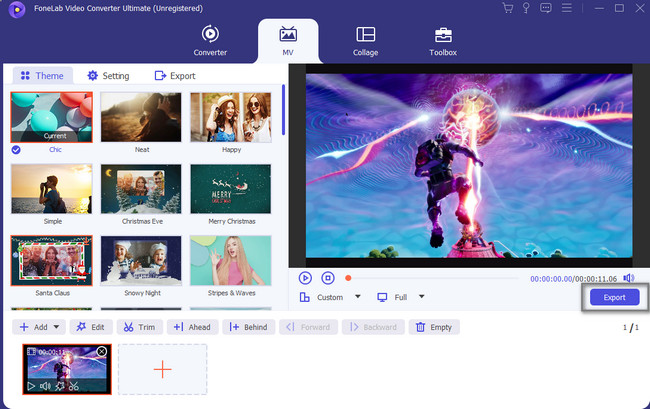
Video Converter Ultimate - лучшее программное обеспечение для конвертации видео и аудио, которое может конвертировать MPG / MPEG в MP4 с высокой скоростью и высоким качеством изображения / звука.
- Конвертируйте любые видео / аудио, такие как MPG, MP4, MOV, AVI, FLV, MP3 и т. Д.
- Поддержка 1080p / 720p HD и 4K UHD конвертирования видео.
- Мощные функции редактирования, такие как Обрезка, Обрезка, Поворот, Эффекты, Улучшение, 3D и многое другое.
Часть 3. Часто задаваемые вопросы об iMovie и его альтернативе
1. Могу ли я одновременно конвертировать, редактировать и объединять видеофайлы с помощью FoneLab Video Converter Ultimate?
Да. Вы можете конвертировать или редактировать несколько видеофайлов, используя Конвертер видео FoneLab Ultimate. Вам нужно только зайти в конвертер раздел в верхней части инструмента. После этого загружайте видео столько, сколько хотите, нажав кнопку Добавить файл кнопка. Выбрать Формат файлов вы хотите, затем выберите Path вашего видео после процесса преобразования. Затем щелкните Слияние в один файл > Конвертировать .
2. Как использовать или создавать зеленые экраны в iMovie?
Вам нужно только запустить программное обеспечение на своем ноутбуке, чтобы создать зеленый экран в iMovie. После этого ищите Настройки раздел и выберите Показать расширенный инструмент. В этом случае программа включит эффект зеленого экрана. Выберите часть вашего видеоклипа, которую вы хотите наложить на фон. После этого перетащите его в исходное место, где размещен зеленый эффект.
Video Converter Ultimate - лучшее программное обеспечение для конвертации видео и аудио, которое может конвертировать MPG / MPEG в MP4 с высокой скоростью и высоким качеством изображения / звука.
- Конвертируйте любые видео / аудио, такие как MPG, MP4, MOV, AVI, FLV, MP3 и т. Д.
- Поддержка 1080p / 720p HD и 4K UHD конвертирования видео.
- Мощные функции редактирования, такие как Обрезка, Обрезка, Поворот, Эффекты, Улучшение, 3D и многое другое.
iMovie не очень удобен в использовании. Но у вас всегда есть более простые варианты обрезать ваше видео эффективно. Здесь, Конвертер видео FoneLab Ultimate является самой простой альтернативой для него. Если вы хотите изучить его, загрузите его сейчас на свои устройства Mac или Windows.
