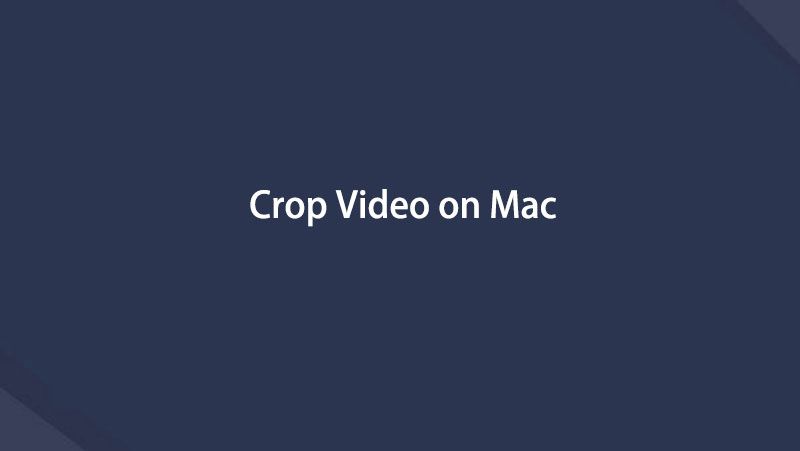- Часть 1. Как обрезать видео на Mac через iMovie
- Часть 2. Как обрезать видео на Mac с помощью приложения «Фото»
- Часть 3. Как обрезать видео на Mac с помощью Mac FoneLab Video Converter Ultimate
- Часть 4. Как обрезать видео онлайн на Mac
- Часть 5. Часто задаваемые вопросы о том, как обрезать видео на Mac
конвертировать MPG / MPEG в MP4 с высокой скоростью и высоким качеством изображения / звука.
- Конвертировать AVCHD в MP4
- Конвертировать MP4 в WAV
- Конвертировать MP4 в WebM
- Конвертировать MPG в MP4
- Конвертировать SWF в MP4
- Конвертировать MP4 в OGG
- Преобразование VOB в MP4
- Конвертировать M3U8 в MP4
- Конвертировать MP4 в MPEG
- Вставить субтитры в MP4
- MP4 сплиттеры
- Удалить аудио из MP4
- Конвертировать 3GP видео в MP4
- Редактировать файлы MP4
- Конвертировать AVI в MP4
- Преобразование MOD в MP4
- Конвертировать MP4 в MKV
- Конвертировать WMA в MP4
- Конвертировать MP4 в WMV
Как обрезать видео на Mac, используя 4 ведущих метода
 Обновлено Лиза Оу / 01 ноя, 2023 16:30
Обновлено Лиза Оу / 01 ноя, 2023 16:30Вы искали приложение для обрезки видео на Mac? Что ж, хорошие новости! Вы только что вошли в статью, содержащую полезную информацию, которую вы можете использовать по этому вопросу. Если вы пробовали использовать различные программы для редактирования, вы должны знать, что функция обрезки видео не так распространена, как другие функции редактирования видео. Таким образом, вам может быть сложно найти инструмент, обеспечивающий эту функцию. Имея это в виду, вы должны задаться вопросом, как обрезать видео на Mac. К счастью, в этом посте представлена полезная информация об обрезке видео.
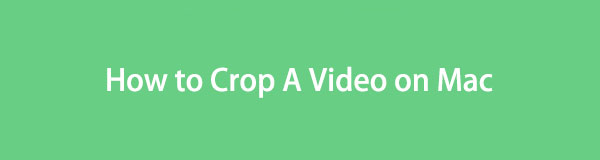

Список руководств
- Часть 1. Как обрезать видео на Mac через iMovie
- Часть 2. Как обрезать видео на Mac с помощью приложения «Фото»
- Часть 3. Как обрезать видео на Mac с помощью Mac FoneLab Video Converter Ultimate
- Часть 4. Как обрезать видео онлайн на Mac
- Часть 5. Часто задаваемые вопросы о том, как обрезать видео на Mac
Часть 1. Как обрезать видео на Mac через iMovie
iMovie — официальное приложение для редактирования видео на устройствах Apple. Он разработан для Mac, iPhone и iPad, что позволяет пользователям получать удовольствие от своих видео, редактируя их. Он имеет широкий набор функций, таких как обрезка видео, настройка его скорости, добавление переходов и многое другое. Кроме того, он предварительно установлен на Mac и других устройствах Apple, поэтому нет необходимости выполнять какую-либо установку, если вы используете его для обрезки видео на своем Mac.
Обратите внимание на неточные инструкции ниже, как обрезать видео на Mac с помощью iMovie:
Шаг 1Смотрите пост в Launchpad экране вашего Mac, чтобы пролистывать приложения и находить значок iMovie. Поле поиска вверху также доступно для более быстрого поиска. После просмотра нажмите на него, чтобы войти в редактор. После этого нажмите Импорт медиа слева и выберите видео, которое вы хотите обрезать, из списка файлов, чтобы импортировать его в интерфейс iMovie.
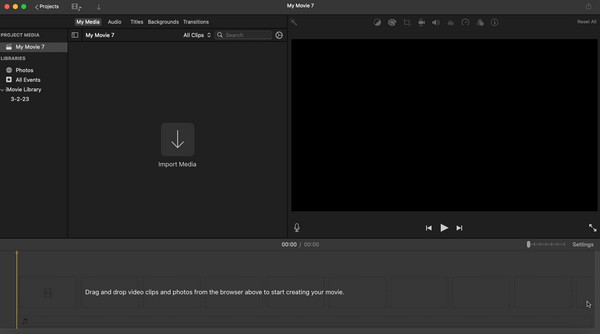
Шаг 2После импорта перетащите видео на временную шкалу внизу, чтобы включить функции редактирования в верхней части экрана предварительного просмотра. Нажмите кнопку значок кадрирования оттуда затем выберите предпочитаемый стиль обрезки под функциями. Затем вы можете начать выделять область, которую хотите обрезать, и, когда будете удовлетворены, нажмите кнопку символ галочки в правом верхнем углу, чтобы сохранить его.
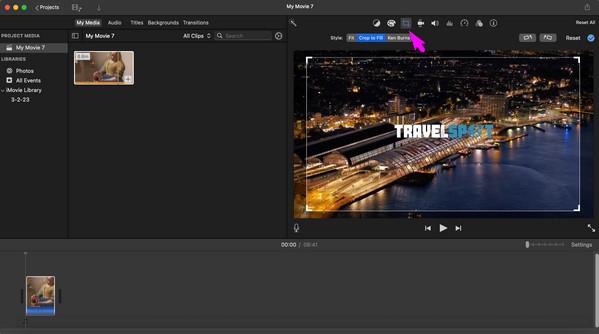
iMovie — полезный видеоредактор, но его недостатком является то, что видео занимают слишком много места. Базовый размер видео, которое вы будете редактировать, скорее всего, будет около 1 ГБ, поэтому ваше хранилище должно быть готово, если вы выберете этот метод.
Video Converter Ultimate - лучшее программное обеспечение для конвертации видео и аудио, которое может конвертировать MPG / MPEG в MP4 с высокой скоростью и высоким качеством изображения / звука.
- Конвертируйте любые видео / аудио, такие как MPG, MP4, MOV, AVI, FLV, MP3 и т. Д.
- Поддержка 1080p / 720p HD и 4K UHD конвертирования видео.
- Мощные функции редактирования, такие как Обрезка, Обрезка, Поворот, Эффекты, Улучшение, 3D и многое другое.
Часть 2. Как обрезать видео на Mac с помощью приложения «Фото»
Как и предыдущий редактор, приложение «Фото» также разработано для устройств Apple и предустановлено на Mac. Он предлагает множество функций редактирования видео, позволяющих настраивать отображение видео, добавлять фильтры и обрезать его в соответствии с вашими предпочтениями. Кроме того, функция обрезки позволяет вам выбирать размеры обрезки, что делает процесс быстрее и проще. Но если вы хотите, вы также можете выбрать вариант обрезки произвольной формы.
Действуйте в соответствии с приведенными ниже рекомендациями, чтобы использовать бесплатное программное обеспечение для обрезки видео на Mac, приложение «Фото»:
Шаг 1Ассоциация Значок фотографии обычно находится на Dock, поэтому нажмите на него, чтобы открыть приложение. Выберите местоположение вашего видео на левой панели его окна, а затем откройте его, когда найдете. Затем он будет предварительно просмотрен на экране. Выберите вкладку «Редактировать» в правом верхнем углу окна.
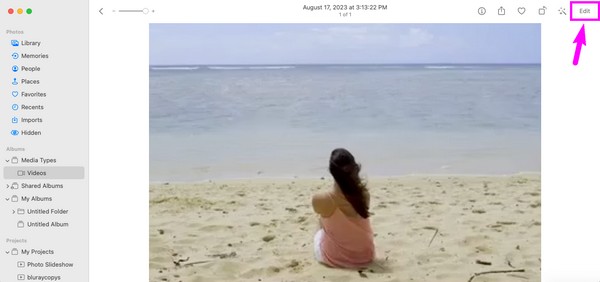
Шаг 2Когда откроется интерфейс редактирования, выберите урожай вкладку в самом верхнем центре экрана. После этого перетаскивайте рамку обрезки, пока не будете удовлетворены выбранной областью видео. Затем нажмите Готово кнопку в правом верхнем углу, чтобы сохранить только что обрезанное видео.
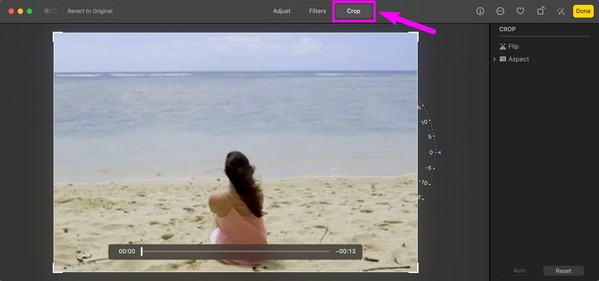
Если вы заметили, приложение «Фото» имеет ограниченные возможности для редактирования видео. Следовательно, если вы хотите сделать больше со своим видео и не можете найти эту функцию в этом приложении, перейдите к следующему приложению для редактирования, которое предоставляет больше функций и преимуществ.
Часть 3. Как обрезать видео на Mac с помощью Mac FoneLab Video Converter Ultimate
Конвертер видео FoneLab Ultimate это программа, которую мы настоятельно рекомендуем, если вам нужен полезный видеоредактор. Несколько пользователей доверяют этому инструменту, поскольку он известен своим высоким уровнем успеха в отношении редактирование видео. Следовательно, вы можете положиться на него, чтобы обрезать видео без усилий. Кроме того, он не только редактирует видео. Вы также можете использовать его для их преобразования, если у вас возникла несовместимость при воспроизведении видео на других устройствах.
Video Converter Ultimate - лучшее программное обеспечение для конвертации видео и аудио, которое может конвертировать MPG / MPEG в MP4 с высокой скоростью и высоким качеством изображения / звука.
- Конвертируйте любые видео / аудио, такие как MPG, MP4, MOV, AVI, FLV, MP3 и т. Д.
- Поддержка 1080p / 720p HD и 4K UHD конвертирования видео.
- Мощные функции редактирования, такие как Обрезка, Обрезка, Поворот, Эффекты, Улучшение, 3D и многое другое.
Получите простую процедуру ниже в качестве примера того, как обрезать видео на Mac с помощью Конвертер видео FoneLab Ultimate:
Шаг 1Получите установочный файл инструмента редактирования на странице Mac FoneLab Video Converter Ultimate, выбрав Бесплатная загрузка. Откройте файл в Скачать после сохранения, затем перетащите значок инструмента в папку «Приложения», чтобы завершить установку. После этого запустите редактор.
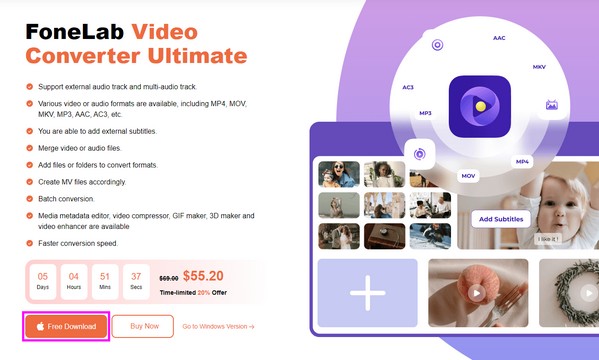
Шаг 2В интерфейсе автоматически отображается функция преобразования, поэтому перейдите в раздел «Панель инструментов», чтобы просмотреть другие функции. Оттуда прокрутите и нажмите кнопку Видеоролик коробку, когда вы ее увидите. Следующий интерфейс позволит вам импортировать видео в поле со значком плюса.
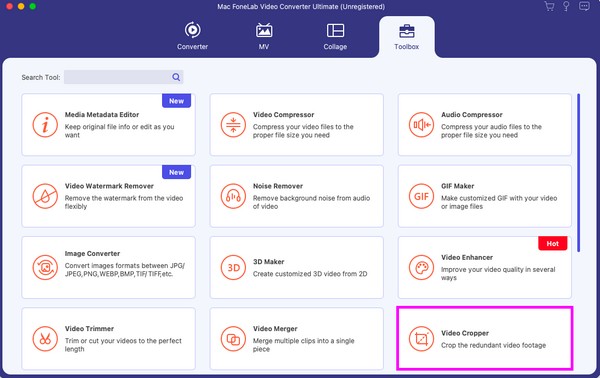
Шаг 3После импорта видео начните обрезать его экран, перетаскивая поле, выбирающее предпочитаемую область. Когда закончите, вы можете управлять другими параметрами в нижней части, затем нажмите Экспортировать после этого сохранить обрезанное видео на своем Mac.
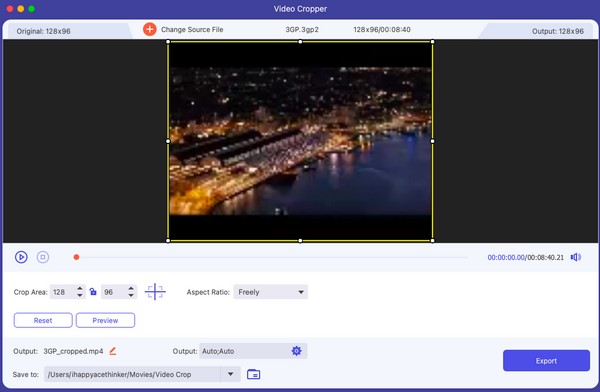
Video Converter Ultimate - лучшее программное обеспечение для конвертации видео и аудио, которое может конвертировать MPG / MPEG в MP4 с высокой скоростью и высоким качеством изображения / звука.
- Конвертируйте любые видео / аудио, такие как MPG, MP4, MOV, AVI, FLV, MP3 и т. Д.
- Поддержка 1080p / 720p HD и 4K UHD конвертирования видео.
- Мощные функции редактирования, такие как Обрезка, Обрезка, Поворот, Эффекты, Улучшение, 3D и многое другое.
Часть 4. Как обрезать видео онлайн на Mac
Если вы ищете онлайн-обрезчики в Интернете, Online Video Cutter будет одним из первых, которые вы увидите в результатах. Это потому, что это эффективная программа редактирования, которая позволяет легко обрезать видео за несколько кликов. Однако обрезка может прерываться, если у вас нет стабильного соединения. Он в значительной степени зависит от Интернета, поэтому может возникнуть проблема, если ему помешает медленный Интернет.
Эмулируйте следующие удобные шаги для процесса обрезки видео на Mac с помощью онлайн-инструмента Online Video Cutter:
Шаг 1Откройте страницу обрезки Онлайн видео резак. Затем нажмите Открыть файл вкладка посередине, чтобы найти, выбрать и загрузить видео на веб-сайт.
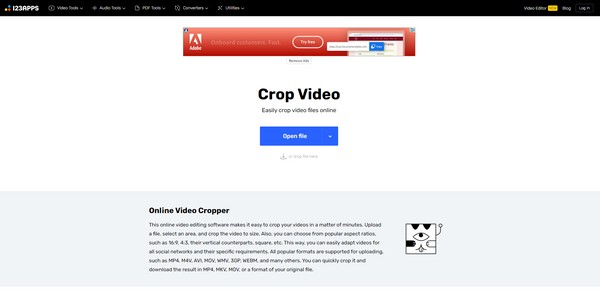
Шаг 2После загрузки выберите область видео, которую хотите обрезать, затем выберите Сохранить кнопку, чтобы сохранить изменения. После этого загрузите только что обрезанное видео на свой Mac.
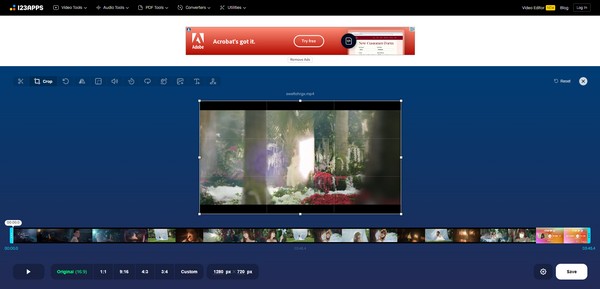
Часть 5. Часто задаваемые вопросы о том, как обрезать видео на Mac
1. Как изменить соотношение сторон моего видео на Mac?
Используйте одну из стратегий, описанных в этой статье, которая поддерживает управление соотношением сторон видео. Вы можете попробовать приложение «Фото» или Конвертер видео FoneLab Ultimate обратившись к Частям 2 и 3, в которых объясняются детали.
2. Что такое бесплатная программа обрезки видео на Mac?
iMovie и приложение «Фото» — это бесплатные программы для обрезки видео, которые вы можете использовать, поскольку они уже предустановлены и их можно бесплатно использовать на Mac.
Мы благодарны за ваше доверие к методам обрезки видео, которые мы подготовили в этой статье. Узнайте больше полезных методов и программ, посетив Конвертер видео FoneLab Ultimate сайт.
Video Converter Ultimate - лучшее программное обеспечение для конвертации видео и аудио, которое может конвертировать MPG / MPEG в MP4 с высокой скоростью и высоким качеством изображения / звука.
- Конвертируйте любые видео / аудио, такие как MPG, MP4, MOV, AVI, FLV, MP3 и т. Д.
- Поддержка 1080p / 720p HD и 4K UHD конвертирования видео.
- Мощные функции редактирования, такие как Обрезка, Обрезка, Поворот, Эффекты, Улучшение, 3D и многое другое.
Ниже приведен видеоурок для ознакомления.