- Часть 1. Как удалить фотографии из iCloud в браузере
- Часть 2. Как удалить фотографии из iCloud на iPhone / iPad / iPod Touch
- Часть 3. Как удалить фотографии из iCloud на Mac
- Часть 4. Что делать, если вы случайно удалили фотографии (FoneLab для iOS)
- Часть 5. Часто задаваемые вопросы об удалении фотографий из iCloud
3 наиболее эффективных способа удаления фотографий из iCloud
 Размещено от Бои Вонг / 25 ноя, 2021 09:00
Размещено от Бои Вонг / 25 ноя, 2021 09:00 Когда вы покупаете продукт марки Apple, он предлагает услугу iCloud для безопасного хранения ваших фотографий, файлов, заметок, паролей и других данных в облаке и автоматической синхронизации их на всех ваших устройствах. И, как правило, у него есть бесплатное хранилище iCloud на 5 ГБ. Кажется, что места достаточно, но на самом деле это не так, потому что оно довольно быстро используется, особенно когда на нем есть ваши видео и фотографии. Теперь, если вы хотите, чтобы они были удалены, особенно если они вам не понадобятся, давайте ответим на ваш вопрос «как мне удалить фотографии из iCloud», особенно на различных устройствах Apple, здесь, в этом посте.
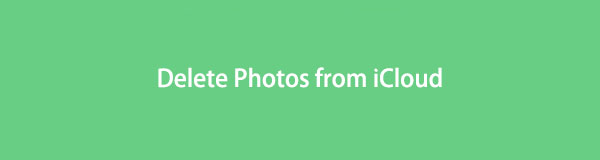

Список руководств
- Часть 1. Как удалить фотографии из iCloud в браузере
- Часть 2. Как удалить фотографии из iCloud на iPhone / iPad / iPod Touch
- Часть 3. Как удалить фотографии из iCloud на Mac
- Часть 4. Что делать, если вы случайно удалили фотографии (FoneLab для iOS)
- Часть 5. Часто задаваемые вопросы об удалении фотографий из iCloud
Часть 1. Как удалить фотографии из iCloud в браузере
Вы предпочитаете или хотите вместо этого удалять фотографии из iCloud в браузере? Что ж, вы можете это сделать. Браузер - это программа, которая позволяет просматривать и подключаться ко всей информации в Интернете. Веб-страницы, видео и фотографии попадают в эту категорию. Итак, через браузер вы можете войти в свою учетную запись iCloud. И, конечно же, вы сможете управлять всеми данными iCloud, включая удаление изображений с их помощью. См. И следуйте инструкциям ниже.
Шаги по удалению фотографий из iCloud в браузере:
Шаг 1Прежде всего, в поисковом браузере введите iCloud.com.
Шаг 2Затем войдите в свой Apple ID и пароль.
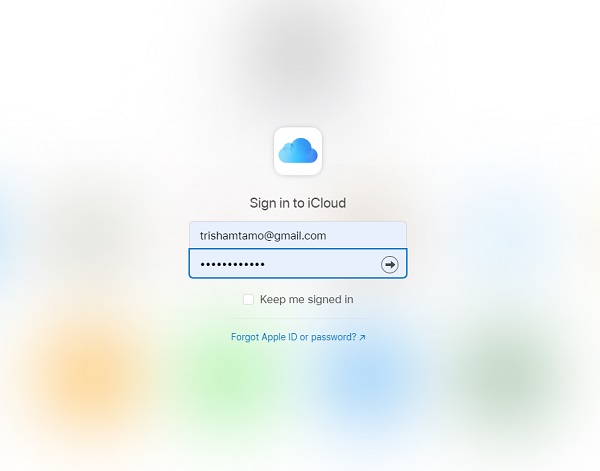
Шаг 3Затем выберите Фото значок. Затем выберите фотографии, которые вы хотите удалить.
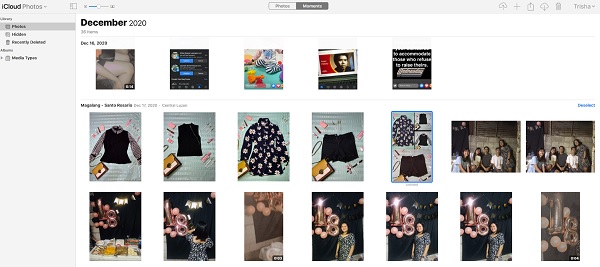
Шаг 4Наконец, нажмите Удалить значок и подтвердите его, нажав кнопку Удалить.
И вот, вы успешно удалили фотографии из своего iCloud в браузер. Затем узнайте, что делать, если вы случайно удалили свои фотографии.
С помощью FoneLab для iOS вы сможете восстановить потерянные / удаленные данные iPhone, включая фотографии, контакты, видео, файлы, WhatsApp, Kik, Snapchat, WeChat и другие данные из резервной копии iCloud или iTunes или устройства.
- С легкостью восстанавливайте фотографии, видео, контакты, WhatsApp и другие данные.
- Предварительный просмотр данных перед восстановлением.
- Доступны iPhone, iPad и iPod touch.
Часть 2. Как удалить фотографии из iCloud на iPhone / iPad / iPod Touch
Каждая учетная запись Apple поставляется с iCloud. Помимо популярности, особенно в наши дни, мы не можем отрицать, что качество изображений является одной из основных причин, по которой большинство людей хотят иметь iPhone, iPad или iPod Touch. Однако мы мало что знали, или большинство пользователей Apple боролись с тем, что изображения обычно занимают много места, даже если вы выбрали совместимый формат изображения из-за их качественного размера, в первую очередь, если ваш iCloud синхронизируется на вашем устройстве. Удаление нескольких ваших фотографий в iCloud - одно из лучших решений для вас, чтобы снова освободить место в iCloud. Есть два способа удалить фотографии из iCloud на вашем iPhone, как и на iPad и iPod Touch.
1. Удаление фотографий из iCloud на iPhone, iPad и iPod Touch с помощью отключения резервного копирования iCloud.
Вы можете удалить фотографии iCloud, если отключите резервное копирование фотографий iCloud на своем устройстве. Узнайте, как это отключить.
Действия по отключению резервного копирования для удаления фотографий из iCloud:
Шаг 1Прежде всего, перейдите к Настройки на вашем устройстве. Затем коснитесь [ваше имя]. Затем вы увидите iCloud; Коснитесь его.
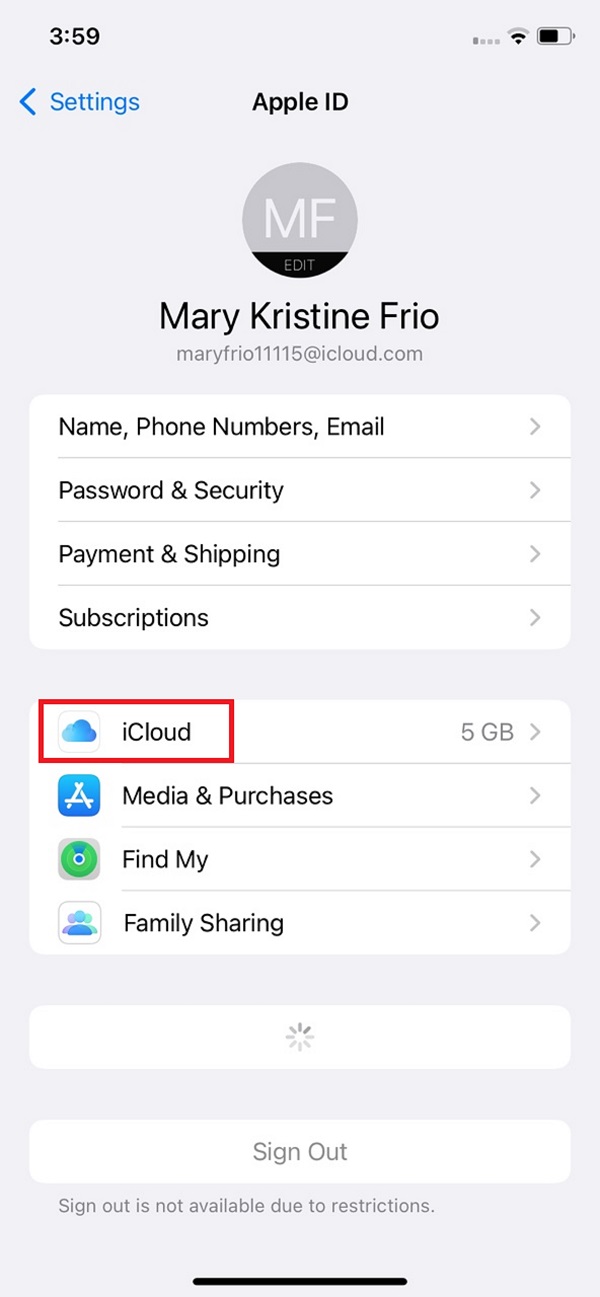
Шаг 2После этого коснитесь Управление местом под ICloud.
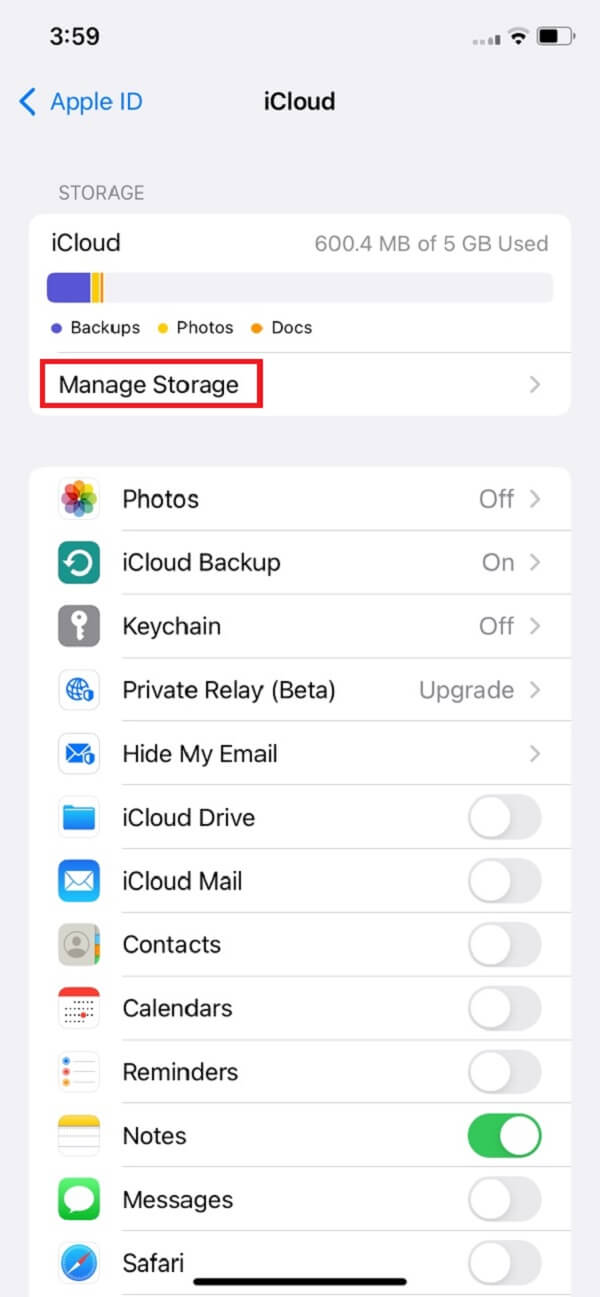
Шаг 3Затем нажмите Фото опцию.
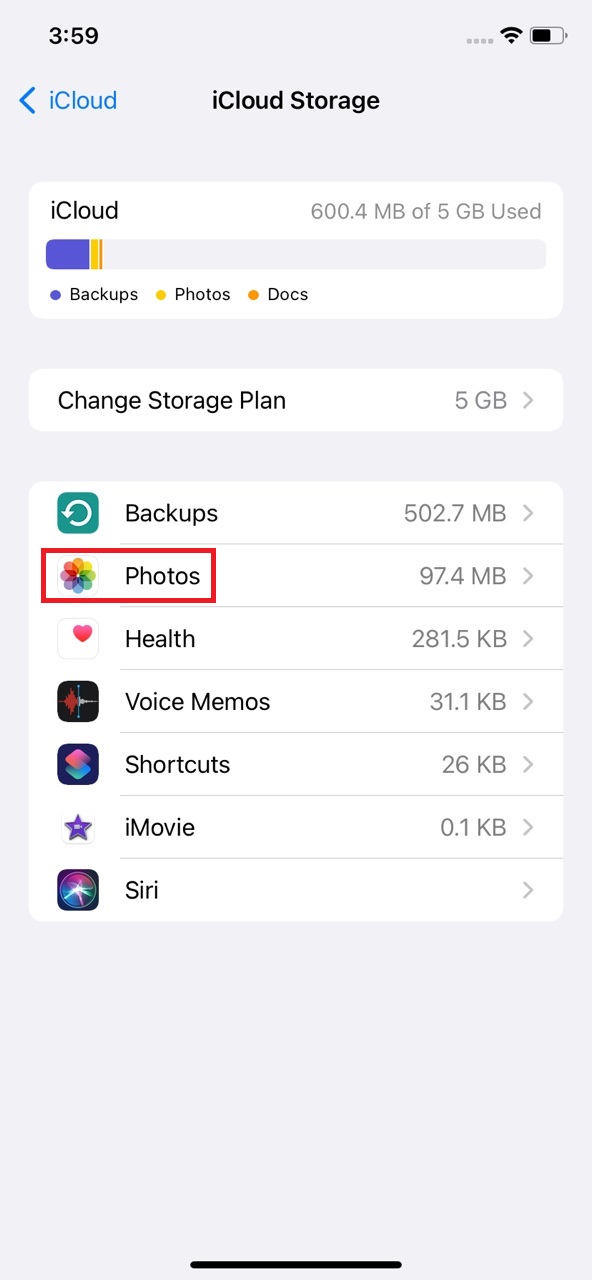
Шаг 4Наконец, вы увидите кнопку Отключить и удалить, коснитесь его. И вы сделали!
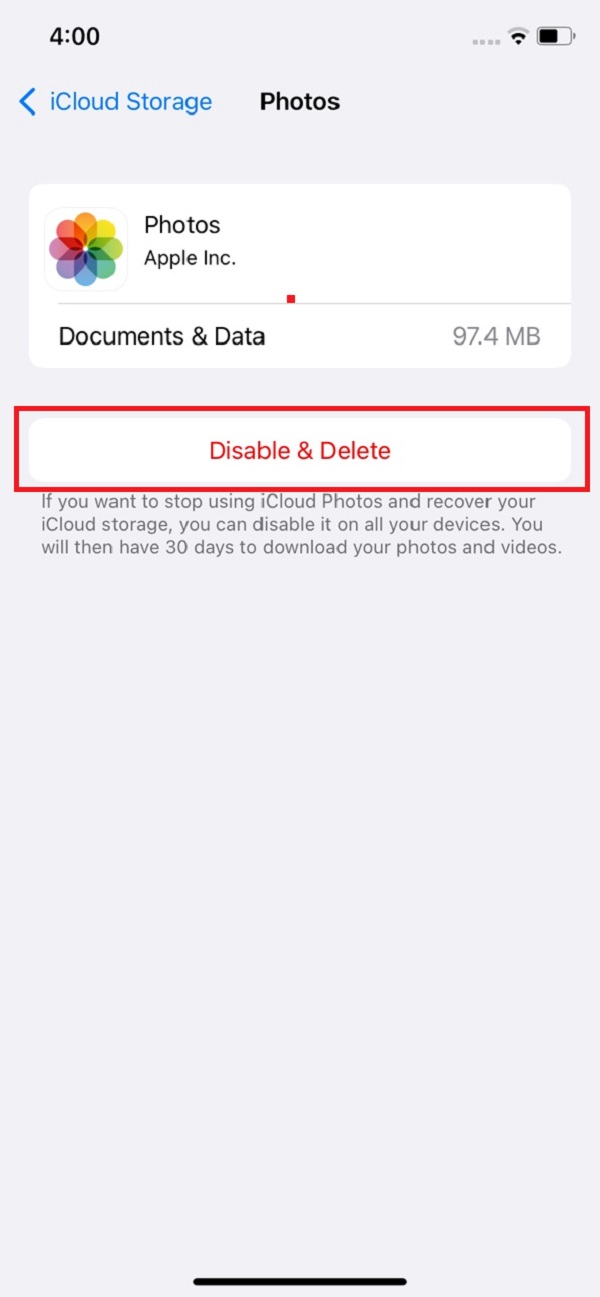
2. Удалите фотографии из iCloud с помощью фотографий iCloud.
Есть еще один способ удалить фотографии с вашего устройства - через iCloud Photos. Если вы включили эту функцию, все удаления, сделанные с ее помощью, будут синхронизированы. Если вы все еще хотите узнать, как это сделать, следуйте приведенному ниже руководству.
Шаги по удалению фотографий из iCloud на iPhone через фотографии iCloud:
Шаг 1Для начала откройте Фото приложение на вашем устройстве.
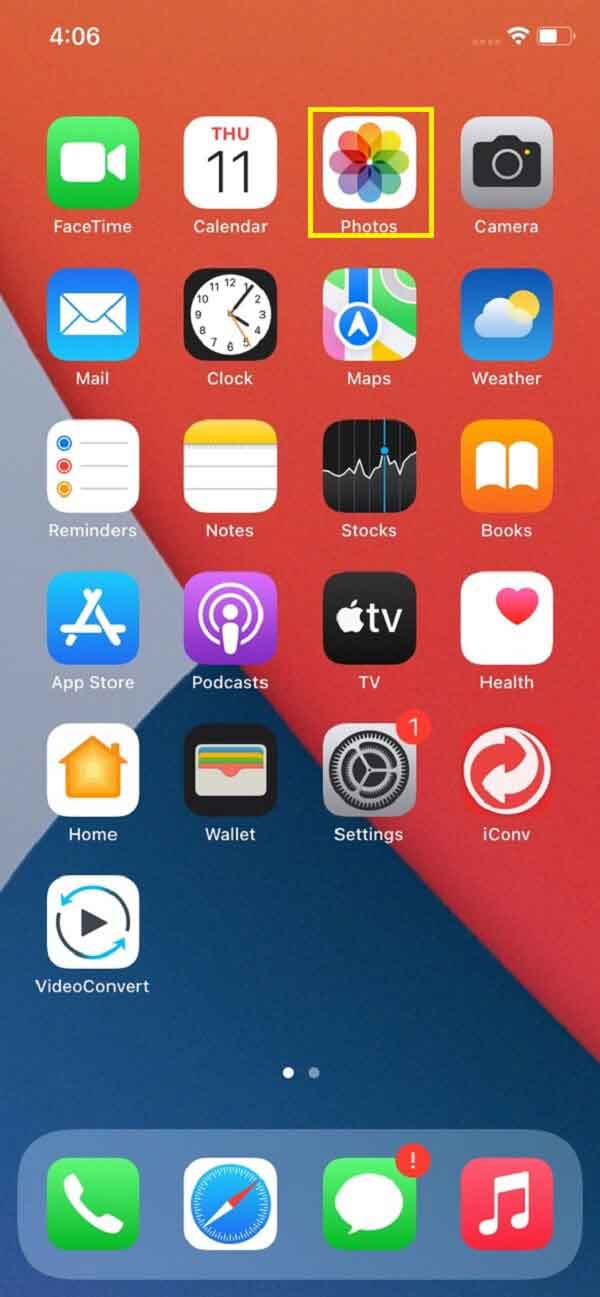
Шаг 2Затем нажмите Библиотека в самой нижней части экрана.
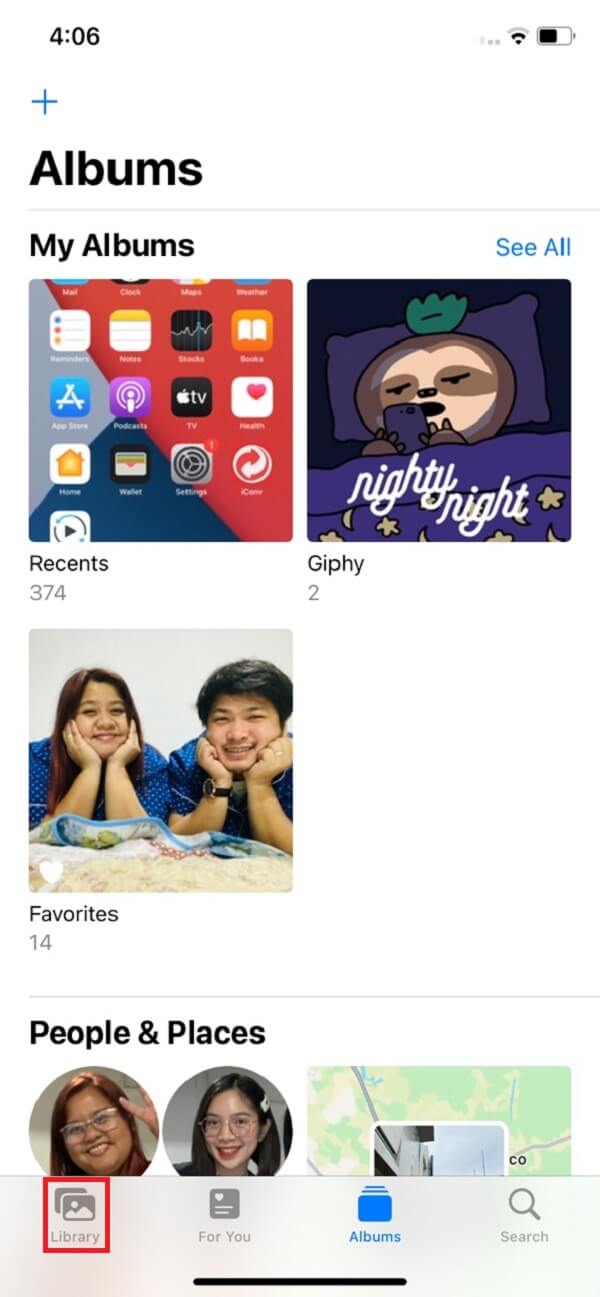
Шаг 3Затем выберите фотографии, которые хотите удалить, коснувшись значка Выберите.
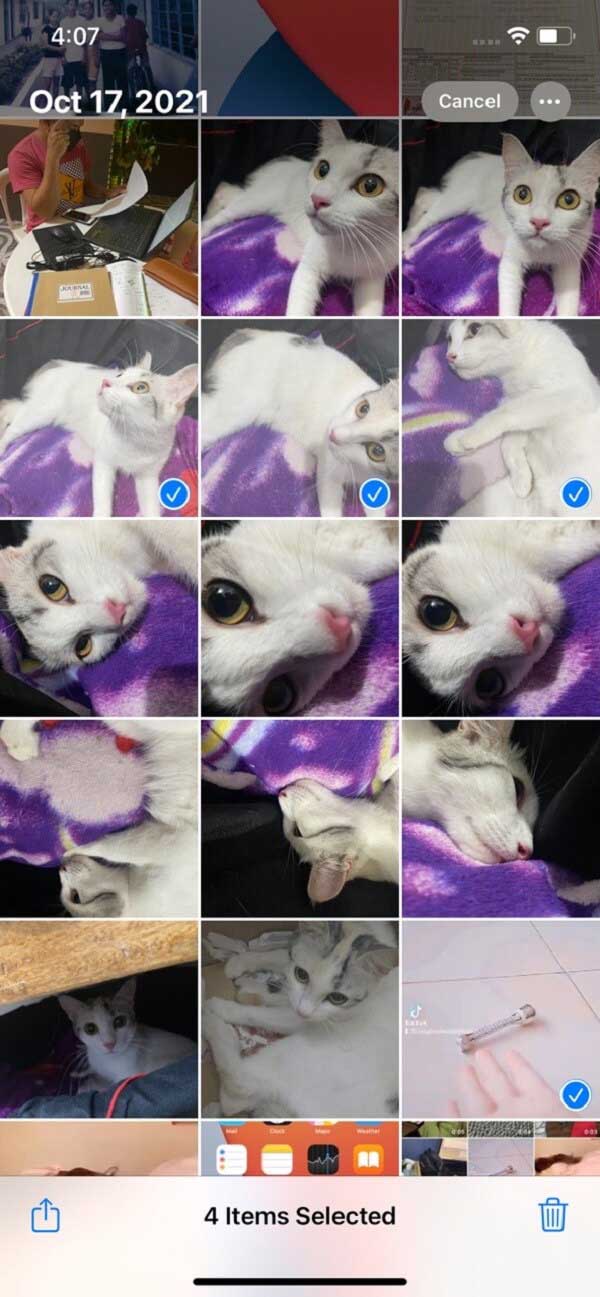
Шаг 4После выбора фотографий, наконец, коснитесь значка удаления в нижней части экрана. И вы их успешно удалили. Но обратите внимание, что вам также нужно удалить их на Недавно удалено. Затем они будут автоматически синхронизированы.
Вот как удалить фотографии из iCloud на вашем iPhone, iPad и iPod Touch. Чтобы узнать, как удалить изображения iCloud на Mac, вы можете перейти к следующей части.
Часть 3. Как удалить фотографии из iCloud на Mac
Можно ли на Mac удалять фотографии и из iCloud? Ну конечно; естественно! Вы сможете получить доступ к своему iCloud вместе с его данными на Mac и позволить вам удалять изображения из вашего iCloud. Сделать это так же просто, как и в предыдущей части. И также имеет два метода. Просто следуйте инструкциям ниже, чтобы выполнить это.
1. Удалите фотографии из iCloud на Mac, выключив и удалив резервную копию фотографий iCloud.
Шаги по удалению фотографий из iCloud на Mac:
Шаг 1Для начала щелкните значок Apple значок в верхней левой части экрана вашего Mac. Затем нажмите Системные настройки.
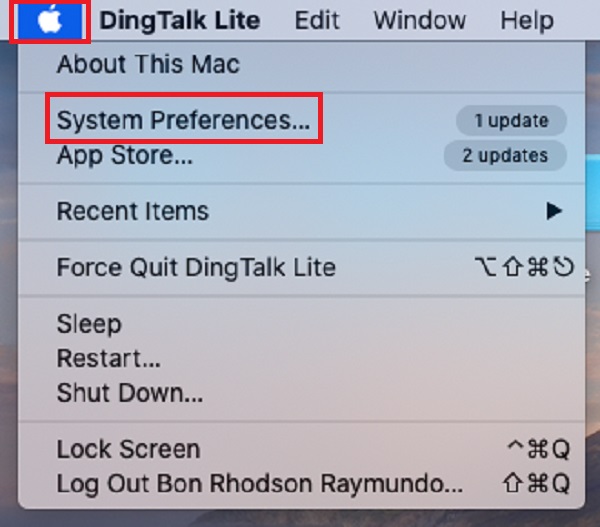
Шаг 2После этого нажмите Apple ID . Затем отметьте ICloud в левой угловой колонке.
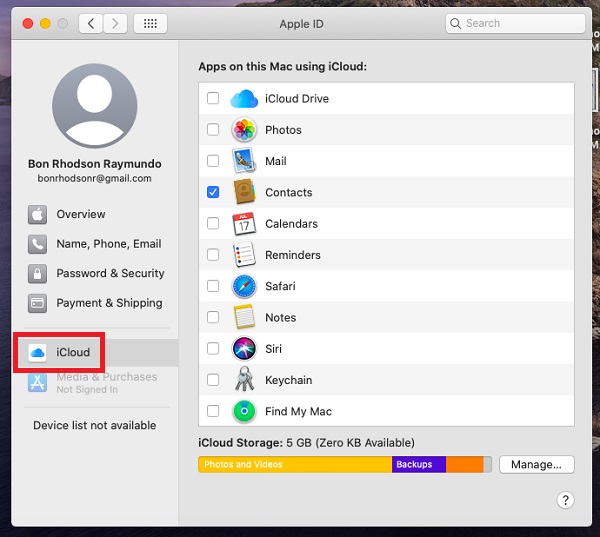
Шаг 3Затем нажмите Управление в нижней части. Затем нажмите Фото.
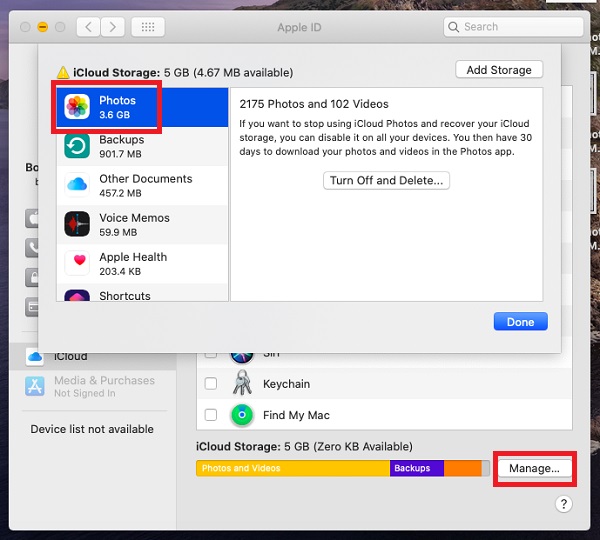
Шаг 4Затем нажмите Выключить и удалить, наконец нажмите Готово. Вы, наконец, удалили или удалили фотографии из своего iCloud.
Обратите внимание: у вас есть до 30 дней, чтобы отменить отключение и удаление фотографий iCloud. Turn-off-and-delete-backup-done.jpg
2. Удалите фотографии из iCloud через приложение «Фотографии».
Шаги по удалению фотографий из iCloud в приложении «Фотографии»:
Шаг 1Убедитесь, что вы включили синхронизацию фотографий в iCloud, Настройки > ваше имя > Фото. Затем откройте Фото приложение на вашем Mac.

Шаг 2Затем выберите фото и даже видео, которые хотите удалить.
Шаг 3Наконец, нажмите кнопку удаления на клавиатуре вашего Mac или щелкните правой кнопкой мыши и выберите Удалить (#) фото. Затем для подтверждения нажмите Удалить. После этого эти удаления будут синхронизированы с iCloud.
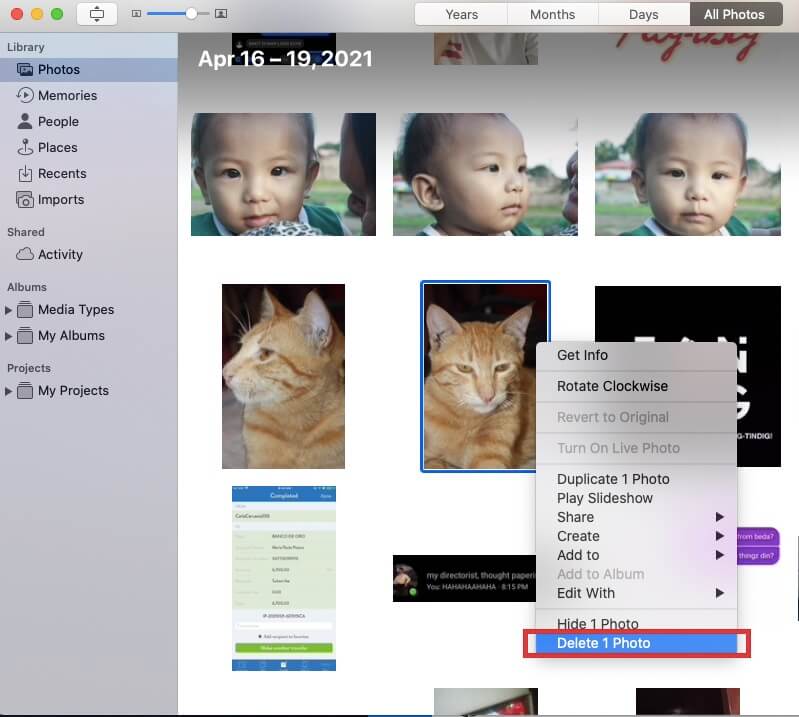
Наконец, вы узнали, как удалять фотографии из iCloud. Вот так легко и быстро это сделать. Если вы используете браузер или хотите удалить в нем, вы можете. Прочтите следующую часть для получения дополнительных объяснений и инструкций.
Часть 4. Что делать, если вы случайно удалили фотографии (FoneLab для iOS)
Бывает ли, что вы удаляете какие-то фотографии, которые не хотите удалить? Не волнуйтесь; у нас есть решение для тех фотографий, которые нельзя удалять. Продолжайте читать этот пост и узнайте, что делать, если вы случайно удалили свои фотографии. FoneLab для iOS поможет вам с этой проблемой. Просто следуйте инструкциям ниже.
Шаги по восстановлению удаленных фотографий с помощью FoneLab для iOS:
Шаг 1Сначала перейдите на официальный сайт FoneLab для iOS. Затем загрузите и установите инструмент на свой компьютер. Затем запустите его.
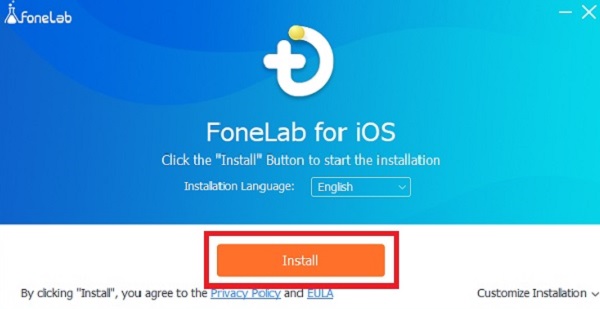
Шаг 2После запуска инструмента откройте его. Затем в главном интерфейсе нажмите кнопку Восстановление данных iPhone кнопка. Затем Восстановить из iCloud.
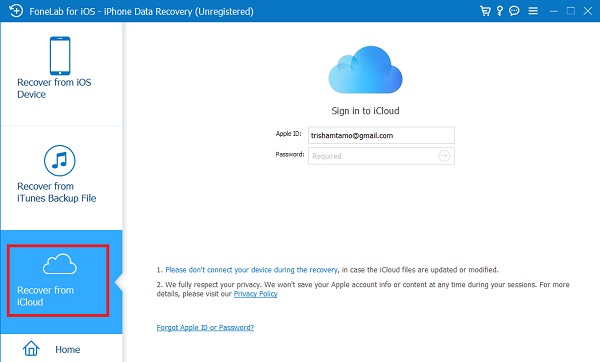
Шаг 3Затем войдите в свою учетную запись iCloud. После этого установите флажок рядом с Фото значку.
Шаг 4Затем позвольте ему отсканировать все ваши фотографии. Наконец, нажмите Recover. И он начнет восстанавливать ваши фотографии.
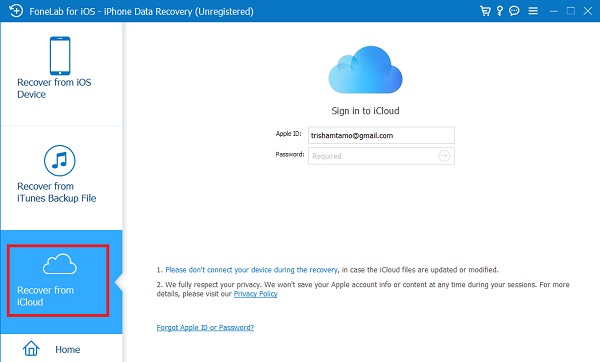
Вот как вы можете с легкостью восстановить удаленные фотографии из iCloud с помощью FoneLab для iOS. Не только из iCloud, этот инструмент также определенно может помочь вам восстановить фотографии с вашего устройства. А также это хорошо для резервного копирования iTunes.
Часть 3. Часто задаваемые вопросы об удалении фотографий из iCloud
1. При удалении фотографий из iCloud удаляются ли они с моего телефона?
Если вы включили функцию синхронизации iCloud для фотографий, ответ - да! Если вы хотите удалить фотографии как из iCloud, так и со своего устройства, вы можете сделать это, просто удалив их со своего телефона. В результате любое изображение, которое вы удалили из своего iCloud, также будет удалено на ваших устройствах с тем же Apple ID.
2. Можно ли удалить фотографии из iCloud, но не с моего iPhone?
Если вы удалите синхронизированную фотографию со своего iPhone или iPad, она будет автоматически удалена из iCloud. Вы можете удалить изображения с веб-сайта iCloud, не нанося вреда вашему iPhone или iPad, если отключите синхронизацию фотографий iCloud.
Подводя итог, вы видите, что всякий раз, когда вы изо всех сил пытаетесь освободить место в хранилище iCloud, всегда будет решение и множество способов для вас. Как удалить фотографии из iCloud никогда не будет для вас проблемой. Тем не менее, когда мы случайно удаляем их, некоторые инструменты могут помочь вам восстановить их. Один из лучших - это FoneLab для iOS. Тем не менее, в конце концов, вы решаете это сделать.
С помощью FoneLab для iOS вы сможете восстановить потерянные / удаленные данные iPhone, включая фотографии, контакты, видео, файлы, WhatsApp, Kik, Snapchat, WeChat и другие данные из резервной копии iCloud или iTunes или устройства.
- С легкостью восстанавливайте фотографии, видео, контакты, WhatsApp и другие данные.
- Предварительный просмотр данных перед восстановлением.
- Доступны iPhone, iPad и iPod touch.
