- Часть 1. Как сделать видео ярче с помощью FoneLab Video Converter Ultimate
- Часть 2. Как сделать видео ярче онлайн
- Часть 3. Как сделать видео ярче с помощью Movavi
- Часть 4. Как сделать видео ярче с помощью iMovie
- Часть 5. Как сделать видео ярче с помощью VLC
- Часть 6. Как сделать видео ярче с помощью проигрывателя Windows Media
- Часть 7. Как сделать видео ярче с помощью Adobe Premiere Pro
- Часть 8. Часто задаваемые вопросы о редакторах яркости видео
конвертировать MPG / MPEG в MP4 с высокой скоростью и высоким качеством изображения / звука.
- Конвертировать AVCHD в MP4
- Конвертировать MP4 в WAV
- Конвертировать MP4 в WebM
- Конвертировать MPG в MP4
- Конвертировать SWF в MP4
- Конвертировать MP4 в OGG
- Преобразование VOB в MP4
- Конвертировать M3U8 в MP4
- Конвертировать MP4 в MPEG
- Вставить субтитры в MP4
- MP4 сплиттеры
- Удалить аудио из MP4
- Конвертировать 3GP видео в MP4
- Редактировать файлы MP4
- Конвертировать AVI в MP4
- Преобразование MOD в MP4
- Конвертировать MP4 в MKV
- Конвертировать WMA в MP4
- Конвертировать MP4 в WMV
Эффективные методы, как легко сделать видео ярче
 Размещено от Лиза Оу / 22 фев, 2023 16:00
Размещено от Лиза Оу / 22 фев, 2023 16:00Отредактируйте яркость видео, чтобы смотреть его более четко, используя самые функциональные видеоредакторы в мире. Бывают случаи, когда люди сталкиваются с темными видео при загрузке клипов, видеоблогов, музыкальных клипов, фильмов, эпизодов сериалов и многого другого для просмотра в автономном режиме. Особенно это происходит при просмотре фильмов ужасов. Иногда экран настолько темный, что вы едва видите, что происходит на видео. То же самое происходит, когда вы записываете видео ночью, и изображение плохо фиксируется вашей камерой из-за темноты. Но не волнуйтесь; это можно легко решить, увеличив яркость экрана с помощью влиятельных видеоредакторов.
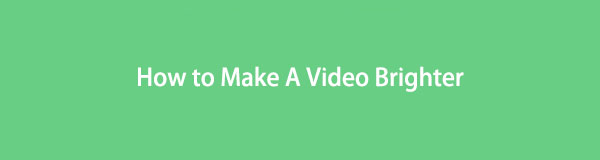
Помня об этом, мы искали видеоредакторы в Интернете, чтобы увидеть, насколько они эффективны. Как и ожидалось, непросто выбрать то, что соответствует стандартам людей, часто использующих редакторы. Но попробовав каждый из них, мы, наконец, собрали ведущие инструменты и методы для редактирования яркости видео. В результате в этой статье будут перечислены различные программы редактирования, начиная с лучшей. С помощью этого поста вы сможете сделать свое видео ярче, чтобы просмотр был более приятным. Когда вы будете готовы узнать больше, начните читать ниже, чтобы получить знания о редактировании яркости видео.

Список руководств
- Часть 1. Как сделать видео ярче с помощью FoneLab Video Converter Ultimate
- Часть 2. Как сделать видео ярче онлайн
- Часть 3. Как сделать видео ярче с помощью Movavi
- Часть 4. Как сделать видео ярче с помощью iMovie
- Часть 5. Как сделать видео ярче с помощью VLC
- Часть 6. Как сделать видео ярче с помощью проигрывателя Windows Media
- Часть 7. Как сделать видео ярче с помощью Adobe Premiere Pro
- Часть 8. Часто задаваемые вопросы о редакторах яркости видео
Часть 1. Как сделать видео ярче с помощью FoneLab Video Converter Ultimate
Конвертер видео FoneLab Ultimate сразу вступает в дискуссию при обсуждении топовых видеоредакторов. Этот инструмент делает больше, чем преобразование; это также может осветлить ваши темные видео. Благодаря удобному интерфейсу процесс занимает всего несколько действий. Вам не составит труда ориентироваться в программе, а сделать видео ярче вы сможете за считанные минуты. А из-за высокого уровня успеха FoneLab Video Converter Ultimate стала одной из самых востребованных программ для редактирование видео. Помимо редактирования яркости экрана, эта программа может обрезать видео, вращать, реверсировать, объединять, контролировать скорость и многое другое. У него есть версии для Mac и Windows с почти одинаковыми шагами. Узнайте больше о его возможностях после установки программы.
Video Converter Ultimate - лучшее программное обеспечение для конвертации видео и аудио, которое может конвертировать MPG / MPEG в MP4 с высокой скоростью и высоким качеством изображения / звука.
- Конвертируйте любые видео / аудио, такие как MPG, MP4, MOV, AVI, FLV, MP3 и т. Д.
- Поддержка 1080p / 720p HD и 4K UHD конвертирования видео.
- Мощные функции редактирования, такие как Обрезка, Обрезка, Поворот, Эффекты, Улучшение, 3D и многое другое.
Следуйте простым шагам ниже, чтобы сделать видео ярче с помощью Конвертер видео FoneLab Ultimate:
Шаг 1Получите копию установочного файла FoneLab Video Converter Ultimate. нажмите Бесплатная загрузка кнопку, чтобы сохранить файл, а затем нажмите ее. Затем вас спросят, хотите ли вы разрешить программе вносить изменения в ваше устройство. Выбирать Да и начните установку инструмента на свой компьютер. Когда процесс завершится, можно приступать к запуску программы.
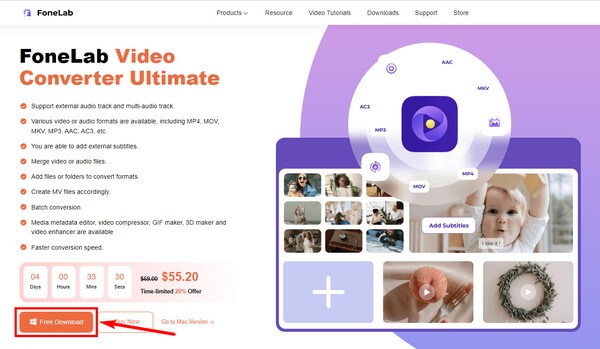
Шаг 2Загрузите темное видео в программу, нажав кнопку "+" символ в центре интерфейса. Выберите и нажмите Откройте как только вы найдете видео в папке с файлами.
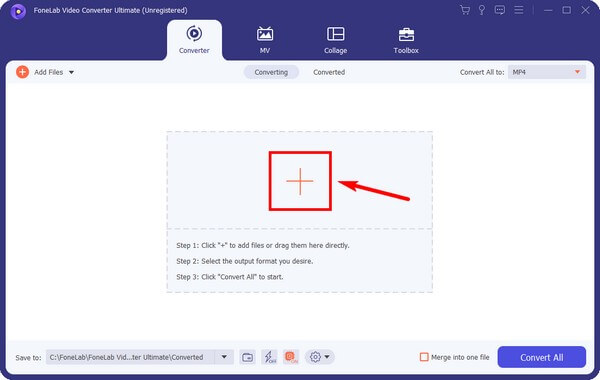
Шаг 3После импорта файла щелкните символ палитры рядом с ножницами, чтобы открыть Видеоусилитель. Отметьте Оптимизировать яркость и контраст поле, чтобы применить функцию к видео. После этого нажмите кнопку Сохранить кнопку в правом нижнем углу, чтобы применить изменения.
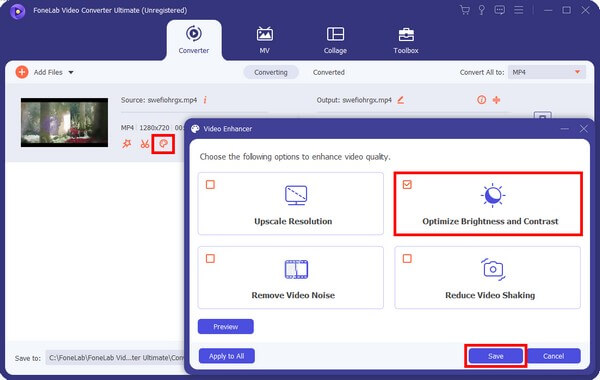
Шаг 4Убедитесь, что выбран тот же формат видео и разрешение, что и у источника на Конвертировать все в: раскрывающийся список. Наконец, нажмите на Конвертировать все вкладку и сохраните обновленное видео на своем компьютере.
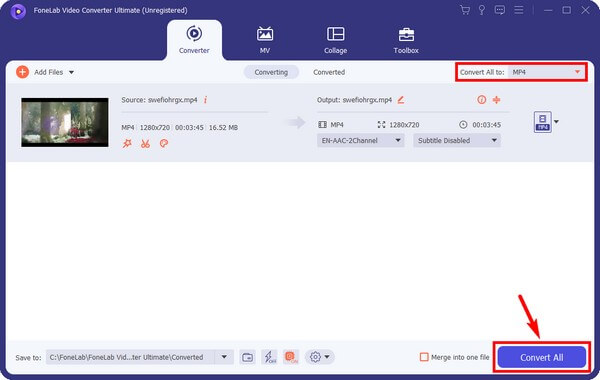
Video Converter Ultimate - лучшее программное обеспечение для конвертации видео и аудио, которое может конвертировать MPG / MPEG в MP4 с высокой скоростью и высоким качеством изображения / звука.
- Конвертируйте любые видео / аудио, такие как MPG, MP4, MOV, AVI, FLV, MP3 и т. Д.
- Поддержка 1080p / 720p HD и 4K UHD конвертирования видео.
- Мощные функции редактирования, такие как Обрезка, Обрезка, Поворот, Эффекты, Улучшение, 3D и многое другое.
Часть 2. Как сделать видео ярче онлайн
Среди онлайн-редакторов видео Clideo — один из самых эффективных, на которые вы можете положиться. Эта онлайн-платформа позволяет настраивать яркость, контрастность и насыщенность видео. Таким образом, вы можете осветлить темное видео с помощью этого инструмента. Однако ожидайте, что Clideo добавить водяной знак к вашему видео выход, нравится вам это или нет.
Следуйте простым шагам ниже, чтобы использовать онлайн-редактор яркости видео Clideo:
Шаг 1Перейдите на сайт Clideo и введите его Настроить видео страница. Затем в центре экрана выберите Выберите файл вкладка Выберите видео, которое вы хотите сделать ярче, чтобы загрузить его на страницу.
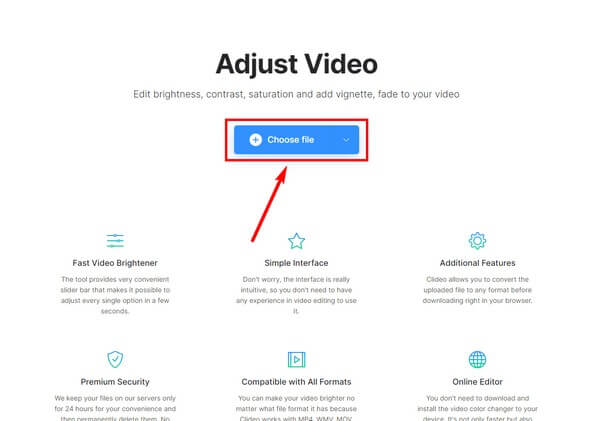
Шаг 2Настроить яркость слайдер в правой части страницы. Вы также можете настроить другие параметры, пока не будете удовлетворены видеовыходом. Когда закончите, нажмите кнопку Экспортировать вкладку справа внизу, чтобы сохранить изменения.
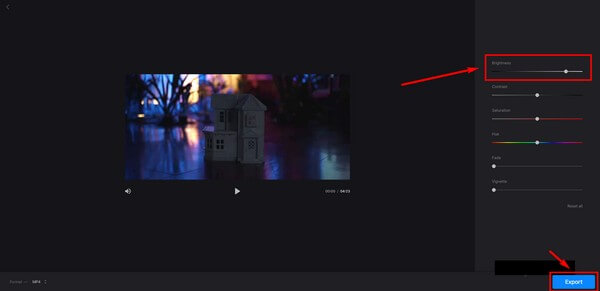
Шаг 3Загрузите отредактированный файл, чтобы сохранить его на своем компьютере.
Video Converter Ultimate - лучшее программное обеспечение для конвертации видео и аудио, которое может конвертировать MPG / MPEG в MP4 с высокой скоростью и высоким качеством изображения / звука.
- Конвертируйте любые видео / аудио, такие как MPG, MP4, MOV, AVI, FLV, MP3 и т. Д.
- Поддержка 1080p / 720p HD и 4K UHD конвертирования видео.
- Мощные функции редактирования, такие как Обрезка, Обрезка, Поворот, Эффекты, Улучшение, 3D и многое другое.
Часть 3. Как сделать видео ярче с помощью Movavi
Movavi — это сторонний инструмент, способный регулировать яркость темного видео. Его функция редактирования видео позволяет вам улучшить свои навыки базового редактирования. Но учтите, что у него есть и недостатки. Помимо того, что его бесплатная версия ограничена несколькими функциями редактирования, она также создает большие видеовыходы. Следовательно, у вас могут возникнуть трудности с загрузкой видео на различные веб-сайты.
Следуйте простым шагам ниже, чтобы сделать видео ярче с помощью Movavi:
Шаг 1Установите и запустите Видеоредактор Movavi на своем компьютере. Как только вы увидите основной интерфейс, нажмите кнопку Добавить файлы вкладку, чтобы импортировать видеофайл в программу.
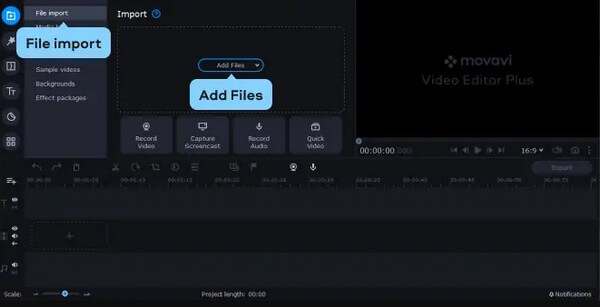
Шаг 2Когда файл будет импортирован, перетащите его на временную шкалу внизу, чтобы начать редактирование. Нажмите на Регулировка цвета значок, затем выберите Магическое усиление для повышения яркости вашего видео.
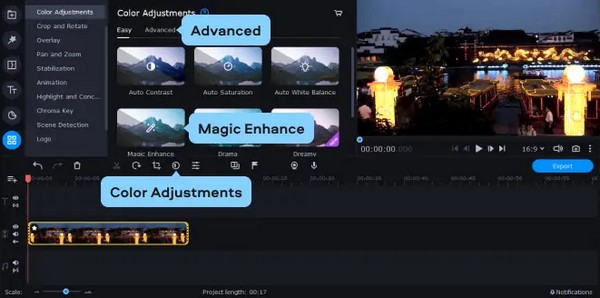
Шаг 3После этого нажмите Экспортировать кнопка. Настройте параметры видео и детали, прежде чем нажимать кнопку Start вкладку, чтобы сделать видео ярче и сохранить его на свой компьютер.
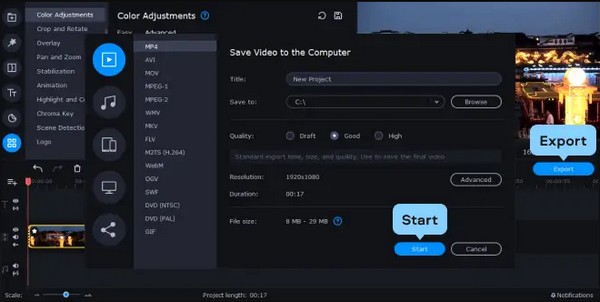
Часть 4. Как сделать видео ярче с помощью iMovie
Еще один способ сделать темное видео ярче — использовать iMovie. Эта программа редактирования разработана Apple для устройств iOS, Mac, iPhone и iPad. Это бесплатный и удобный редактор для пользователей Apple. Единственная проблема заключается в том, что видео, которые вы редактируете с помощью этого инструмента, получаются в виде больших видеофайлов. Это занимает место на вашем устройстве, что может привести к снижению производительности.
Следуйте простым шагам ниже, чтобы сделать видео ярче с помощью iMovie:
Шаг 1Запустите iMovie из папки «Программы» на вашем Mac. Импортируйте темное видео в интерфейс программы и перетащите его на временную шкалу для редактирования.
Шаг 2Над разделом предварительного просмотра нажмите кнопку палитры значок, чтобы увидеть Коррекция цвета параметры. Отрегулируйте первую полосу слева для яркости видео. Сдвиньте его вправо, чтобы осветлить видео.
Шаг 3Как только вы получите желаемую яркость, нажмите кнопку Поделиться значок, чтобы сохранить отредактированный видеофайл на вашем Mac.
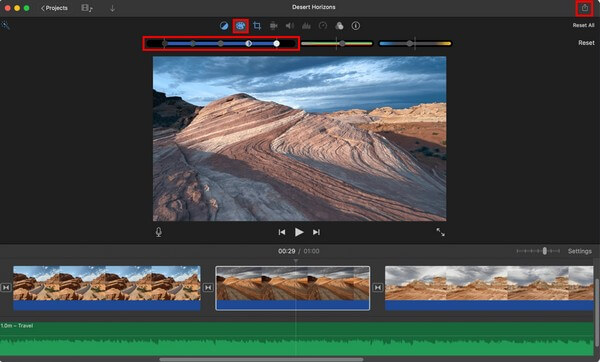
Часть 5. Как сделать видео ярче с помощью VLC
VLC — популярный медиаплеер, который может воспроизводить практически любой формат видео. Но многие люди не знают, что он также может регулировать яркость или эффекты вашего видео. Однако этот метод работает, только если вы просматриваете видео на VLC. Кроме того, яркость будет применяться к другим видео, которые вы воспроизводите, после их сохранения. Это связано с тем, что эффекты, которые вы настраиваете, будут применяться к VLC, а не к самому видео.
Следуйте несложным шагам ниже, чтобы узнать, как сделать видео ярче с помощью VLC Media Player:
Шаг 1Откройте видео, которое вы хотите сделать ярче, на VLC. Нажмите на Инструменты вкладку вверху и выберите Эффекты и Фильтры из выпадающих опций.
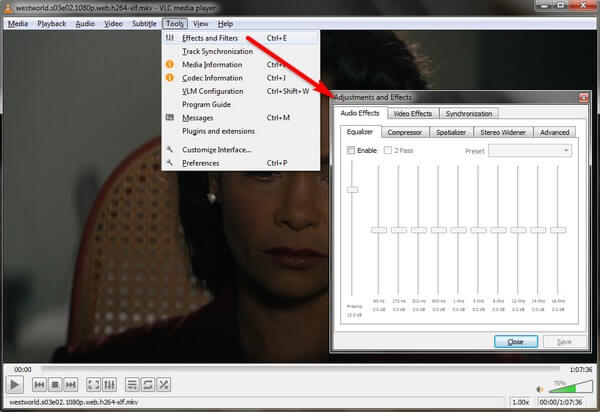
Шаг 2Когда Корректировки и эффекты Появится диалоговое окно, перейдите в раздел «Видеоэффекты». Ниже существенный вкладка, отметьте Фото товара Отрегулируйте флажок, чтобы иметь возможность изменять яркость экрана и другие параметры.
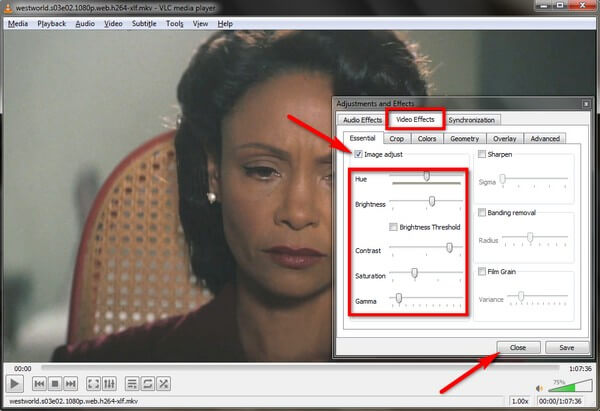
Шаг 3После этого нажмите Закрыть кнопку, чтобы применить изменения к текущему темному видео. Затем эффекты исчезнут после перезапуска проигрывателя. Между тем, если вы хотите сохранить изменения навсегда, нажмите кнопку Сохранить кнопку, но обратите внимание, что эффект будет применяться ко всем видео.
Video Converter Ultimate - лучшее программное обеспечение для конвертации видео и аудио, которое может конвертировать MPG / MPEG в MP4 с высокой скоростью и высоким качеством изображения / звука.
- Конвертируйте любые видео / аудио, такие как MPG, MP4, MOV, AVI, FLV, MP3 и т. Д.
- Поддержка 1080p / 720p HD и 4K UHD конвертирования видео.
- Мощные функции редактирования, такие как Обрезка, Обрезка, Поворот, Эффекты, Улучшение, 3D и многое другое.
Часть 6. Как сделать видео ярче с помощью проигрывателя Windows Media
Проигрыватель Windows Media похож на VLC в отношении регулировки яркости видео. Эта программа точно не редактирует темные видео. Он настраивает только внешний вид всех видео, воспроизводимых в проигрывателе Windows Media. Следовательно, даже если вы сможете осветлить видео на этом проигрывателе, оно останется темным при воспроизведении на других медиаплеерах.
Следуйте несложным шагам ниже, чтобы узнать, как сделать видео ярче с помощью проигрывателя Windows Media:
Шаг 1Воспроизведите темное видео в проигрывателе Windows Media. Щелкните правой кнопкой мыши экран, затем выберите Улучшения из вариантов. Когда появится другое меню, нажмите Настройки видео.
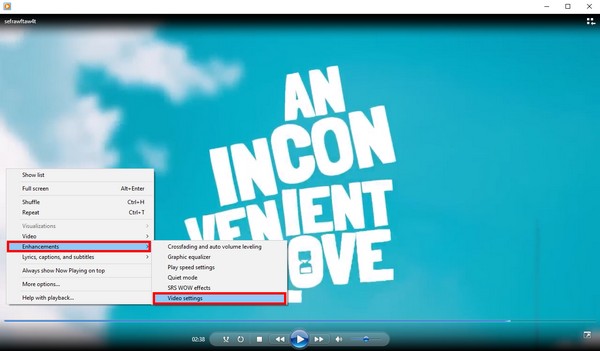
Шаг 2Настроить яркость слайдер в соответствии с вашими предпочтениями. После этого закройте настройки видео и смотрите видео на более ярком экране.
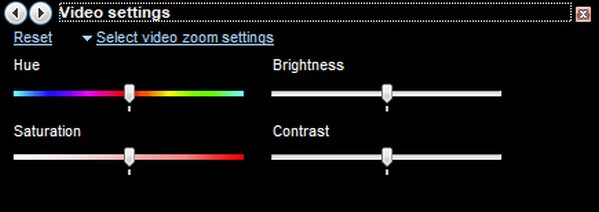
Часть 7. Как сделать видео ярче с помощью Adobe Premiere Pro
Adobe Premiere Pro — еще один сторонний инструмент для настройки яркости вашего видео. Это профессиональная программа для редактирования видео, разработанная Adobe Inc. Но, поскольку это профессиональный инструмент, требуется ежемесячная подписка, прежде чем вы сможете пользоваться его функциями. Кроме того, некоторым пользователям может показаться сложным использовать его, особенно новичкам, из-за его сложного интерфейса.
Выполните несложные действия, описанные ниже, чтобы сделать видео ярче с помощью Adobe Premiere Pro:
Шаг 1Запустите Adobe Premiere Pro на своем компьютере и импортируйте видео, которое вы хотите сделать ярче, в его интерфейс. После этого введите «яркость” в строке поиска в левой части.
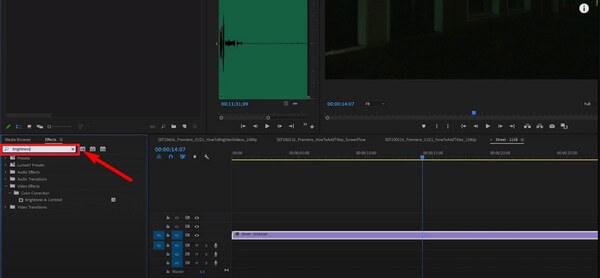
Шаг 2Когда появится панель эффектов, перетащите параметр яркости и контрастности под темное видео. После этого отрегулируйте яркость и сохраните отредактированный видеофайл на своем компьютере.
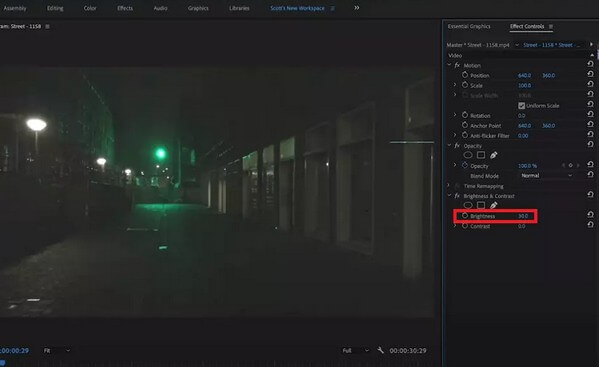
Video Converter Ultimate - лучшее программное обеспечение для конвертации видео и аудио, которое может конвертировать MPG / MPEG в MP4 с высокой скоростью и высоким качеством изображения / звука.
- Конвертируйте любые видео / аудио, такие как MPG, MP4, MOV, AVI, FLV, MP3 и т. Д.
- Поддержка 1080p / 720p HD и 4K UHD конвертирования видео.
- Мощные функции редактирования, такие как Обрезка, Обрезка, Поворот, Эффекты, Улучшение, 3D и многое другое.
Часть 8. Часто задаваемые вопросы о редакторах яркости видео
Можете ли вы удалить водяной знак на Clideo после настройки яркости видео?
Да, ты можешь. Однако не в бесплатной версии. Если вы хотите удалить водяной знак Clideo, вы должны перейти на профессиональную версию, которая требует ежемесячной оплаты. Другими словами, вы не сможете удалить водяной знак инструмента, если не заплатите за подписку.
Как вы редактируете яркость видео на iPhone?
Вы можете перенести видео с вашего iPhone на компьютер. Затем используйте Конвертер видео FoneLab Ultimate для редактирования яркости вашего видео. Когда закончите, перенесите отредактированное видео на свой iPhone с помощью кабеля Lightning.
FoneLab Video Converter Ultimate повышает разрешение?
Да, это так. Помимо оптимизации яркости и контрастности вашего видео, Конвертер видео FoneLab Ultimate также увеличивает и уменьшает разрешение видео. Вы можете даже удалить видео шум и уменьшите дрожание видео, если хотите. Вам нужно только отметить функции, чтобы применить их к вашему видео.
После тщательного исследования вы можете быть уверены, что вышеуказанные программы являются ведущими способами сделать ваши темные видео ярче. Если вам нужна дополнительная помощь в отношении ваших видеофайлов, зайдите на Конвертер видео FoneLab Ultimate Веб-сайт.
Video Converter Ultimate - лучшее программное обеспечение для конвертации видео и аудио, которое может конвертировать MPG / MPEG в MP4 с высокой скоростью и высоким качеством изображения / звука.
- Конвертируйте любые видео / аудио, такие как MPG, MP4, MOV, AVI, FLV, MP3 и т. Д.
- Поддержка 1080p / 720p HD и 4K UHD конвертирования видео.
- Мощные функции редактирования, такие как Обрезка, Обрезка, Поворот, Эффекты, Улучшение, 3D и многое другое.
