Захватывайте видео, аудио, онлайн-уроки и т. Д. В Windows / Mac, и вы можете легко настроить размер, редактировать видео или аудио и многое другое.
- Screen Recorder
- Mac Video Recorder
- Windows Video Recorder
- Mac Audio Recorder
- Windows Audio Recorder
- Регистратор веб-камеры
- Рекордер игры
- Регистратор встреч
- Messenger Call Recorder
- Skype Recorder
- Запись курса
- Регистратор презентаций
- Chrome Recorder
- Firefox Recorder
- Снимок экрана в Windows
- Снимок экрана на Mac
2 лучших способа быстро записать видео с музыкой на iPhone
 Обновлено Лиза Оу / 30 янв, 2023 13:00
Обновлено Лиза Оу / 30 янв, 2023 13:00Иногда видео в социальных сетях или в Интернете не имеют кнопки загрузки. В этом случае нет возможности их скачать. Однако вы можете использовать технику записи, чтобы сохранить или скопировать их на свое устройство. Выполнить это не сложно. Есть доступные устройства записи экрана, но они не могут записывать музыку. К счастью, вы находитесь на правильной странице! Прочтите эту статью. Он состоит из уникального средства записи экрана и других встроенных инструментов, которые вы можете использовать для захвата экрана iPhone с музыкой.
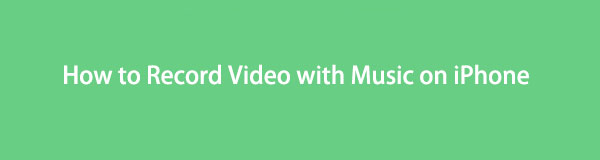

Список руководств
Часть 1. Как записать видео с музыкой на iPhone с помощью встроенной функции
Прежде чем перейти к ведущему программному обеспечению для записи экрана, вы можете воспользоваться самым простым способом. Вы можете использовать встроенную функцию iPhone. Вы можете найти его на панели уведомлений вашего устройства. Однако, если вы не видите встроенный инструмент, он деактивирован. Единственное, что вы можете сделать, это активировать его. В этом случае вы потратите больше времени на его настройку. Не волнуйся; эта статья поможет вам достичь этого быстро. Перейдите к шагам ниже.
Шаг 1На вашем телефоне Настройки, Перейдите к Центр управления > Экранная запись, затем добавьте его к активным плиткам.
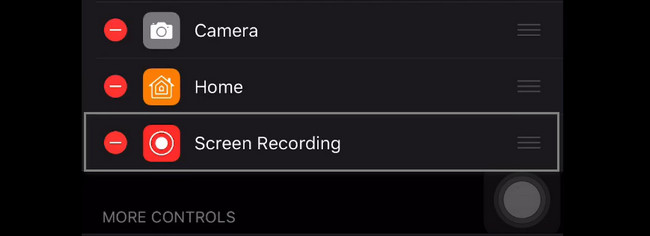
Шаг 2Сдвиньте панель уведомлений вниз, коснитесь Запись значок , и сеанс записи начнется немедленно. Чтобы закончить запись, нажмите кнопку Stop значку.
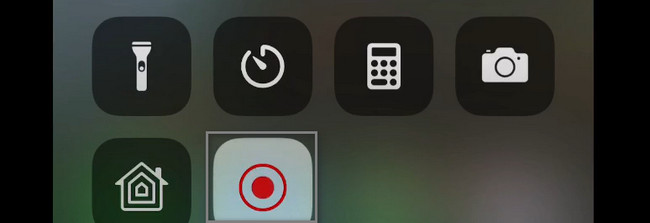
Часть 2. Как записывать видео с музыкой с помощью iPhone с помощью FoneLab Screen Recorder
Инструмент для записи экрана, который может записывать экран вашего iPhone с помощью компьютера, встречается редко. Не все программы для записи экрана имеют такую функцию. Вам повезло, что вы нашли FoneLab Screen Recorder. Он может захватывать ваш экран на вашем iPhone во время использования вашего компьютера. Кажется, что это сложно сделать, но вы ошибаетесь. Этот инструмент для записи экрана может помочь вам добиться наилучших результатов при записи видео с музыкой на iPhone. Еще одна хорошая вещь в этом — выбор другого формата видео, совместимого с вашим устройством. Подробнее об этом инструменте; вам нужно только изучить его. Перейдите к шагам ниже.
FoneLab Screen Recorder позволяет вам захватывать видео, аудио, онлайн-уроки и т. Д. На Windows / Mac, и вы можете легко настраивать размер, редактировать видео или аудио и многое другое.
- Записывайте видео, аудио, веб-камеру и делайте скриншоты на Windows / Mac.
- Предварительный просмотр данных перед сохранением.
- Это безопасно и просто в использовании.
Шаг 1Получите ведущий рекордер экрана. Вам нужно только щелкнуть значок Windows или кнопку Бесплатная загрузка кнопку и дождитесь окончания процесса загрузки. После этого щелкните файл программного обеспечения и установите его на свой компьютер. Позже вы установите его на несколько секунд, запустите, а затем сразу же запустите, чтобы начать запись видео с музыкой на вашем iPhone.
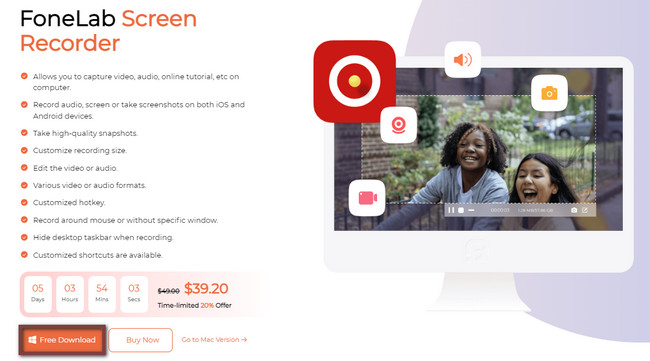
Шаг 2В правой части основного интерфейса программы вы увидите различные функции записи экрана. Поскольку вы будете подключать свой iPhone к компьютеру, вы должны выбрать раздел «Телефон». В этом случае программное обеспечение отобразит и позволит вам использовать функции, связанные с сеансом записи, который вы будете выполнять.
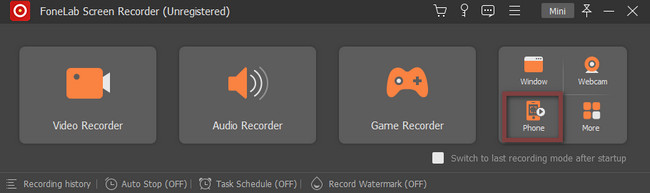
Шаг 2Программное обеспечение потребует от вас выбрать тип устройства, которое вы используете в настоящее время. В этом случае необходимо выбрать Рекордер iOS раздел. Однако, если у вас возникла та же проблема с телефоном Android, вы можете использовать этот инструмент, а затем выбрать раздел Android Recorder, чтобы предоставить вам функции, связанные с вашим устройством.
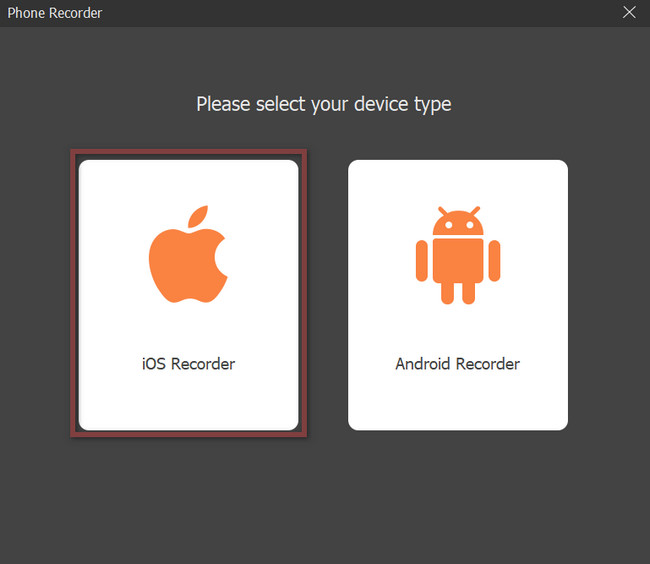
Шаг 3В верхней части инструмента будет указано, как подключить устройство iPhone к той же сети WLAN, к которой подключен компьютер. После этого выберите Экран Mirroring кнопку для установки программного обеспечения на вашем устройстве. Однако, если у вас возникли трудности с записью только звука, вы также можете использовать этот инструмент, выбрав Зеркалирование аудио .
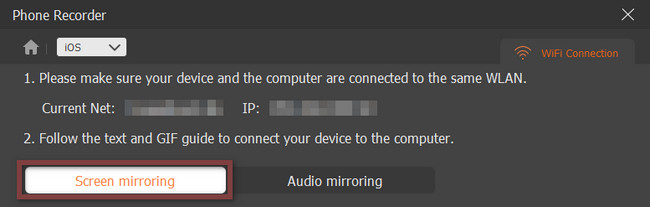
Шаг 4Перейдите в Центр управления вашего iPhone, затем выберите Экран Mirroring раздел. После этого вы должны выбрать FoneLab Screen Recorder для захвата или записи экрана. В разделе «Записываемое содержимое» выберите Экран и телефонный динамик раздел. Отметьте поле Динамик чтобы захватить музыку видео, которое вы будете записывать.
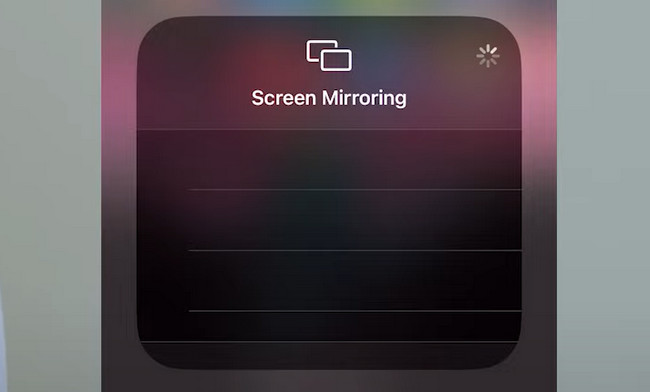
Шаг 5Перейдите к видео, которое вы хотите записать на свой iPhone. После этого, как только видео будет готово, проведите вниз по панели уведомлений вашего устройства. Найдите Запись значок среди инструментов. Как только вы найдете его, щелкните по нему, и запись начнется автоматически. Если вы хотите остановить сеанс записи, нажмите кнопку Стоп Зеркалирование значок на экране устройства. Позже используемое вами устройство iPhone автоматически сохранит видео в альбоме.
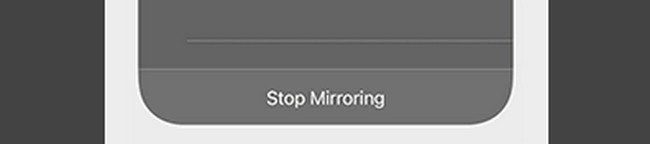
Вышеупомянутое программное обеспечение является эффективным инструментом для записи экрана, когда iPhone записывает видео с музыкой. Однако есть еще один способ записать ваш iPhone. Вы можете использовать другой встроенный инструмент. К сожалению, его не так просто использовать, в отличие от FoneLab Screen Recorder. Если вы все еще хотите использовать этот инструмент, продолжайте читать ниже.
FoneLab Screen Recorder позволяет вам захватывать видео, аудио, онлайн-уроки и т. Д. На Windows / Mac, и вы можете легко настраивать размер, редактировать видео или аудио и многое другое.
- Записывайте видео, аудио, веб-камеру и делайте скриншоты на Windows / Mac.
- Предварительный просмотр данных перед сохранением.
- Это безопасно и просто в использовании.
Часть 3. Как записать видео с музыкой с помощью iPhone с QuickTime
Если вы используете Mac и решили посмотреть фильм, QuickTime Player — лучший встроенный инструмент, который вы можете использовать. Он поддерживает множество форматов видео, которые вам понравятся. Еще одна хорошая вещь в этом инструменте заключается в том, что вы можете конвертировать формат видеофайла в зависимости от ваших предпочтений. Иногда существуют форматы видео, которые Mac не поддерживает. Однако знаете ли вы, что QuickTime помогает вам понять, как поддерживать воспроизведение музыки во время записи на iPhone? Если нет, вы узнаете, как это сделать с помощью этой статьи. Чтобы узнать простые шаги, двигайтесь дальше.
Шаг 1В Finder или Launchpad вашего Mac найдите строку поиска, затем введите QuickTime Player. Найдите его во всех предложениях вашего устройства. Как только вы найдете его, дважды щелкните его, чтобы запустить инструмент.
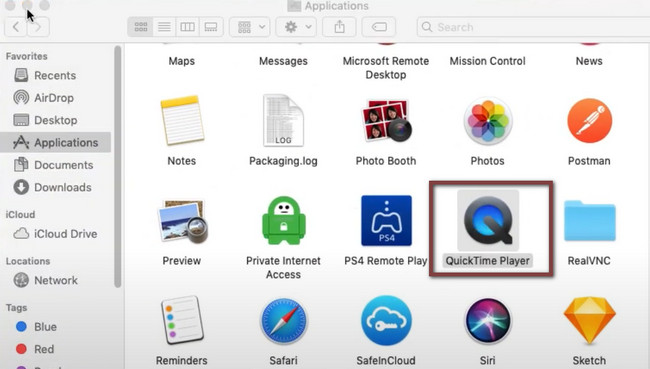
Шаг 2Подключите ваш iPhone к Mac с помощью подходящего кабеля. В верхней части устройства вы увидите раздел QuickTime Player. Выбрать Файл кнопка. Будет выпадающий раздел. Все, что вам нужно сделать, это выбрать Запись нового фильма значку.
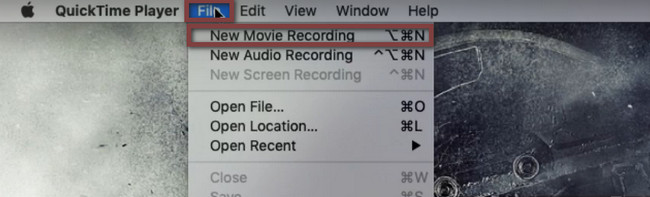
Шаг 3Окно записи фильма появится в основном интерфейсе экрана. Как только вы увидите его черным цветом, это означает, что iPhone активен во встроенном инструменте. Единственное, что вам нужно сделать, это активировать его в Настройки вашего проигрывателя QuickTime.
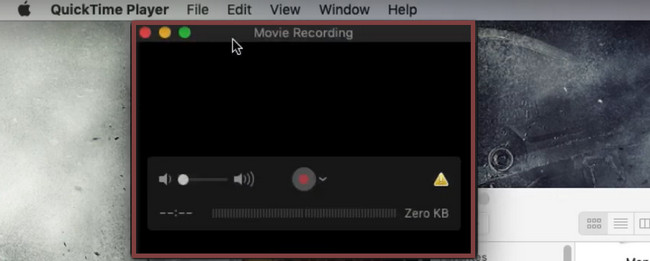
Шаг 4Щелкните значок Apple в левом верхнем углу устройства, затем выберите Системные настройки раздел. Под ним нажмите кнопку Безопасность и конфиденциальность раздел. Выбрать камера значок, затем установите флажок QuickTime Player, чтобы добавить разрешение.
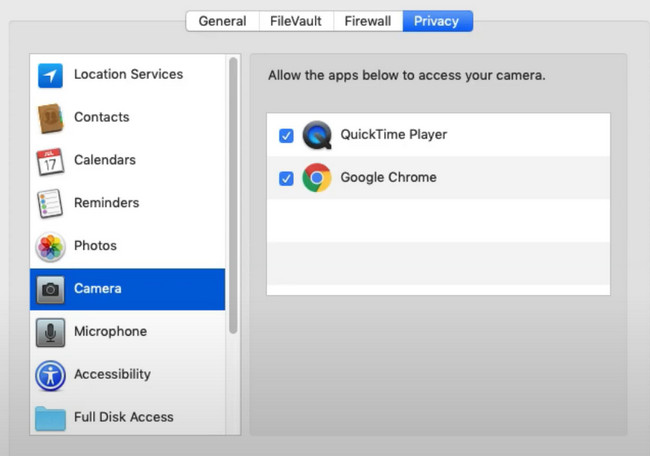
Шаг 5В разделе «Запись фильма» нажмите кнопку Dash значок в правой части Start кнопка. Выбрать iPhone кнопка. В этом случае он активирует iPhone на вашем Mac. Чтобы начать запись экрана iPhone, нажмите кнопку Circle .
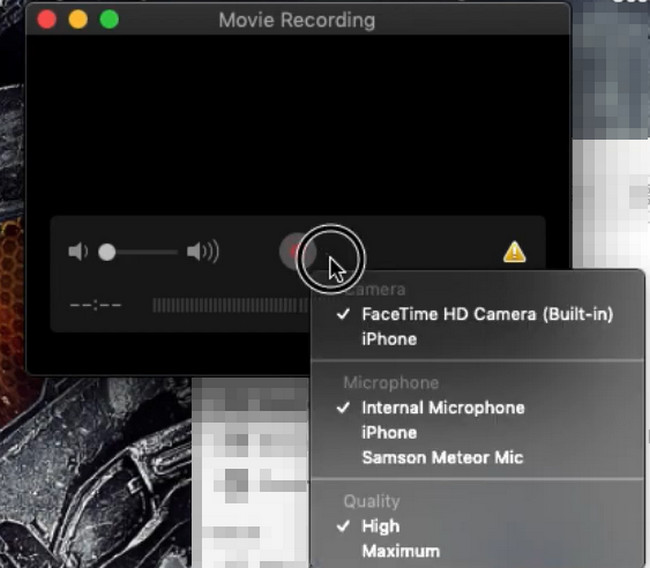
Часть 4. Часто задаваемые вопросы о записи видео с музыкой
Как записать видео с музыкой на iPhone с помощью Instagram?
Чтобы записать видео с музыкой на iPhone с помощью Instagram, необходимо сначала воспроизвести песню для фоновой музыки. После этого запустите учетную запись или приложение Instagram на своем iPhone. Позже начните запись во время воспроизведения музыки. В этом случае Instagram также запишет песню на ваше устройство.
Как воспроизводить музыку во время записи видео с помощью Android?
Вам необходимо загрузить стороннее программное обеспечение, если вы используете телефон Android. Download the Вместе приложение в магазине Google Play, а затем установите его. Воспроизведите песню, которую вы хотите добавить на фон вашего видео. Запустите инструмент и коснитесь значка Видеокамера кнопку, чтобы начать запись на телефоне Android. Чтобы закончить запись, нажмите кнопку Stop .
FoneLab Screen Recorder позволяет вам захватывать видео, аудио, онлайн-уроки и т. Д. На Windows / Mac, и вы можете легко настраивать размер, редактировать видео или аудио и многое другое.
- Записывайте видео, аудио, веб-камеру и делайте скриншоты на Windows / Mac.
- Предварительный просмотр данных перед сохранением.
- Это безопасно и просто в использовании.
FoneLab Screen Recorder это самое быстрое программное обеспечение для записи видео с музыкой iPhone на компьютер, и оно имеет все функции, необходимые для захвата видео с музыкой. В этом инструменте есть чему поучиться и открыть для себя. Если вы хотите использовать этот экранный рекордер, загрузите его сейчас на свои устройства Mac или Windows.
