- Screen Recorder
- Mac Video Recorder
- Windows Video Recorder
- Mac Audio Recorder
- Windows Audio Recorder
- Регистратор веб-камеры
- Рекордер игры
- Регистратор встреч
- Messenger Call Recorder
- Skype Recorder
- Запись курса
- Регистратор презентаций
- Chrome Recorder
- Firefox Recorder
- Снимок экрана в Windows
- Снимок экрана на Mac
Как записать игровой процесс на PS4 внутри или на вашем компьютере
 Размещено от Лиза Оу / 14 октября 2021 г. 16:00
Размещено от Лиза Оу / 14 октября 2021 г. 16:00Профессиональным геймерам очень нравится размещать свои игры на таких медиа-платформах, как Youtube, Twitter, Facebook. Они просто сразу записывают и транслируют свой игровой процесс. Большинство из них транслируют обычные игры, используя такое оборудование, как компьютеры и живые камеры. Но вы когда-нибудь задумывались, можете ли вы также записывать и транслировать свои игры для PS4 с помощью PS4?
Определенно да! Хорошо, что это удобно, и для этого не нужно быть профессионалом. Вы можете использовать функцию записи вашей PS4, чтобы получить наилучший результат, который вы хотите.

Записав его в виде файла, вы можете смотреть, показывать и делиться своими яркими моментами игрового процесса с друзьями и семьей. Таким образом, давайте продолжим, что такое PS4, и запишем PS4 на компьютер с помощью сторонних инструментов.

Список руководств
1. Что такое PS4?
PlayStation 4 или PS4 - это консоль PlayStation четвертого поколения, производимая Sony Computer Entertainment. Благодаря своей превосходной конструкции, он проложил себе путь к востребованию. Это не только обычная игровая консоль, потому что она позволяет пользователям подключаться к виртуальному миру. Технология, встроенная в PS4, аналогична оборудованию современных персональных компьютеров. Вот почему он работает и работает так же, как персональный игровой компьютер, но стоит дешевле.
Чтобы предоставить пользователям возможность выбора, производитель выпускает три (3) основных модели, которые различаются по дизайну и возможностям подключения, производительности, хранилищу и цене. Эти модели а именно:
PS4 Оригинал
Первой запущенной консолью, выпущенной в 2013 году с жестким диском на 500 ГБ, является оригинальная PS4. Это была единственная модель, доступная около двух лет, до выпуска версии емкостью 1 ТБ в 2015 году. Со временем производство устройства емкостью 500 ГБ было прекращено после появления версий Slim и Pro.
PS4 Тонкий
PS4 Slim был выпущен в двух вариантах хранения - 500 ГБ и 1 ТБ. Это самый распространенный блок PS4, поскольку он продан почти в два раза больше, чем ожидалось для обеих других версий. Итак, если у вас есть PS4, скорее всего, это будет одна из двух (2) версий.
PS4 Pro
PS4 pro был запущен через несколько месяцев после выпущенной модели PS4 Slim, эта модель существует только в одной версии - модели емкостью 1 ТБ. Эту модель PS4 легче всего идентифицировать, потому что они когда-либо производили только один ее тип.
Тем не менее, эти (3) три модели предлагают впечатляющие функции, которые вы будете рассматривать как свою следующую домашнюю развлекательную машину, а не просто как консоль.

Независимо от того, какая у вас модель PS4, мы сообщим вам, как записать ваш игровой процесс.
2. Как записать игровой процесс на PS4
PS4, как невероятная консоль, имеет простое в использовании и бесплатное встроенное программное обеспечение для записи, которое позволяет реализовать функцию записи PS4. Ниже приведены простые шаги как записать геймплей на PS4:
Шаг 1Откройте PS4 и перейдите в настройки. Перейдите к настройкам совместного использования и трансляции, затем измените настройки по умолчанию и / или установите длину видеоклипа в соответствии с вашими предпочтениями.

Шаг 2Убедитесь, что вы находитесь в игре, которая работает плавно, чтобы у вас был плавный вывод. При необходимости отрегулируйте яркость экрана в соответствии с вашими предпочтениями. После этого, чтобы начать запись, дважды нажмите кнопку «Поделиться», расположенную в верхней части вашего контроллера, чтобы начать запись.

В левой части экрана на короткое время появится небольшой флажок, чтобы вы знали, что запись началась и будет продолжать запись в течение времени записи по умолчанию (15 минут, но вы можете изменить его так, чтобы оно длилось от 30 секунд до XNUMX секунды). час) или пока вы не остановите запись вручную. Если вы хотите остановить запись, снова дважды нажмите кнопку «Поделиться» или оставьте ее, пока не истечет установленное время.

Шаг 3После записи вернитесь на главный экран, затем перейдите в галерею захвата и выберите игру, которую вы только что записали. Там вы увидите все свои видео и фотографии, снятые в этой игре.

Поскольку PS4 имеет встроенную функцию записи, пользователи могут использовать ее бесплатно. В то же время эта конкретная функция PS4 проста в использовании, поскольку для записи требуется только нажать определенную кнопку.
Однако время записи ограничено определенным количеством минут и не позволяет записывать с гораздо более высоким качеством.
Принимая это во внимание, вы можете записать свой игровой процесс PS4 на ПК, чтобы у вас было больше возможностей.
FoneLab Screen Recorder позволяет вам захватывать видео, аудио, онлайн-уроки и т. Д. На Windows / Mac, и вы можете легко настраивать размер, редактировать видео или аудио и многое другое.
- Записывайте видео, аудио, веб-камеру и делайте скриншоты на Windows / Mac.
- Предварительный просмотр данных перед сохранением.
- Это безопасно и просто в использовании.
3. Как записать игровой процесс PS4 на компьютер
Как записать PS4 через карту захвата
Запись игрового процесса для PS4 упрощена для пользователей, поскольку позволяет им использовать ресурсы, доступные на их стороне. При этом вот шаги по записи на PS4 с помощью инструментов и программного обеспечения на вашем компьютере, которые вы можете использовать для своих нужд.
Один из часто используемых методов - использование карт захвата. Это альтернативный способ помимо встроенной функции записи PS4. Это в основном используется, если вы хотите активизировать запись игры, поскольку это позволяет записывать гораздо более длинные кадры, записанные с гораздо более высоким разрешением. Точно так же он позволяет вам записывать все части вашей консоли, кроме тех, которые отключены защитой широкополосного цифрового контента (HDCP), и позволяет компьютеру демонстрировать, что именно происходит на вашей PS4.
С учетом сказанного вам понадобится устройство для захвата игр, предпочтительно программное обеспечение для захвата игр, которое лучше всего подходит для используемого вами устройства, и кабель HDMI вместе с кабелем для передачи данных. Чтобы выполнить запись, выполните следующие действия:
Перейдите к своим основным настройкам, затем нажмите системные настройки. Убедитесь, что HDCP не отмечен, чтобы PlayStation могла записывать с использованием карты захвата.
Использование карт захвата является преимуществом, поскольку позволяет неограниченное время записи с выходом высокой четкости. Однако вам нужно купить карту захвата, которая стоит дорого, вместо того, чтобы использовать бесплатную встроенную функцию PS4, и иногда ее совместимость является чувствительной.
Как записать PS4 с помощью FoneLab Screen Recorder
Другой способ записать свой игровой процесс с PS4 на компьютер, Устройство записи экрана Fonelab это ваше всегда готовое программное обеспечение. Он позволяет снимать видео, делать качественные снимки и редактировать их. Независимо от того, какая операционная система установлена на вашем устройстве, это программное обеспечение подойдет вам. Вот почему вам настоятельно рекомендуется использовать FoneLab Screen Recorder. Ниже описаны упрощенные шаги по записи игрового процесса на PS4 с помощью компьютера с помощью Fonelab Screen Recorder:
FoneLab Screen Recorder позволяет вам захватывать видео, аудио, онлайн-уроки и т. Д. На Windows / Mac, и вы можете легко настраивать размер, редактировать видео или аудио и многое другое.
- Записывайте видео, аудио, веб-камеру и делайте скриншоты на Windows / Mac.
- Предварительный просмотр данных перед сохранением.
- Это безопасно и просто в использовании.
Шаг 1Загрузите Fonelab Screen Recorder и установите его на свой компьютер.
Шаг 2Подключите компьютер к PS4 с помощью выхода HDMI, просто используя кабель HDMI. Если у него нет порта HDMI, попробуйте использовать другой тип выходного разъема, например, выход DVI и адаптер HDMI-DVI, VGA с адаптером HDMI-to-VGA или Displayport с адаптером HDMI-to-Displayport. .

Шаг 3После подключения PS4 к компьютеру дисплей PS4 автоматически отобразит экран вашего компьютера. Затем откройте программу записи экрана Fonelab.

Шаг 4Начните игровой процесс на PS4 одновременно с запуском программного обеспечения. На его интерфейсе вы увидите кнопку записи. Просто щелкните по нему, чтобы начать запись.
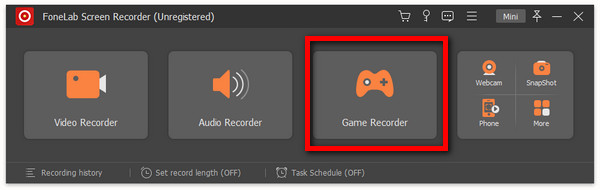
Шаг 5После нажатия кнопки появится другой экран, который позволит вам настроить желаемый результат. Затем нажмите кнопку записи, расположенную справа.
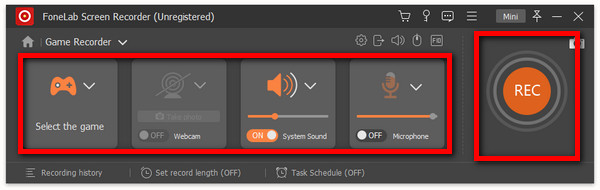
Шаг 6Ваша запись будет сохранена на вашем устройстве. Убедитесь, что это ваш желаемый результат, и все готово.
Как записать PS4 с помощью OBS
Как следует из названия, OBS (Open Broadcaster Studio) - это записывающая программа для записи игрового процесса на PS4. Это простой альтернативный способ помимо использования карты захвата, поскольку ее можно загрузить, установить и использовать бесплатно. Далее, вот упрощенные шаги для записи игрового процесса PS4 на вашем компьютере с использованием OBS:
Шаг 1Во-первых, вам необходимо загрузить и установить PS4 Remote Play. Это программное обеспечение позволит вам транслировать, играть в игры для PS4, просматривать главный экран консоли и особенно просматривать меню консоли на любом совместимом устройстве, подключенном к вашей широкополосной сети.

Шаг 2После установки подключите его к PS4. Но перед этим вам рекомендуется получить доступ к "Настройки”И установите высокое разрешение и / или в соответствии с вашими предпочтениями. Затем просто войдите в свою учетную запись PS4.

Шаг 3После входа в систему вы можете подключить PS4 Remote Play к PS4.

Шаг 4Запустите приложение OBS и добавьте «Захват окна», расположенный в верхней части интерфейса с панелью. Переключите «Окно» на PS4 Remote Play. Теперь вы на расстоянии одного клика, чтобы записать свой игровой процесс на свой компьютер. Нажмите кнопку записи на интерфейсе, и все готово.
4. Часто задаваемые вопросы о записи игрового процесса на PS4
Вопрос: Могу ли я получить высококачественный вывод на записи PS4?
Ответ: вы можете получить вывод с записью ps4, однако, чтобы максимально улучшить его качество, вы можете использовать карты захвата, чтобы повысить его, выбрав и настроив обычное. Поскольку карты захвата позволяют пользователям записывать в формате HD без ограничения по времени.
Вопрос: позволяет ли запись на PS4 записывать звук?
Ответ: Однозначно да! Вы можете записывать звук во время записи игрового процесса, просто изменив несколько настроек на PS4. Перейдите в меню настроек и перейдите к устройствам, затем к аудиоустройствам, здесь обязательно настройте и активируйте все необходимые функции, такие как устройство ввода и вывода, уровень громкости и тому подобное.
Вопрос: как закрепить на PS4?
Ответ: Просто дважды нажмите кнопку «Поделиться» на контроллере, и он запишет видеоклип выбранной продолжительности. После этого в левом верхнем углу экрана вы увидите значок кинопленки, который означает, что запись началась. Если вы хотите остановить запись клипа раньше выбранного времени, просто дважды нажмите кнопку «Поделиться» еще раз, и вы увидите сообщение «Видеоклип сохранен» в левом верхнем углу экрана, и все готово.
Заключение
PS4 с записью и обрезкой игрового процесса, будь то на вашем компьютере или самой PS4, не должно быть трудным. Поскольку эта статья доказала вам, что они нажимаются, щелкают и нажимают, просто используя определенный инструмент и калибруя устройство. Следовательно, упомянутые выше решения являются вашим руководством для достижения желаемого результата для вашего игрового процесса, будь то потоковая передача или сохранение. Теперь вы можете смотреть снова и снова, показывать миру и делиться в соцсетях нашим победным моментом.
FoneLab Screen Recorder позволяет вам захватывать видео, аудио, онлайн-уроки и т. Д. На Windows / Mac, и вы можете легко настраивать размер, редактировать видео или аудио и многое другое.
- Записывайте видео, аудио, веб-камеру и делайте скриншоты на Windows / Mac.
- Предварительный просмотр данных перед сохранением.
- Это безопасно и просто в использовании.
