- Screen Recorder
- Mac Video Recorder
- Windows Video Recorder
- Mac Audio Recorder
- Windows Audio Recorder
- Регистратор веб-камеры
- Рекордер игры
- Регистратор встреч
- Messenger Call Recorder
- Skype Recorder
- Запись курса
- Регистратор презентаций
- Chrome Recorder
- Firefox Recorder
- Снимок экрана в Windows
- Снимок экрана на Mac
Как записывать на Xbox One способами, которые вы не можете позволить себе пропустить
 Размещено от Лиза Оу / 16 фев, 2022 16:00
Размещено от Лиза Оу / 16 фев, 2022 16:00Если вы планируете записывать игровой процесс на Xbox One, очень важно знать, как это сделать правильно. Возможно, вы являетесь сертифицированным игроком и хотите попытаться записать свои игры для трансляции или потоковой передачи. В противном случае вы можете быть новичком, и вы хотите документировать свой прогресс, когда вы учитесь быть профессиональным игроком. Есть множество причин, по которым вы хотели бы научиться записывать экран Xbox. Но одно можно сказать наверняка, и вы находитесь в правильном месте.
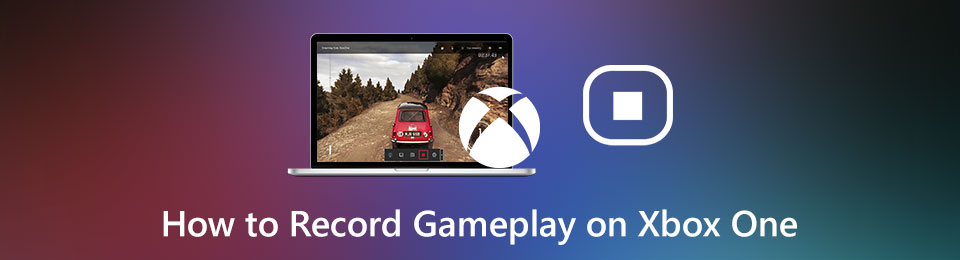
В этом посте вы узнаете о различных способах записи экрана вашего игрового процесса и сможете воспроизводить их так, как пожелаете. Разные обстоятельства требуют разных решений. Тем не менее, вы узнаете, как лучше всего записывать игровой процесс на Xbox. Прежде всего, у геймеров разные требования к тому, какую часть игры записывать и как это делать. Итак, внимательно прочитайте и проанализируйте решение, которое подходит вам лучше всего.

Список руководств
1. Как записать игровой процесс на Xbox One
Существует 3 способа и условия для записи вашего игрового процесса непосредственно на Xbox One. И такие методы следующие:
FoneLab Screen Recorder позволяет вам захватывать видео, аудио, онлайн-уроки и т. Д. На Windows / Mac, и вы можете легко настраивать размер, редактировать видео или аудио и многое другое.
- Записывайте видео, аудио, веб-камеру и делайте скриншоты на Windows / Mac.
- Предварительный просмотр данных перед сохранением.
- Это безопасно и просто в использовании.
Xbox Game Capture: как записать то, что только что произошло во время игры
Что, если вы играете в игру на Xbox, как обычно в обычный день, и вдруг происходит что-то невероятное и неожиданное? Предположим, что это ваш случай, вы захотите запечатлеть этот момент, но беспокоитесь, сможете ли вы это сделать, потому что это уже произошло. Что ж, вы должны поторопиться, потому что еще есть способ записать этот момент. Xbox дает вам 30 секунд воспроизведения, что дает вам возможность записать свою игру во время игры.
Шаг 1Во-первых, вы можете играть в свою игру, как хотите, пока не произойдет что-то экстраординарное, что заставит вас записать это. К этому времени нажмите кнопку Xbox кнопка в вашей игре контроллер.
Шаг 2В появившемся меню нажмите кнопку X кнопку на вашем контроллере. Эта команда будет записывать ваш игровой процесс в течение 30 секунд.
Но это лучше всего для вас только в том случае, если вы не замечаете внезапный фантастический момент в своей игре, и вам достаточно 30 секунд. В противном случае вы можете увидеть сценарий ниже.
Xbox Game Capture: как записать свою игру во время игры
Если вы знаете, что вот-вот произойдет что-то великое, вам больше не придется возвращаться к 30-секундному прошествию вашей игры. Записывайте то, что должно произойти напрямую. Более того, предположим, что вы действительно геймер. Вы знаете, когда произойдет кульминация игры, таким образом, вы точно будете готовы начать запись, как показано ниже.
Шаг 1Нажмите Xbox кнопку на контроллере во время игры.
Шаг 2Как только появится строка МЕНЮ появится, нажмите кнопку Вид кнопку в центре левой части контроллера.
Шаг 3Наконец, выберите Запись с этого момента затем нажимает A кнопка. После этого ваш игровой процесс начнет записываться, когда вы возобновите игру.
Шаг 4Наконец, нажмите Xbox кнопку сразу, а затем нажмите кнопку X кнопку, чтобы остановить запись игры.
Что делать, если вы используете последнюю версию беспроводного геймпада Xbox? Будет ли это иметь огромное значение? Узнайте ниже.
Xbox Game Capture: как записывать с помощью беспроводного контроллера
Если вы используете последнюю версию Xbox Series X или S с беспроводным контроллером, команда, которую вы должны нажимать, будет немного отличаться. Но не беспокойтесь, потому что сделать снимок экрана на Xbox стало проще и быстрее, чем на предыдущих контроллерах.
Шаг 1До или во время игры нажмите и удерживайте Поделиться Кнопка на вашем контроллере.
Кроме того, вы также можете делать снимки экрана с помощью беспроводного контроллера. Для этого вам нужно будет коротко нажать кнопку «Поделиться» вместо долгого нажатия.
Хотя это правда, что вы можете делать снимки экрана только с помощью контроллеров Xbox, этого никогда не будет достаточно, потому что вам разрешено записывать только до 10 минут вашей игры. Что делать, если вы собираетесь записывать дольше, чем это? Кроме того, у вас может не быть карты захвата для Xbox One. Тогда решение ниже может подойти вам лучше.
FoneLab Screen Recorder позволяет вам захватывать видео, аудио, онлайн-уроки и т. Д. На Windows / Mac, и вы можете легко настраивать размер, редактировать видео или аудио и многое другое.
- Записывайте видео, аудио, веб-камеру и делайте скриншоты на Windows / Mac.
- Предварительный просмотр данных перед сохранением.
- Это безопасно и просто в использовании.
2. Как сделать запись экрана на Xbox One с ПК с игровой панелью
Как вы, возможно, знаете, Xbox Game Bar или Windows 10 Game Bar легко доступны в Windows. Эта игровая панель является доступной функцией и была создана для записи игровых сессий через компьютер. Помимо игрового процесса Xbox, вы также можете записывать некоторые программы и действия на экране Windows с помощью игровой панели. Чтобы получить доступ к Xbox Game Bar, вам нужно всего лишь несколько простых и быстрых жизненно важных комбинаций для доступа к Xbox Game Bar без дополнительных технических навыков и знаний.
Шаги о том, как записать игровой процесс Xbox на ноутбук или ПК через игровую панель:
Шаг 1Сначала включите Xbox Game Bar, нажав кнопку Windows + I ключи печатать Xbox из Панель поиска настроек Windows. После этого нажмите кнопку вниз клавиша со стрелкой, пока Включить игровую панель Xbox произносится, затем нажмите кнопку Enter ключ. Наконец, нажмите кнопку Tab ключ, пока вы не включите Xbox Game Bar.
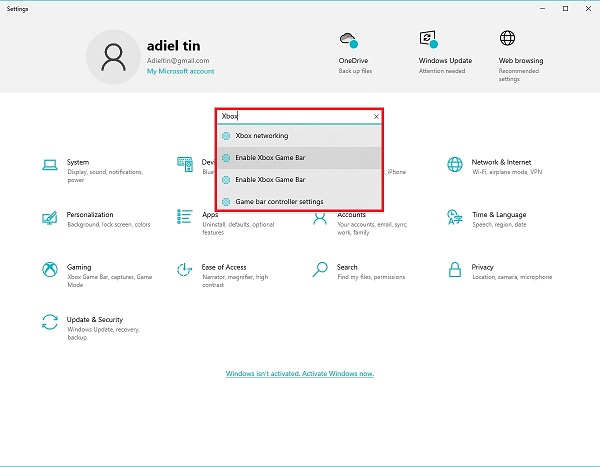
Шаг 2Во-вторых, играйте в свою игру, как хотите, затем нажмите кнопку Винда и Г клавиши на клавиатуре. Установить Настройки звука как вам нужно оттуда. После этого вы можете нажать кнопку Запись значок или нажмите кнопку Виндовс + Альт + Р клавиши, чтобы начать запись экрана с помощью этого игрового рекордера Xbox.
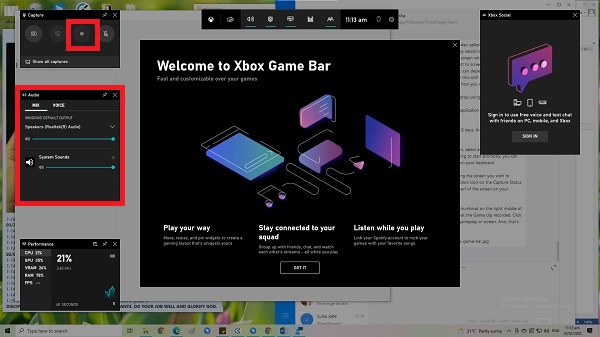
Шаг 3Наконец, нажмите Stop кнопку из небольшого меню записи на экране, как только ваша игра будет завершена.
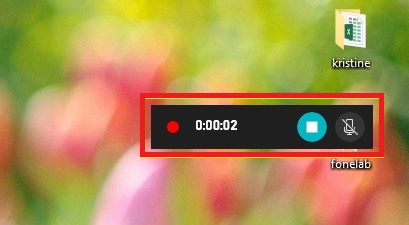
Шаг 4Наконец, уведомление, в котором говорится Записан игровой клип. Нажмите на нее, чтобы просмотреть записанное воспроизведение игры.
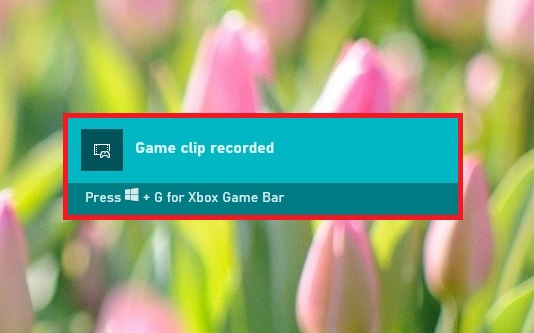
Однако стоит отметить, что некоторые игры, сцены или обстоятельства не позволяют вам снимать с помощью контроллера Xbox или игровой панели Xbox. На этой ноте у вас должен быть рекордер геймплея который не связан ограничениями и позволяет записывать что угодно. Это особенно верно, если вы не можете рисковать и не записывать свой игровой сеанс.
3. Как записывать на Xbox One голосом через FoneLab Screen Recorder
Лучший способ записать игровой сеанс — использовать инструмент, который позволяет записывать весь экран с системным звуком, микрофоном и веб-камерой. Вдобавок к этим способностям можно записывать без ограничений по времени. С этим, FoneLab Screen Recorder является лучшим кандидатом, потому что это инструмент, доступный как для Windows, так и для Mac, который записывает любую программу, сценарий и обстоятельства. Прежде всего, качество ваших записей является главным требованием. Итак, не останавливайте процесс и начните записывать свою игру прямо сейчас с помощью этого метода.
FoneLab Screen Recorder позволяет вам захватывать видео, аудио, онлайн-уроки и т. Д. На Windows / Mac, и вы можете легко настраивать размер, редактировать видео или аудио и многое другое.
- Записывайте видео, аудио, веб-камеру и делайте скриншоты на Windows / Mac.
- Предварительный просмотр данных перед сохранением.
- Это безопасно и просто в использовании.
Шаги о том, как записывать голос на Xbox One с видео с помощью FoneLab Screen Recorder:
Шаг 1Начните с загрузки и установки FoneLab Screen Recorder на свой компьютер.

Шаг 2Вскоре запустите программу, затем выберите Game Recorder в главном меню.

Шаг 3После этого нажмите Настройки значок. Эта команда откроет Настройки windows, где вы можете настроить и изменить запись игры.

Шаг 4Наконец, нажмите Запись кнопку, чтобы начать запись. В то же время вы уже можете начать играть в свою игру по своему желанию.

Шаг 5Закончив игру, нажмите кнопку Остановить запись , затем нажмите Сохранить. Наконец, установите имя вашего видео, укажите папку назначения и нажмите Следующая.


4. Часто задаваемые вопросы о записи игрового процесса Xbox One
Как захватить геймплей на Xbox One для трансляции?
Чтобы записать свой игровой процесс на Xbox One, вы должны начать с нажатия кнопки Xbox на геймпаде, чтобы открыть «Профиль и система». Затем откройте настройки Xbox One и разрешите подключение с любого устройства. Этот шаг позволит передавать ваши игры тем, кто находится в той же домашней сети.
Можете ли вы вести прямую трансляцию с Xbox One на YouTube напрямую?
Да, вы можете транслировать игровой процесс Xbox One прямо на YouTube. Чтобы это было возможно, вы должны подключить приложение Xbox к компьютеру. Одним из требований для этого является то, что ваша консоль Xbox и компьютер должны быть в одной сети.
Существуют ли дешевые альтернативы карте захвата для Xbox 360?
Хотя карты захвата очень удобны для записи игрового процесса Xbox, вы можете найти их дорогими. Вместо того, чтобы искать дешевую карту захвата. Вместо этого вы можете использовать средство записи экрана. При этом FoneLab Screen Recorder является лучшей и наиболее рекомендуемой альтернативой карте захвата. Этот инструмент позволяет записывать геймплей в любое время и столько, сколько вы хотите. У него нет ограничений по времени и при этом высокое качество.
Заключение
Хотите узнать, как записывать игровой процесс на Xbox One для YouTube, Facebook, личного использования или других целей? Поздравляем! Вы только что узнали, как это сделать с помощью различных методов. Выше показано 5 способов записи игровых сессий для воспроизведения. Безусловно, все методы просты, быстры и надежны. Но потом, FoneLab Screen Recorder является наиболее рекомендуемым инструментом, поскольку он прост в использовании, очень надежен и имеет высокое качество. Прежде всего, вы можете записывать столько, сколько хотите, без ограничений по времени и без ограничений. И так, чего же ты ждешь? Вы только что видели, как легко записывать, особенно если у вас есть лучший видеомагнитофон Xbox One. Запишите сейчас и сохраните лучшие моменты своей игры с собой навсегда.
FoneLab Screen Recorder позволяет вам захватывать видео, аудио, онлайн-уроки и т. Д. На Windows / Mac, и вы можете легко настраивать размер, редактировать видео или аудио и многое другое.
- Записывайте видео, аудио, веб-камеру и делайте скриншоты на Windows / Mac.
- Предварительный просмотр данных перед сохранением.
- Это безопасно и просто в использовании.
