- Screen Recorder
- Mac Video Recorder
- Windows Video Recorder
- Mac Audio Recorder
- Windows Audio Recorder
- Регистратор веб-камеры
- Рекордер игры
- Регистратор встреч
- Messenger Call Recorder
- Skype Recorder
- Запись курса
- Регистратор презентаций
- Chrome Recorder
- Firefox Recorder
- Снимок экрана в Windows
- Снимок экрана на Mac
3 надежных метода быстрой записи лучших моментов Overwatch на ПК и PS4
 Размещено от Лиза Оу / 16 янв, 2023 16:00
Размещено от Лиза Оу / 16 янв, 2023 16:00Играть в Overwatch очень увлекательно, потому что это многопользовательская игра. Вы можете играть с друзьями или семьей. Кроме того, некоторые игроки записывают свои игровые моменты и загружают их в социальные сети, такие как Facebook, YouTube и другие. Если вы один из них, нетрудно запечатлеть свои игровые моменты. Вам нужно только найти места, где сохранены основные моменты Overwatch.
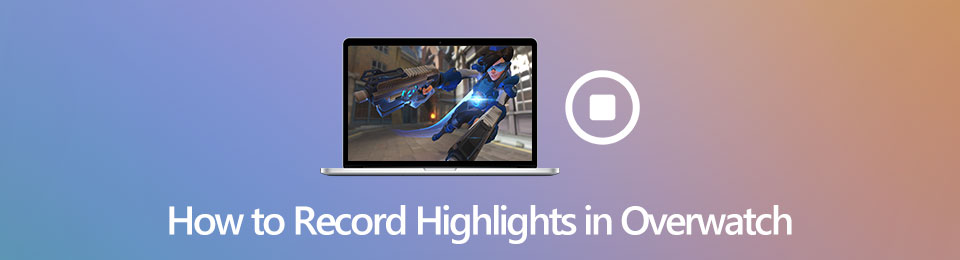
Кроме того, эта статья познакомит вас с ведущими устройствами для записи экрана всех времен! FoneLab Screen Recorder - это программное обеспечение. Помимо этого инструмента, вы можете использовать другие методы и инструменты для записи основных моментов Overwatch.

Список руководств
Часть 1. Как записать лучшие моменты Overwatch на ПК
При записи Overwatch вам понадобится инструмент для захвата экрана без потери качества. Если вы загрузите его в социальные сети, вашим зрителям не понравится видео, если оно размыто. Чтобы видео не теряло высокого качества, вам понадобится FoneLab Screen Recorder. Он поддерживает высококачественные видео или изображения. С другой стороны, вы также можете использовать встроенный инструмент вашего ПК. Было бы полезно, если бы вы сначала определили, куда идут скриншоты Overwatch. Чтобы узнать шаги этих двух устройств записи экрана, действуйте ниже.
Метод 1. Устройство записи экрана FoneLab
FoneLab Screen Recorder — ведущее программное обеспечение для записи вашего игрового процесса или основных моментов Overwatch. Вы не пожалеете об использовании и загрузке его, потому что он даст вам наилучший результат для вашего видео. Это не испортит качество вашего видео, как только оно начнет записывать основные моменты вашей игры. Еще одним преимуществом этого инструмента является то, что вы можете использовать его без доступа в Интернет. Прежде чем использовать этот инструмент, вы должны найти, где хранятся основные моменты наблюдения, чтобы процесс записи был плавным. Если вы сделали это, перейдите к простым шагам этого программного обеспечения.
FoneLab Screen Recorder позволяет вам захватывать видео, аудио, онлайн-уроки и т. Д. На Windows / Mac, и вы можете легко настраивать размер, редактировать видео или аудио и многое другое.
- Записывайте видео, аудио, веб-камеру и делайте скриншоты на Windows / Mac.
- Предварительный просмотр данных перед сохранением.
- Это безопасно и просто в использовании.
Шаг 1Чтобы получить лучшее средство записи экрана Overwatch, нажмите Бесплатная загрузка кнопка слева. Вы должны выбрать версию Windows, потому что в настоящее время вы используете ПК. После этого программное обеспечение предложит вам настроить его на вашем устройстве, а затем установить, запустить и запустить позже.
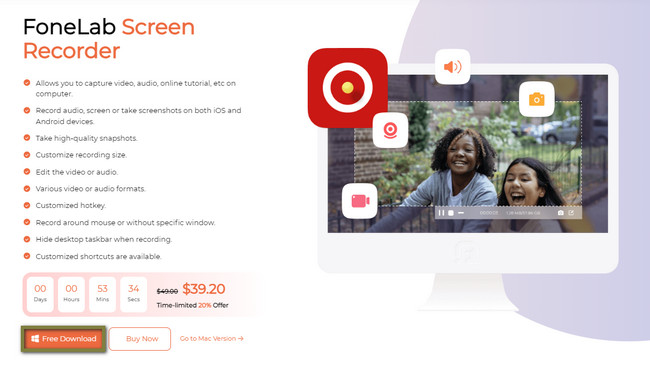
Шаг 2В интерфейсе инструмента вы увидите режим записи, который вы можете использовать. Чтобы записать лучшие моменты Overwatch, вы должны выбрать Рекордер игры кнопка для лучшего опыта.
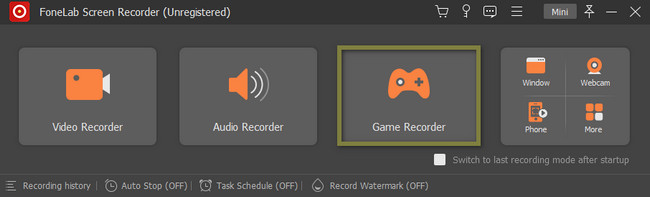
Шаг 3Запустите и найдите лучшие моменты Overwatch, которые вы хотите записать на свое устройство. После этого нажмите кнопку Выберите игру кнопку, затем выберите Окно > Игра Overwatch. В этом случае программное обеспечение выберет игру, и вы сможете использовать другие функции этого средства записи экрана. Вы можете добавить свой голос к видео во время записи, системному звуку и веб-камере.
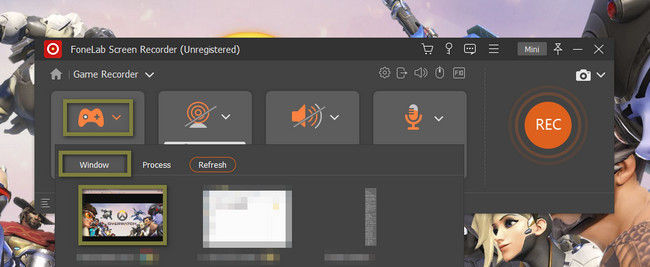
Шаг 4Чтобы начать запись лучших моментов Overwatch, нажмите REC кнопку на правой стороне инструмента. После этого программа начнет обратный отсчет в течение нескольких секунд, чтобы дать вам время подготовить экран устройства. Позже, когда вы закончите записывать основные моменты Overwatch, нажмите кнопку Красный ящик кнопку, чтобы завершить сеанс записи.
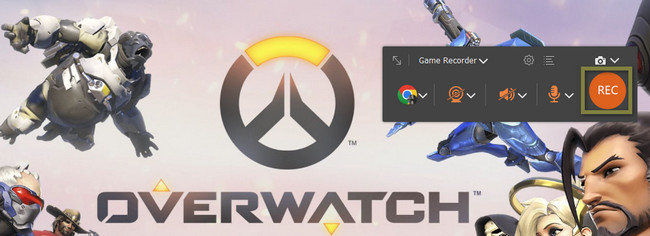
Шаг 5Видео с вашими лучшими моментами Overwatch появится вместе с программным обеспечением. Чтобы сохранить записанное видео на свой компьютер, нажмите кнопку Готово кнопка. Вам нужно будет только выбрать нужную папку устройства.
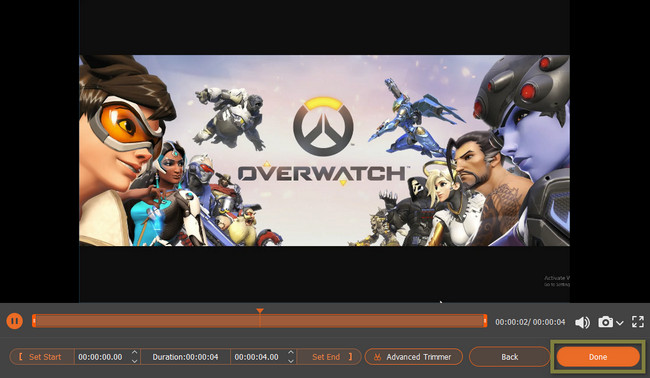
Это программное обеспечение, указанное выше, также лучше всего подходит для записи вашей игры, если настройки Overwatch не сохраняют видео. Помимо этого программного обеспечения, вы можете использовать другие методы или инструменты записи. Однако они сложны в использовании. Если вы все еще хотите их узнать, приступайте к их изучению.
FoneLab Screen Recorder позволяет вам захватывать видео, аудио, онлайн-уроки и т. Д. На Windows / Mac, и вы можете легко настраивать размер, редактировать видео или аудио и многое другое.
- Записывайте видео, аудио, веб-камеру и делайте скриншоты на Windows / Mac.
- Предварительный просмотр данных перед сохранением.
- Это безопасно и просто в использовании.
Способ 2. Игровая панель
Game Bar — один из ведущих встроенных инструментов на вашем ПК для записи всего, что происходит на вашем экране. Это не сложно использовать, но это немного рискованно. Вы можете запустить этот инструмент с помощью клавиш быстрого доступа. В этом случае есть тенденции, что вы будете выполнять неправильные ключи. По этой причине, если вы не будете достаточно осторожны, это может привести к потере ваших файлов или уничтожению других данных на вашем ПК. Вы можете избежать этого, выполнив следующие шаги после того, как запишете свой игровой процесс и определите, где сохранены основные моменты наблюдения.
Шаг 1Перейдите в панель поиска Windows на вашем компьютере. После этого найдите игровую панель и запустите ее. Однако вам необходимо активировать инструмент на вашем ПК, если вы его не видите. Для этого перейдите в Настройки игрового режима, затем включите кнопку. Вы также можете нажать кнопку Windows + G кнопку, чтобы запустить инструмент быстрее, если вы активируете его.
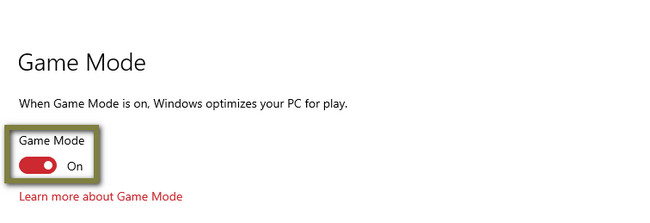
Шаг 2Инструмент покажет свои функции, в том числе производительность компьютера. В этом случае вы увидите, будет ли у вас плавная игра. Чтобы начать запись Overwatch, запустите игру, затем нажмите кнопку Точка Кнопка в верхней части инструмента. Позже, если вы хотите закончить запись, вам нужно всего лишь нажать кнопку Красный ящик кнопка. Компьютер автоматически сохранит видео в одной из своих папок.

Вышеуказанные методы — это самые быстрые способы записи основных моментов Overwatch на ПК. Однако, если вы используете PS4, эта статья также подготовит шаги для записи ваших основных моментов с ее помощью. Двигаться дальше.
FoneLab Screen Recorder позволяет вам захватывать видео, аудио, онлайн-уроки и т. Д. На Windows / Mac, и вы можете легко настраивать размер, редактировать видео или аудио и многое другое.
- Записывайте видео, аудио, веб-камеру и делайте скриншоты на Windows / Mac.
- Предварительный просмотр данных перед сохранением.
- Это безопасно и просто в использовании.
Часть 2. Как записать лучшие моменты Overwatch с помощью кнопки «Поделиться» на PS4
PS4 — это игровая консоль, на которой вы можете играть в Overwatch. Это не только поможет вам играть в эту игру. Это также может помочь вам узнать, как сохранить основной момент в Overwatch. Если вы знакомы с этой игровой консолью, вам будет легко выполнить шаги. Однако, если вы новичок в Overwatch, вы можете быть незнакомы с его интерфейсом. Не волнуйся об этом. Эта часть статьи для вас! Он покажет вам, как записывать основные моменты Overwatch, предоставив шаги. Чтобы добиться наилучшего результата видео, просмотрите способы для PS4 ниже.
Шаг 1Чтобы активировать запись по кнопке «Поделиться», перейдите в Настройки вашего Overwatch. После этого найдите Обмен и трансляция .
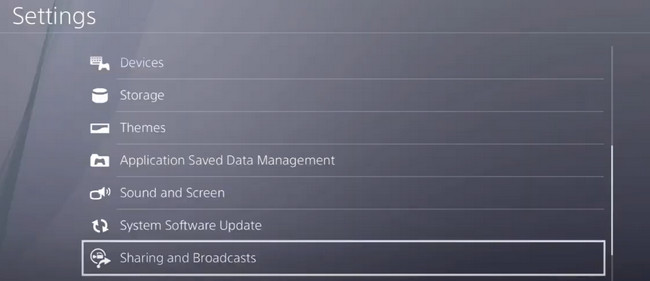
Шаг 2В доступных разделах выберите Тип элемента управления кнопки «Поделиться» раздел. Вы увидите ярлыки для вашего Поделиться кнопку после этого. Чтобы начать запись, перейдите к основным моментам Overwatch. После этого дважды нажмите кнопку Поделиться кнопка. С другой стороны, чтобы остановить запись, дважды нажмите также кнопку Поделиться кнопка. Позже устройство автоматически сохранит видео.
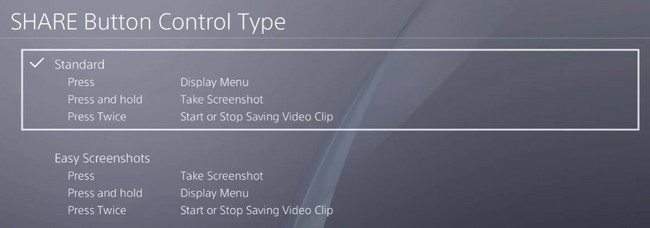
FoneLab Screen Recorder позволяет вам захватывать видео, аудио, онлайн-уроки и т. Д. На Windows / Mac, и вы можете легко настраивать размер, редактировать видео или аудио и многое другое.
- Записывайте видео, аудио, веб-камеру и делайте скриншоты на Windows / Mac.
- Предварительный просмотр данных перед сохранением.
- Это безопасно и просто в использовании.
Часть 3. Часто задаваемые вопросы об основных моментах Overwatch
Как получить и записать лучшие моменты Overwatch на Nvidia ShadowPlay?
Запустите ShadowPlay на своем ПК, затем найдите Настройки. Ищите Особенности NVIDIA ShadowPlay > Основные моменты Auto Capture > Да кнопка. После этого запись начнется автоматически, а после завершения сеанса устройство сохранит запись в одной из своих папок.
Как сохранить игровой процесс Overwatch на Xbox One?
Нажмите кнопку Xbox, затем перейдите к Гид меню. После этого нажмите кнопку X кнопку, чтобы сохранить выбранный момент в виде короткого видеоклипа. Вы можете просмотреть клип, нажав кнопку Xbox кнопку и выбрав Трансляция и захват > Недавние съемки кнопки.
Есть много способов записать лучшие моменты Overwatch. Вы можете использовать PS4 и другие встроенные инструменты на своем ПК. И последнее, но не менее важное: вы можете использовать FoneLab Screen Recorder. Это лучшее и ведущее программное обеспечение для записи экрана. Скачайте прямо сейчас!
FoneLab Screen Recorder позволяет вам захватывать видео, аудио, онлайн-уроки и т. Д. На Windows / Mac, и вы можете легко настраивать размер, редактировать видео или аудио и многое другое.
- Записывайте видео, аудио, веб-камеру и делайте скриншоты на Windows / Mac.
- Предварительный просмотр данных перед сохранением.
- Это безопасно и просто в использовании.
