- Screen Recorder
- Mac Video Recorder
- Windows Video Recorder
- Mac Audio Recorder
- Windows Audio Recorder
- Регистратор веб-камеры
- Рекордер игры
- Регистратор встреч
- Messenger Call Recorder
- Skype Recorder
- Запись курса
- Регистратор презентаций
- Chrome Recorder
- Firefox Recorder
- Снимок экрана в Windows
- Снимок экрана на Mac
Как записывать на iPhone 6 | Лучшие варианты 2023 Ultimate
 Размещено от Лиза Оу / 01 фев, 2021 16:00
Размещено от Лиза Оу / 01 фев, 2021 16:00Apple выпустила iPhone 6 и 6 plus в сентябре 2014 года. Они популярны среди пользователей iPhone из-за их дизайна в стиле iPad с тонким корпусом, оптической стабилизации изображения камеры, ландшафтного режима и многого другого.
Однако, наряду с событиями повседневной жизни или работы, для того, чтобы четко указать, что происходит на вашем устройстве, или сделать простое руководство по выполнению каких-либо действий, людям необходимо: запись экрана iPhone Но это то, на что iPhone 6 не способен.

К счастью, пользователи iPhone 6 все еще могут найти действенные методы решения этой проблемы. В этом посте мы покажем вам 4 проверенных решения.
Если ты можешь зеркало iPhone для ПК или Mac, то вы можете перейти к следующей части, чтобы получить первую рекомендацию.

Список руководств
1. Как записывать на iPhone 6 с помощью программы записи экрана FoneLab
Первой в нашем списке стоит программа на компьютере, которая называется FoneLab Screen Recorder. Возможно, вы знаете, что существует много разных подобных инструментов, которые можно установить из Интернета, и задаетесь вопросом, почему вам следует выбрать именно этот.
Здесь мы покажем вам широкий спектр функций, которые вы не должны пропустить.
- Он доступен как на Windows, так и на Mac.
- Запись видео с экрана со звуком, микрофон и веб-камера.
- Он поддерживает различные видео и аудио форматы.
- Без рекламы или водяных знаков.
- Вы можете добавлять к видео аннотации, включая текст, линию, форму, рисунок и т. Д.
- Обрезать видео или аудио после записи.
- Скрыть панель задач на рабочем столе.
- Запись исключает нежелательные окна.
- Запись вокруг мыши.
В дополнение к тому, что можно увидеть, вы также можете одним щелчком мыши поделиться записанными файлами с YouTube, Instagram и другими платформами социальных сетей.
Как записать видео на iPhone 6
Если вы не можете дождаться, чтобы узнать, как его правильно использовать, как я, вы можете внимательно проверить демонстрацию ниже.
FoneLab Screen Recorder позволяет вам захватывать видео, аудио, онлайн-уроки и т. Д. На Windows / Mac, и вы можете легко настраивать размер, редактировать видео или аудио и многое другое.
- Записывайте видео, аудио, веб-камеру и делайте скриншоты на Windows / Mac.
- Предварительный просмотр данных перед сохранением.
- Это безопасно и просто в использовании.
Шаг 1Войти FoneLab Screen Recorder официальный сайт, скачайте и установите программу. Затем откройте его на компьютере.
Шаг 2Зеркальное отображение iPhone на компьютер как обычно. Затем перейдите в интерфейс программы на компьютере, выберите Видеомагнитофон.

Нажмите На заказ с левой стороны и перетащите, чтобы выбрать область записи экрана iPhone на рабочем столе.

Вы также можете включить системный звук, микрофон или веб-камеру, если хотите записать один или два вместе или по отдельности.
Шаг 3Нажмите REC кнопку, чтобы начать запись, если вы готовы. Вы можете делать то, что хотите записать на iPhone, когда вам нужно.
Шаг 4Щелкните квадратный значок в строке меню, чтобы остановить запись, когда она будет завершена. Вы можете обрезать с его помощью ненужные части файла.
Шаг 5Затем щелкните значок сохранения, чтобы сохранить файл записи в папке компьютера.

Как долго вы можете записывать на iPhone 6
У некоторых пользователей есть вопросы о том, как долго можно записывать на iPhone. Фактически, у вас есть неограниченное время записи с FoneLab Screen Recorder. Поскольку файлы записи будут сохранены в папке вашего компьютера, вы должны убедиться, что в вашей папке достаточно места для хранения этих файлов.
FoneLab Screen Recorder позволяет вам захватывать видео, аудио, онлайн-уроки и т. Д. На Windows / Mac, и вы можете легко настраивать размер, редактировать видео или аудио и многое другое.
- Записывайте видео, аудио, веб-камеру и делайте скриншоты на Windows / Mac.
- Предварительный просмотр данных перед сохранением.
- Это безопасно и просто в использовании.
2. Как записать iPhone 6 с QuickTime
Вы должны знать, что QuickTime - один из самых популярных медиаплееров на Mac. Люди всегда выбирают QuickTime из-за его совместимости с форматами, настраиваемых параметров, исключительного качества видео и звука, инструментов для редактирования видео, мощной записи экрана и многого другого. Что еще более важно, это также помогает вам записывать экран iPhone на Mac с помощью USB-кабеля.
Шаг 1Подключите iPhone к Mac с помощью USB-кабеля. Запустите QuickTime, затем щелкните Файл > Новая экранная запись.
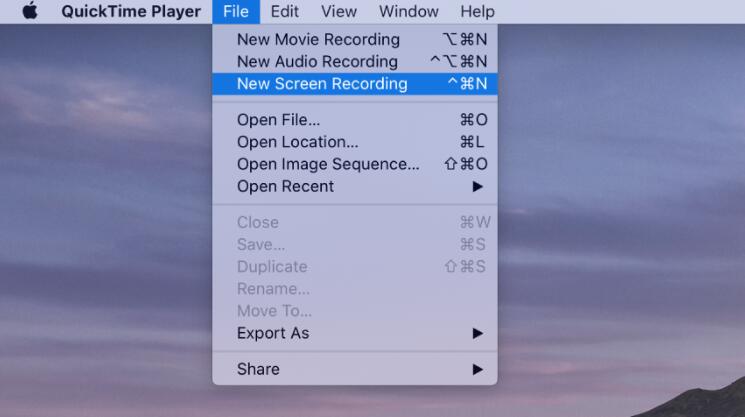
Шаг 2Затем вы увидите панель меню на рабочем столе, нажмите Опции > камера > ваш iPhone.
Шаг 3Щелкните красную кнопку, чтобы начать запись. Затем включите музыку или онлайн-игру или все, что вы предпочитаете записывать на экране iPhone.
Шаг 4Щелкните серый значок, чтобы остановить запись и сохранить файл записи в папку компьютера.
Однако есть 2 недостатка, на которые следует обратить внимание перед его использованием.
ПРОТИВ:
- QuickTime не может записывать системный звук с Mac.
- Этот способ работает только на Mac.
Итак, если вы хотите записывать звук на айфон 6, лучше выбрать другие альтернативы.
3. Запись экрана iOS на iPhone 6
Записывать на iPhone 6 с iOS 10 и более ранними версиями непросто сделать снимок экрана на iPhone, поскольку у вас нет параметров по умолчанию для этого. К счастью, Apple выпустила iOS 11, новую операционную систему для iPhone, которая может помочь вам с легкостью использовать встроенную функцию для записи экрана на iPhone.
Ниже приводится руководство с четкими инструкциями.
Шаг 1Включите функцию записи iOS на iPhone через Настройки > Центр управления, прокрутите вниз и найдите Экранная запись из списка. Нажмите на зеленый + рядом с ним.
Шаг 2Проведите пальцем вниз и коснитесь значка в виде двойного круга, чтобы начать запись. И тогда вы можете остановить это, когда захотите.
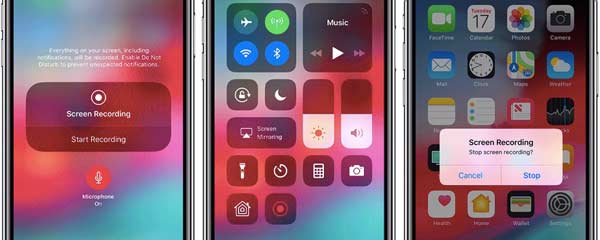
ПРОТИВ:
- Вам не разрешено записывать звук по отдельности с Запись экрана iOS.
FoneLab Screen Recorder позволяет вам захватывать видео, аудио, онлайн-уроки и т. Д. На Windows / Mac, и вы можете легко настраивать размер, редактировать видео или аудио и многое другое.
- Записывайте видео, аудио, веб-камеру и делайте скриншоты на Windows / Mac.
- Предварительный просмотр данных перед сохранением.
- Это безопасно и просто в использовании.
4. Как записывать на iPhone 6 с приложениями
Последний способ, который вы можете попробовать, - это загрузить приложения для записи экрана из App Store. Чтобы упростить процесс записи iPhone 6, вы можете найти на рынке различные сторонние рекордеры. Каждая из них имеет свои особенности, невозможно определить, какая из них лучшая или худшая.
Ниже приведены 3 рекомендации для справок.
Топ 1. Запишите это!
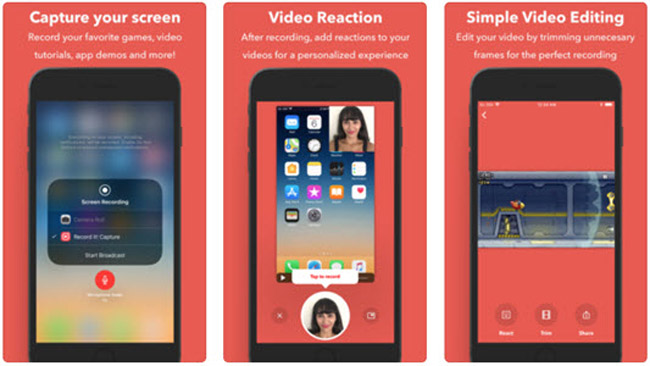
Наверх 2. DU Recorder
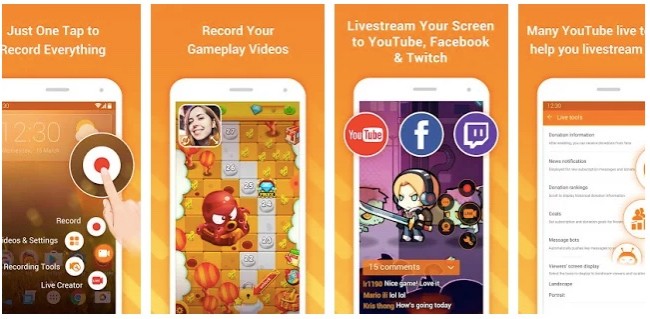
Наверх 3. Go Record
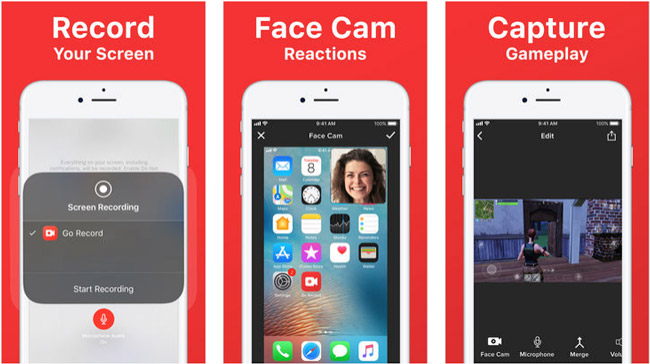
ПРОТИВ:
- Реклама и водяной знак.
- Ограниченные возможности.
- Возможно, вам не хватит места для сохранения записей на iPhone.
Примечание. Если вы хотите записывать телефонные звонки на iPhone 6, вы также можете выполнить поиск записи звонков в iPhone 6 App Store, а затем установить один из них на свое устройство.
Как видите, важно выбрать устройство записи экрана, которое лучше всего подходит для записи экрана iPhone 6, независимо от того, хотите ли вы простой или профессиональный файл видеозаписи. Пока FoneLab Screen Recorder Настоятельно рекомендуется вам, поскольку он действительно прост в использовании, но эффективен даже для новичка.
У вас по-прежнему есть другие возможности для записи на iPhone 6, а полезный инструмент может эффективно сэкономить вам время и силы.
FoneLab Screen Recorder позволяет вам захватывать видео, аудио, онлайн-уроки и т. Д. На Windows / Mac, и вы можете легко настраивать размер, редактировать видео или аудио и многое другое.
- Записывайте видео, аудио, веб-камеру и делайте скриншоты на Windows / Mac.
- Предварительный просмотр данных перед сохранением.
- Это безопасно и просто в использовании.
