- Screen Recorder
- Mac Video Recorder
- Windows Video Recorder
- Mac Audio Recorder
- Windows Audio Recorder
- Регистратор веб-камеры
- Рекордер игры
- Регистратор встреч
- Messenger Call Recorder
- Skype Recorder
- Запись курса
- Регистратор презентаций
- Chrome Recorder
- Firefox Recorder
- Снимок экрана в Windows
- Снимок экрана на Mac
Как записать игровой процесс в Steam, используя простые методы
 Размещено от Лиза Оу / 09 фев, 2023 16:00
Размещено от Лиза Оу / 09 фев, 2023 16:00Steam — это платформа для распространения цифровых игр, разработанная Valve. Сюда люди приходят, чтобы играть, обсуждать и создавать игры, войдя в свои учетные записи Steam. Вы можете скачать программу бесплатно, а так как это витрина, вы можете покупать компьютерные игры в любое время. Преимущество этого заключается в том, что после покупки игры вы можете установить ее на любое совместимое устройство со своей учетной записью Steam. Следовательно, эта программа позволяет вам покупать и играть в разные игры, которые вы хотите. Многие геймеры используют эту платформу для записи игрового процесса и используют ее в качестве видеоблога на YouTube и других потоковых платформах. Вы тоже заинтересованы в записи геймплея Steam?

К счастью, запись видео в Steam теперь становится обычным хобби для некоторых геймеров. Таким образом, отличные видеомагнитофоны уже были обнаружены на протяжении многих лет. Из-за этого у вас больше не будет проблем с поиском отличных методов записи экрана. Но дело в том, что сегодня видеомагнитофоны конкурируют не только за то, чтобы быть полезными. Если вы хотите улучшить свою игру, вам нужно найти рекордер, который будет не только полезным. Ваши записи будут намного более особенными, если вы найдете лучший игровой рекордер с невероятными функциями и качеством. И эта статья даст вам именно это. Продолжайте читать, чтобы открыть для себя лучшие из них.

Список руководств
Часть 1. Запись видео в Steam с помощью FoneLab Screen Recorder
Говоря о лучшем видео или игровом рекордере, FoneLab Screen Recorder автоматически приходит на ум многим геймерам. Говорят, что однажды попробовав это средство, уже не найдешь ничего лучше для запись игр на компьютер. Он имеет отличные функции, которые специализируются на любом типе записи, который вы хотите. Например, игровой рекордер, который позволяет записывать игру в одиночку, даже когда в фоновом режиме работает множество программ. Таким образом, вы не прервете запись игрового процесса, несмотря на просмотр других окон на вашем компьютере в промежутках между ними. Не только это. Вы также должны увидеть высокое разрешение, которое может предложить эта программа, и другие ее функции.
FoneLab Screen Recorder позволяет вам захватывать видео, аудио, онлайн-уроки и т. Д. На Windows / Mac, и вы можете легко настраивать размер, редактировать видео или аудио и многое другое.
- Записывайте видео, аудио, веб-камеру и делайте скриншоты на Windows / Mac.
- Предварительный просмотр данных перед сохранением.
- Это безопасно и просто в использовании.
Обратите внимание на безотказные инструкции ниже для захвата видео Steam с помощью FoneLab Screen Recorder:
Шаг 1Выполните процесс загрузки файла FoneLab Screen Recorder с официального сайта. После завершения разрешите программе внести изменения в ваше устройство. Нажмите кнопку «Установить», когда появится окно, чтобы начать процесс установки. Затем запустите программу на своем компьютере.
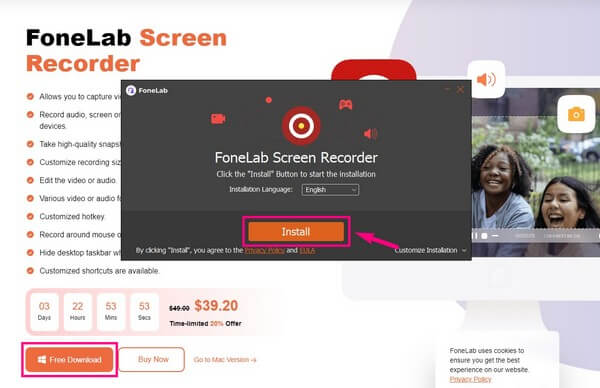
Шаг 2Основной интерфейс FoneLab Screen Recorder покажет вам его основные функции. Среди них выберите Рекордер игры особенность. Для этой функции требуются права администратора, поэтому обязательно запускайте программу от имени администратора.
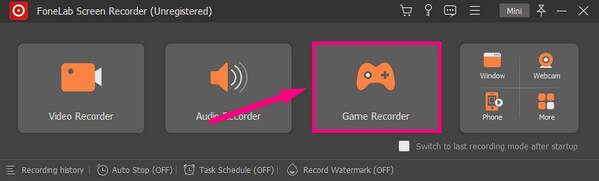
Шаг 3Когда вы впервые войдете в эту функцию, она встретит вас Советы по записи игр вы можете отметить для успешного процесса. После этого измените параметры в соответствии с вашими предпочтениями. Это включает в себя ползунки громкости, веб-камеру и т. д.
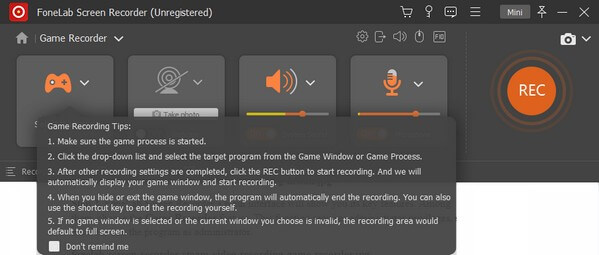
Шаг 4Запустите игру, которую хотите записать, и щелкните значок игрового контроллера в программе. После этого отобразятся активные игры и окна. Выбрать Трансляция игры, затем нажмите REC кнопку в правой части, чтобы записать игру.
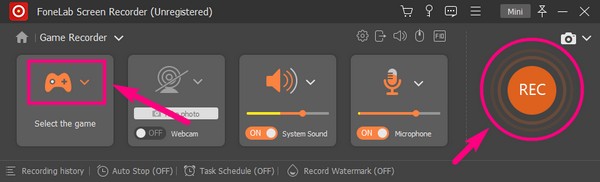
Шаг 5Вы можете в любой момент остановить запись игры и сохранить видеофайл на свой компьютер.
FoneLab Screen Recorder позволяет вам захватывать видео, аудио, онлайн-уроки и т. Д. На Windows / Mac, и вы можете легко настраивать размер, редактировать видео или аудио и многое другое.
- Записывайте видео, аудио, веб-камеру и делайте скриншоты на Windows / Mac.
- Предварительный просмотр данных перед сохранением.
- Это безопасно и просто в использовании.
Часть 2. Запись видео в Steam через игровую панель
Игровая панель — это встроенная функция в Windows 10 и более поздних версиях. Он предназначен для захвата игровых клипов и других действий на вашем компьютере. Однако этот инструмент может оказаться неподходящим, если вы планируете записывать полноценный игровой процесс. Это потому, что он может записывать только в течение ограниченного времени.
Обратите внимание на следующие инструкции ниже, чтобы записать игровой процесс Steam в Windows 10 и других версиях через игровую панель:
Шаг 1Активируйте игровую панель на Настройки чтобы использовать его на своем компьютере. Вы можете сделать это, набрав «Xbox» в строке поиска. Когда появятся приведенные ниже предложения, нажмите Включить игровую панель Xbox.
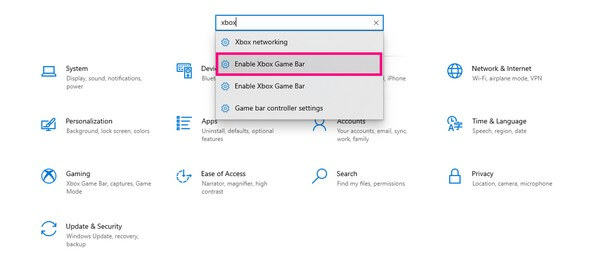
Шаг 2После включения нажмите кнопку Логотип Windows + клавиши G для отображения функции. Нажмите на шестеренку значок в конце панели, чтобы настроить Настройки игровой панели.
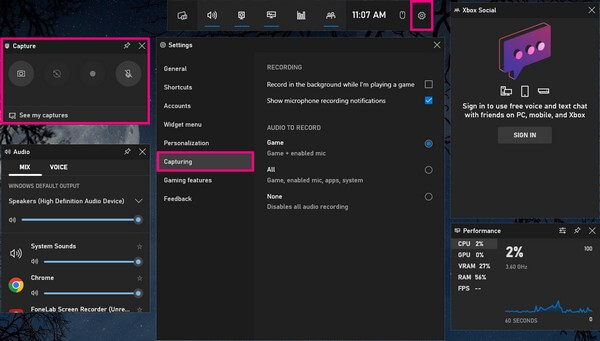
Шаг 3Перейти на Захват раздел в левом столбце, затем включите параметры, которые вам нужны для записи. После этого вы можете начать запись игрового процесса, нажав кнопку запись .
Часть 3. Запись видео в Steam с помощью Bandicam
Bandicam — еще один сторонний инструмент для записи видео в Steam. Одной из его основных функций является запись игры. Он позволяет вам войти в игровой режим, который позволяет вам начать прямую запись в Steam. Но обратите внимание, что бесплатная версия этой программы записывает только до 10 минут каждый раз, когда вы записываете.
Обратите внимание на следующие инструкции ниже для записи видео Steam с помощью Bandicam:
Шаг 1Установите Bandicam Game Recorder на свой компьютер. Перед началом настройте звук и веб-камеру в соответствии со своими предпочтениями, щелкнув значки веб-камеры, громкости и микрофона.
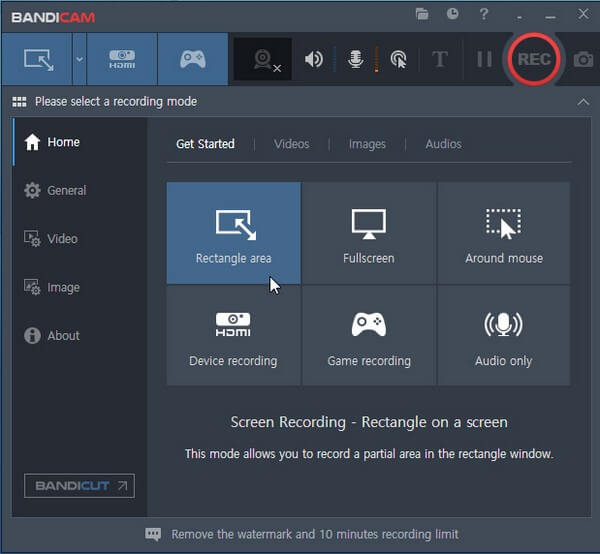
Шаг 2Нажмите игровой контроллер значок из режимов записи вверху. Затем запустите игру Steam, чтобы программа нацелилась на игру. После того, как все настроено, нажмите кнопку REC кнопку в правом верхнем углу, чтобы начать запись.
FoneLab Screen Recorder позволяет вам захватывать видео, аудио, онлайн-уроки и т. Д. На Windows / Mac, и вы можете легко настраивать размер, редактировать видео или аудио и многое другое.
- Записывайте видео, аудио, веб-камеру и делайте скриншоты на Windows / Mac.
- Предварительный просмотр данных перед сохранением.
- Это безопасно и просто в использовании.
Часть 4. Как опубликовать видеозапись Steam
Когда вы закончите записывать свой игровой процесс любым из вышеперечисленных способов, пришло время загрузить его в Steam. К сожалению, платформа не позволяет пользователям загружать видео прямо в Steam. Следовательно, вы можете использовать YouTube как способ публикации.
Обратите внимание на следующие инструкции по загрузке видео в Steam:
Шаг 1Загрузите записанный геймплей на сайт студии YouTube, используя свою учетную запись. Обязательно соблюдайте правила YouTube для пользователей, чтобы избежать аномалий.
Шаг 2Войдите в свою учетную запись в Steam и выберите Видео опция в вашем профиле. После этого привяжите к нему свой аккаунт Youtube.
Шаг 3Нажмите Доступ к вашим видео на YouTube, затем следуйте приведенным ниже инструкциям, чтобы загрузить записанную игру в Steam.
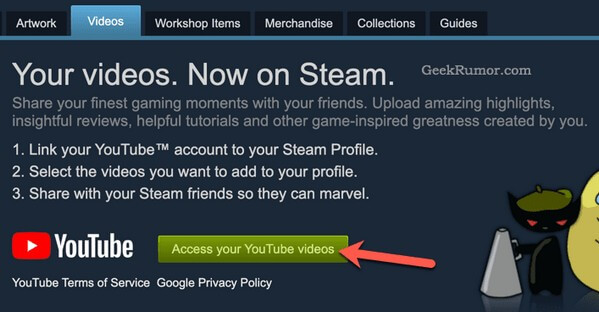
Часть 5. Часто задаваемые вопросы о видеорегистраторах Steam
Доступен ли Bandicam на Mac?
Нет это не так. К сожалению, Bandicam работает только на Windows. Но не волнуйтесь, так как у вас есть другой вариант, FoneLab Screen Recorder. Этот инструмент совместим с устройствами Mac, Windows, Android и iOS, поэтому вы можете записывать практически все, что угодно.
Другой способ рекомендуется людям, которые хотят улучшить качество скриншотов в Steam. Вам просто нужно открыть FoneLab Screen Recorder и использовать горячую клавишу Ctrl + Alt + C для скриншота экрана Steam.
Могу ли я включить себя в видеозапись Steam?
Да, ты можешь. Однако только несколько программ предлагают эту функцию записи. Но если вы выберете правильный диктофон, вы сможете записать себя во время игры. Настоятельно рекомендуемая программа для достижения этой цели FoneLab Screen Recorder. Для этого вам нужно только включить веб-камеру и функцию системного звука.
Записывает ли FoneLab Screen Recorder внутренний звук?
Да, это так. FoneLab Screen Recorder может записывать системный звук, и вы даже можете настроить его, если хотите. Между тем, вы можете отключить микрофон, если не хотите, чтобы в вашей записи были раздражающие фоновые шумы. Но если вам это нужно, шумоподавление доступна функция устранения ненужных звуков.
Это все, что нужно для записи геймплея в Steam. Если вы заинтересованы в записи большего количества действий на вашем компьютере, вы всегда можете положиться на FoneLab Screen Recorder для удовлетворения ваших потребностей в записи.
FoneLab Screen Recorder позволяет вам захватывать видео, аудио, онлайн-уроки и т. Д. На Windows / Mac, и вы можете легко настраивать размер, редактировать видео или аудио и многое другое.
- Записывайте видео, аудио, веб-камеру и делайте скриншоты на Windows / Mac.
- Предварительный просмотр данных перед сохранением.
- Это безопасно и просто в использовании.
