- Screen Recorder
- Mac Video Recorder
- Windows Video Recorder
- Mac Audio Recorder
- Windows Audio Recorder
- Регистратор веб-камеры
- Рекордер игры
- Регистратор встреч
- Messenger Call Recorder
- Skype Recorder
- Запись курса
- Регистратор презентаций
- Chrome Recorder
- Firefox Recorder
- Снимок экрана в Windows
- Снимок экрана на Mac
Как записывать на свой компьютер с микрофоном в 2023 году | Windows / Mac
 Размещено от Лиза Оу / 24 декабря 2020 г. 16:00
Размещено от Лиза Оу / 24 декабря 2020 г. 16:00Технологии делают жизнь намного проще. Люди могут записывать голос на собственном компьютере, а не идти в какую-нибудь профессиональную студию. Удобно записывать на компьютер с микрофоном людям, которые хотят запись экрана со звуком для онлайн-курса или хотите записать свой голос для определенных целей.
Однако этот пост покажет вам 5 рекомендаций по записи микрофона на компьютер.

Список руководств
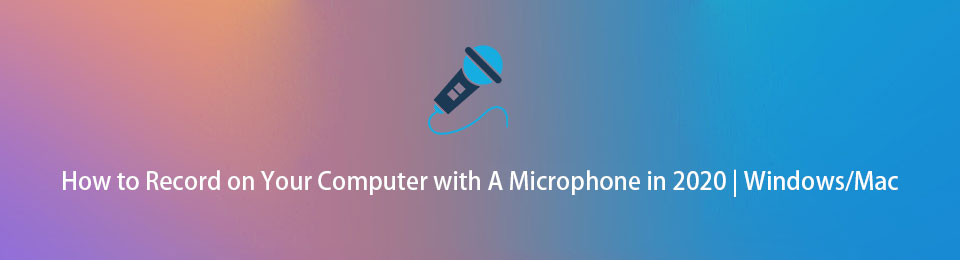
1. Программное обеспечение для записи с компьютерного микрофона - FoneLab Screen Recorder
Первый вариант в нашем списке - FoneLab Screen Recorder, который является мощным инструментом, который поможет вам записывать профессиональное аудио с помощью простых щелчков мышью. Как следует из названия, он также имеет функция записи экрана, чтобы вы могли легко записывать действия на рабочем столе, видео и т. д.
По сравнению с другими программами он имеет такие функции, как запланированное задание, запись курсора, запись без окон и т. Д.
Это интуитивно понятный и мощный диктофон, который новичку достаточно просто использовать на Windows или Mac.
FoneLab Screen Recorder позволяет вам захватывать видео, аудио, онлайн-уроки и т. Д. На Windows / Mac, и вы можете легко настраивать размер, редактировать видео или аудио и многое другое.
- Записывайте видео, аудио, веб-камеру и делайте скриншоты на Windows / Mac.
- Предварительный просмотр данных перед сохранением.
- Это безопасно и просто в использовании.
Ниже приведено руководство по использованию FoneLab Screen Recorder.
Шаг 1Войти FoneLab Screen Recorder Официальный сайт, скачайте и установите программное обеспечение. Затем откройте его на компьютере.

Шаг 2Выберите Audio Recorder на интерфейсе, затем включите микрофон, Включить Системный звук если вам тоже нужно это записать.
Шаг 3Нажмите REC чтобы начать запись.
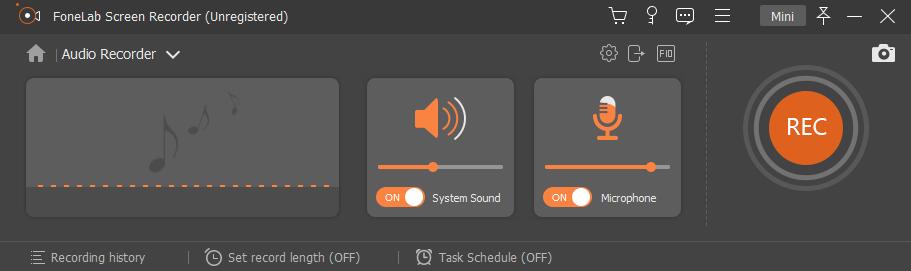
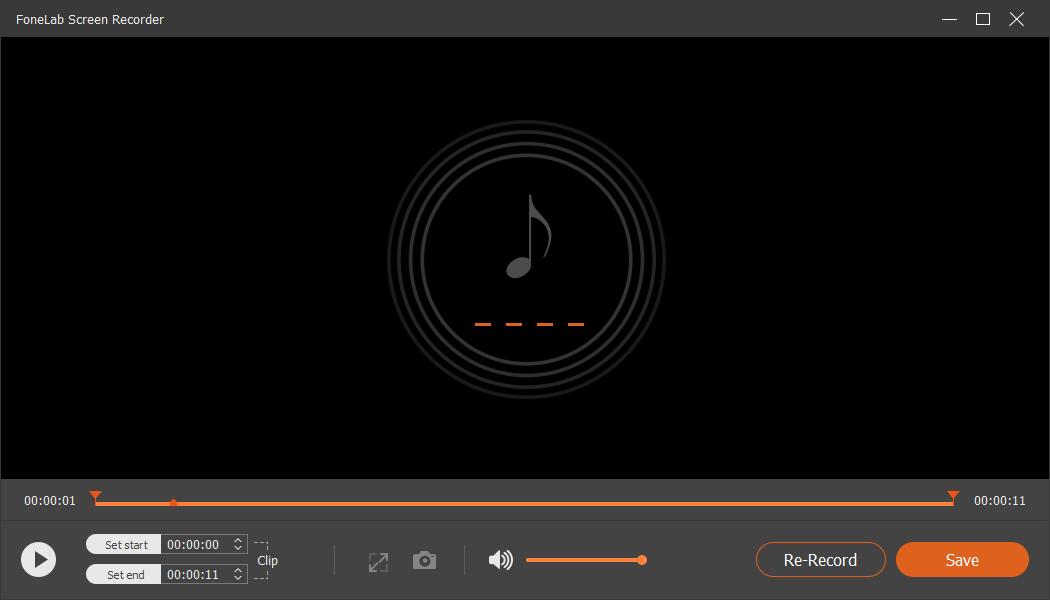
Шаг 4Когда закончите, нажмите кнопку «Стоп» на панели задач.
FoneLab Screen Recorder позволяет вам захватывать видео, аудио, онлайн-уроки и т. Д. На Windows / Mac, и вы можете легко настраивать размер, редактировать видео или аудио и многое другое.
- Записывайте видео, аудио, веб-камеру и делайте скриншоты на Windows / Mac.
- Предварительный просмотр данных перед сохранением.
- Это безопасно и просто в использовании.
2. Диктофон для ПК.
Windows 10 поставляется с Диктофон Windows, который вы можете использовать для записи на свой компьютер с микрофоном. Он может воспроизводить, обрезать, переименовывать, удалять и делиться вашими файлами записи, если хотите.
Если у вас его нет, вы можете установить его из Microsoft Store. Затем следуйте инструкциям ниже, чтобы записать звук с микрофона на ПК.
Шаг 1Щелкните значок поиска рядом с кнопкой «Пуск» Windows и введите диктофон, выберите его из результатов и запустите.
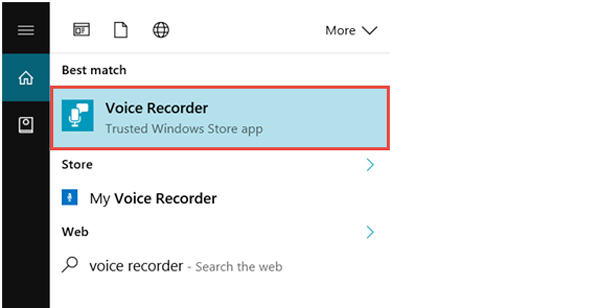
Шаг 2Когда будете готовы, нажмите кнопку записи, чтобы начать запись. И вы можете щелкнуть его еще раз, чтобы приостановить запись, если хотите.
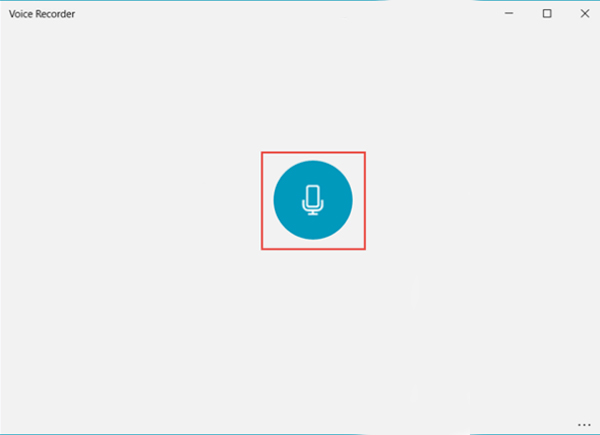
Шаг 3Нажмите остановить кнопка. Затем вы можете соответствующим образом отредактировать аудиофайлы.
3. Диктофон для Mac - Garageband
Garageband предлагает компьютерные инструменты для записи и редактирования аудио, которые помогут вам записать голос Mac, редактировать аудиофайл и многое другое. Что еще более важно, это может сделать ваши барабанные треки похожими на настоящую музыкальную игру на барабанах.
Шаг 1Запустите Garageband на Mac, затем выберите заголовок аудио, которое вы хотите записать.
Шаг 2Нажмите запись чтобы начать запись.
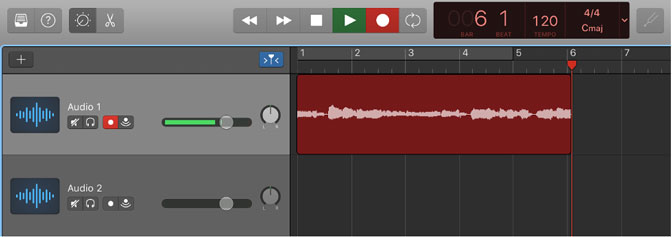
Шаг 3нажмите остановить на панели управления, когда вы хотите ее остановить.
Как видите, метод по умолчанию в Windows или Mac имеет свои ограничения платформы, вам не разрешается запускать неправильную версию программы на компьютере. Поэтому мы покажем вам 2 бесплатные программы, доступные для Windows, Mac и Linux.
FoneLab Screen Recorder позволяет вам захватывать видео, аудио, онлайн-уроки и т. Д. На Windows / Mac, и вы можете легко настраивать размер, редактировать видео или аудио и многое другое.
- Записывайте видео, аудио, веб-камеру и делайте скриншоты на Windows / Mac.
- Предварительный просмотр данных перед сохранением.
- Это безопасно и просто в использовании.
4. Запишите микрофон на компьютер через Audacity.
Audacity — один из лучших инструментов, который поможет вам без проблем записывать и редактировать аудио на компьютере, поэтому он предоставляет широкий спектр функций, помогающих вам управлять пресетами, высотой тона, задержкой, реверберацией, компрессором и т. д. средство для удаления шумаи т. д. в рамках простых операций. После этого вы можете одним щелчком мыши поделиться своими файлами с различными платформами.
Следующая демонстрация показывает, как использовать Audactiy для записывать аудио на компьютер.
Шаг 1Загрузите и установите Audacity на Windows или Mac, затем запустите его на компьютере.
Шаг 2Выберите свой микрофон в раскрывающемся списке, а затем нажмите красную кнопку записи, чтобы начать.
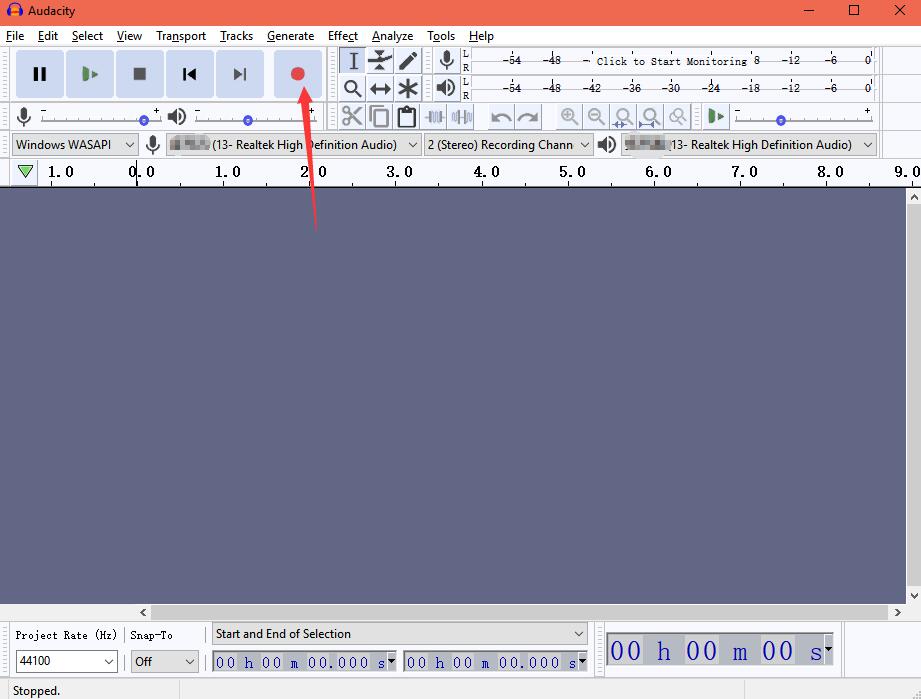
Шаг 3Когда это будет сделано, нажмите кнопку «Стоп».
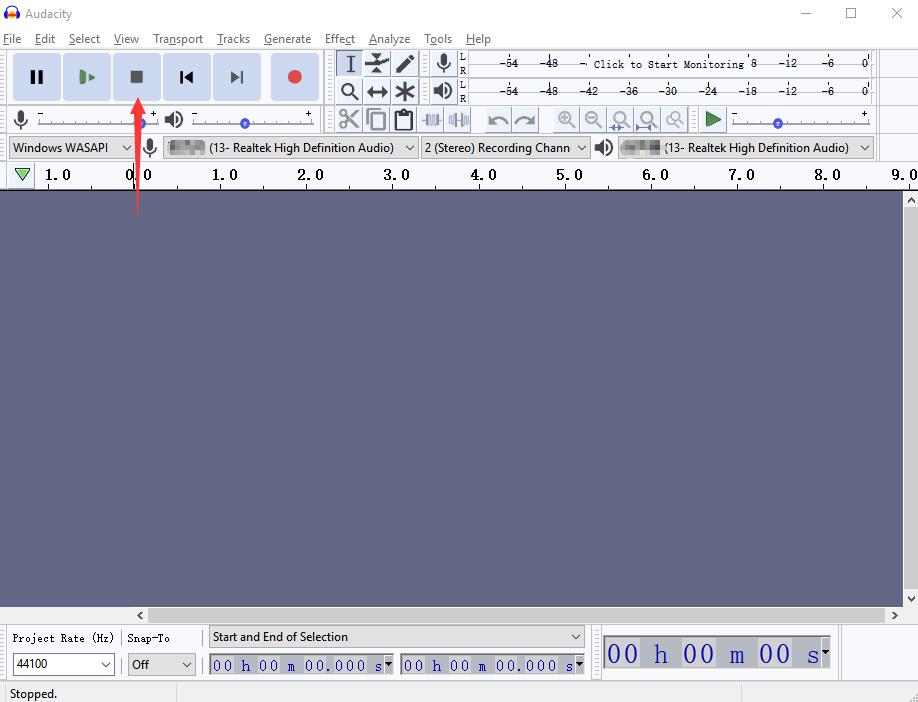
5. Как записывать звук на ПК с микрофоном через WavePad
Wavepad - это кроссплатформенная программа для записи и редактирования аудио, она поддерживает практически все аудиоформаты. И вы можете использовать его инструменты редактирования, аудио и музыкальные эффекты, восстановление звука и другие расширенные инструменты после записи.
Более того, он поддерживает Windows, Mac, даже iOS и Android в соответствии с вашими потребностями. Вы можете проверить приведенные ниже инструкции в Windows, чтобы узнать о предпочтениях.
Шаг 1Загрузите и установите WavePad с официального сайта, затем откройте его.
Шаг 2Нажмите Запись > Вариант записи.
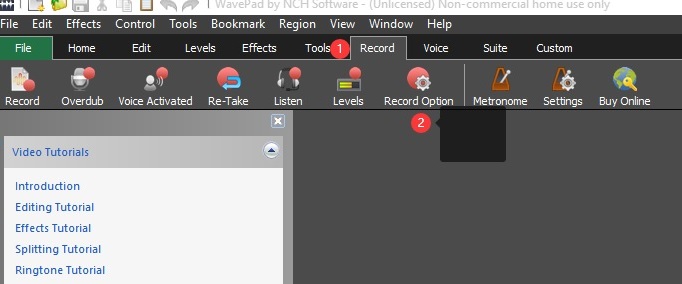
Шаг 3Настройте параметры записи, затем нажмите OK .
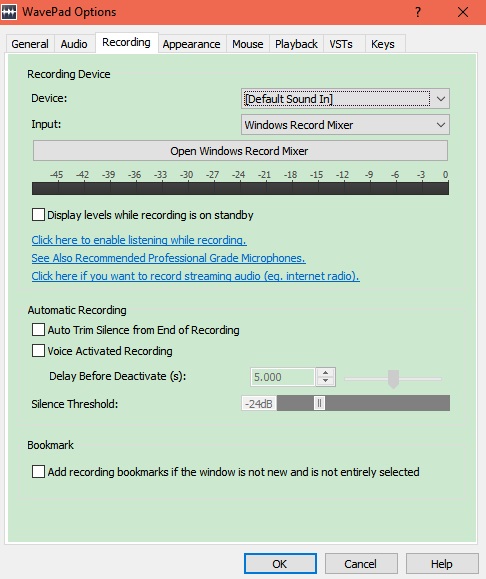
Шаг 4Нажмите Запись кнопку в верхнем левом углу, чтобы начать запись.
По сравнению с вышеупомянутыми 5 вариантами, FoneLab Screen Recorder лучший выбор для вас. Это простой, но эффективный инструмент, который поможет вам записать микрофон на компьютере без изменения настроек перед записью. Почему бы не скачать и попробовать прямо сейчас!
