- Screen Recorder
- Mac Video Recorder
- Windows Video Recorder
- Mac Audio Recorder
- Windows Audio Recorder
- Регистратор веб-камеры
- Рекордер игры
- Регистратор встреч
- Messenger Call Recorder
- Skype Recorder
- Запись курса
- Регистратор презентаций
- Chrome Recorder
- Firefox Recorder
- Снимок экрана в Windows
- Снимок экрана на Mac
3 эффективных метода быстрой записи игрового процесса PS3
 Размещено от Лиза Оу / 06 фев, 2023 16:00
Размещено от Лиза Оу / 06 фев, 2023 16:00Раньше дети и подростки играли только в игры, доступные дома. Примерами являются карты, настольные игры, игры в кости, домино и многое другое. К счастью, многие игры эволюционировали, и в них можно играть на телевизоре или компьютере. PS3 — это один из примеров игровой консоли, которую вы можете использовать дома. Вам нужно будет научиться и знать, как использовать его контроллер, чтобы управлять им.
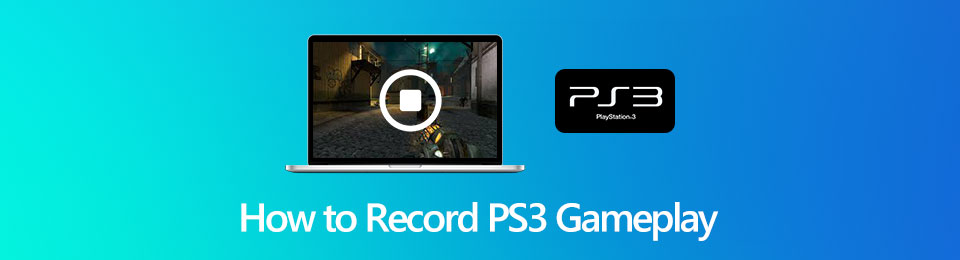
Иногда ты хочешь запишите свой игровой процесс для целей документации. В этом случае вам нужно будет узнать, как записывать игровой процесс на PS3. Вы можете использовать надежный инструмент для записи, о котором вы узнаете, если продолжите читать эту статью. Кроме того, вы увидите его надежные альтернативы.

Список руководств
Часть 1. Как записать игровой процесс на PS3 с помощью карты захвата
Ваша PS3 нуждается в карте захвата для приема сигнала с других устройств. В этом случае устройство отправит соединение на компьютер, который вы будете использовать для игры. Не только это. Эта карта захвата предназначена не только для отправки сигналов на вашу игровую консоль. Вы можете использовать этот инструмент для захвата вашей игры во время игры. Использование карты захвата в качестве игрового рекордера для PS3 — самый быстрый способ записать игровой процесс. Вы можете столкнуться с замешательством при его использовании, но это нормально, потому что это ваш первый раз. Не волнуйся. Вы можете использовать инструкции ниже, чтобы избежать ошибок.
Шаг 1Перед записью игрового процесса необходимо подключить карту захвата к компьютеру. Было бы лучше, если бы у вас был подходящий разъем, micro USB и разветвитель. Как только вы увидите, что устройство получает сигнал, это означает, что вы успешно подключили карту захвата к компьютеру.
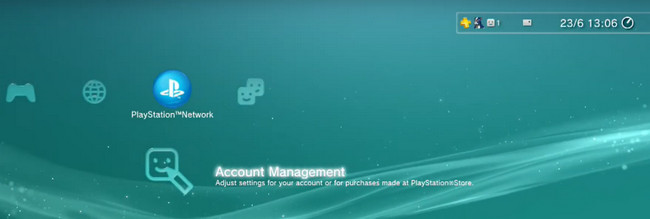
Шаг 2В правом нижнем углу экрана вы увидите функции карты захвата для записи. Чтобы начать запись игрового процесса, вы должны запустить игру. После этого нажмите кнопку Большой красный круг значок для записи экрана устройства. После завершения сеанса вам нужно всего лишь нажать кнопку Большой оранжевый круг в нижней части экрана.
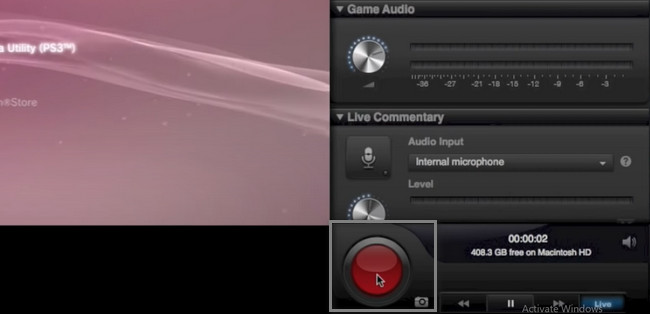
Крайне важно научиться записывать PS3 с помощью Elgato HD60. Если вы не знакомы, вы можете выполнить неправильные действия по устранению неполадок. Хотите запечатлеть свой игровой процесс с помощью фантастического программного обеспечения? Двигаться дальше.
Часть 2. Как записать игровой процесс на PS3 с помощью FoneLab Screen Recorder
Вы находитесь на правильной странице, если хотите узнать, как записывать игровой процесс PS3 без карты захвата! FoneLab Screen Recorder является ведущей альтернативой для захвата вашего фантастического игрового процесса. Это программное обеспечение позволит вам снимать видео всего экрана или только его части. Кроме того, вы можете записывать свой игровой процесс своим голосом и лицом. Вам нужно только использовать его эффективные и уникальные функции для записи. Кроме того, это не вызовет никаких проблем, если вы начнете запись во время игры. В этом случае вам не придется беспокоиться о качестве вашего видео. Перейдите к простым шагам ниже.
FoneLab Screen Recorder позволяет вам захватывать видео, аудио, онлайн-уроки и т. Д. На Windows / Mac, и вы можете легко настраивать размер, редактировать видео или аудио и многое другое.
- Записывайте видео, аудио, веб-камеру и делайте скриншоты на Windows / Mac.
- Предварительный просмотр данных перед сохранением.
- Это безопасно и просто в использовании.
Шаг 1Щелкните значок «Бесплатная загрузка» в главном интерфейсе, чтобы получить лучшую альтернативу для записи экрана PS3. Вам нужно только скачать версию, которую вы предпочитаете. Щелкните файл программного обеспечения после процесса загрузки. После этого устройство потребует от вас настройки. Установите его на свой компьютер, запустите, а затем запустите инструмент на своем устройстве.
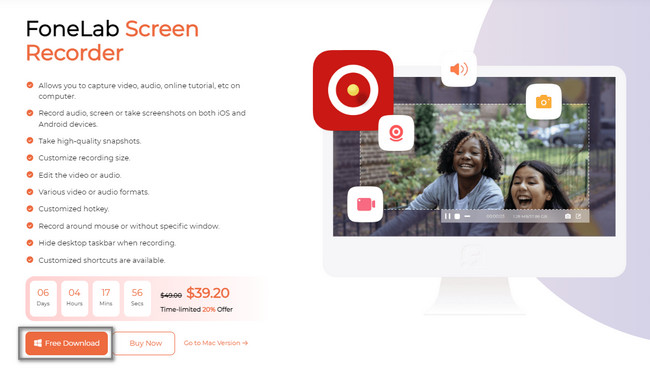
Шаг 2Среди функций записи этого программного обеспечения выберите Рекордер игры кнопка. В этом случае программа предоставит вам инструменты для записи компьютерных игр. Если вы планируете снимать много клипов на PS3, это возможно. Сеансы записи можно просмотреть в истории записи инструмента. Вам не нужно будет находить их в папках вашего устройства.
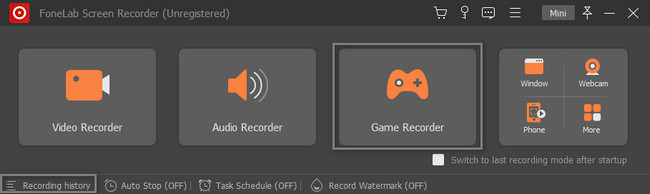
Шаг 3В левой части основного интерфейса выберите Выберите игру кнопку, чтобы выбрать игру, в которую вы сейчас играете. После этого вы можете захватить свое лицо, голос и системный звук, активировав их до начала записи. После этого, как только игра для PS3 будет готова к захвату, нажмите кнопку REC кнопку на правой стороне инструмента.
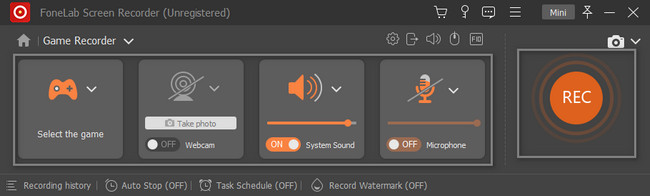
Шаг 4Инструмент начнет обратный отсчет, прежде чем запишет игру для PS3. В этом случае программное обеспечение даст вам время подготовить игру, прежде чем записывать ее. Отметьте Stop значок, чтобы завершить сеанс записи. Вы можете отредактировать видео с помощью инструментов редактирования этого программного обеспечения, прежде чем сохранить его на своем устройстве. После этого выберите Готово кнопка. Устройство появится в проводнике; выберите нужную папку.
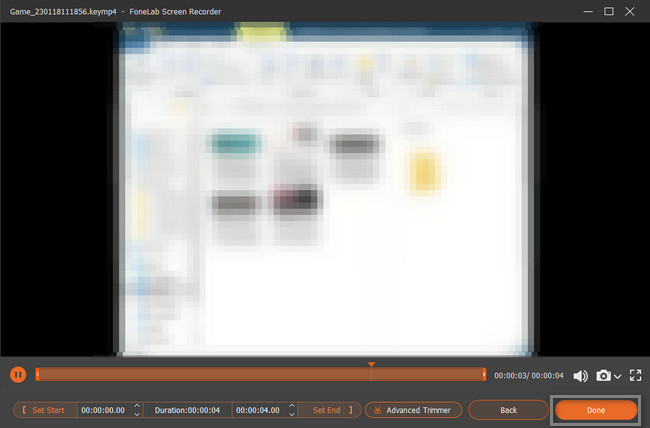
FoneLab Screen Recorder имеет все возможные функции, которые вам нужны в инструменте. Помимо этого, есть программное обеспечение для записи PS3, которое вы можете использовать в качестве альтернативы. Однако пользоваться им непросто. Двигаться дальше.
FoneLab Screen Recorder позволяет вам захватывать видео, аудио, онлайн-уроки и т. Д. На Windows / Mac, и вы можете легко настраивать размер, редактировать видео или аудио и многое другое.
- Записывайте видео, аудио, веб-камеру и делайте скриншоты на Windows / Mac.
- Предварительный просмотр данных перед сохранением.
- Это безопасно и просто в использовании.
Часть 3. Как записать игровой процесс на PS3 через OBS
ОБС – это программное обеспечение с открытым исходным кодом для записи. Используя этот инструмент, вы можете бесплатно научиться записывать игровой процесс для PS3. В отличие от вышеуказанного программного обеспечения, этот инструмент сложен, если вы используете его впервые. Его функции трудно найти, потому что они не имеют ярлыков или имен. Тем не менее, хорошая вещь в этом программном обеспечении заключается в том, что люди могут использовать его для потоковой передачи игр. Эта статья поможет вам своими сложными шагами избежать ошибок. Все, что вам нужно сделать, это сосредоточиться и сконцентрироваться на достижении наилучших результатов.
Шаг 1Загрузите OBS, выбрав операционную систему, которую вы используете в настоящее время. Дождитесь окончания процесса загрузки. Установить > Запустить > Запустить на своем компьютере.
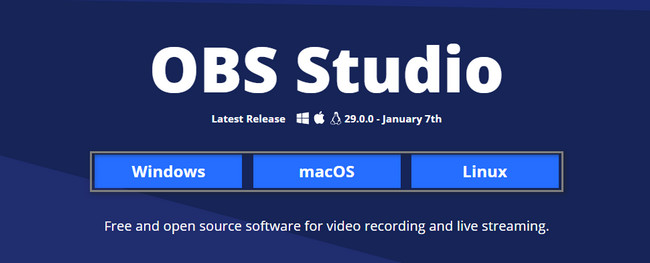
Шаг 2Запустите игру для PS3, которую хотите записать. После этого нажмите кнопку «Начать запись», чтобы начать запись экрана. Он находится справа от инструмента. Чтобы завершить сеанс, выберите значок «Стоп» в главном интерфейсе.
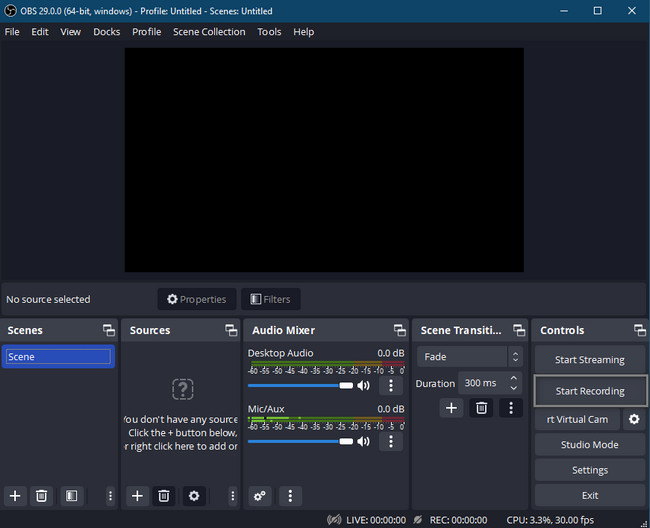
FoneLab Screen Recorder позволяет вам захватывать видео, аудио, онлайн-уроки и т. Д. На Windows / Mac, и вы можете легко настраивать размер, редактировать видео или аудио и многое другое.
- Записывайте видео, аудио, веб-камеру и делайте скриншоты на Windows / Mac.
- Предварительный просмотр данных перед сохранением.
- Это безопасно и просто в использовании.
Часть 4. Часто задаваемые вопросы о том, как записывать игровой процесс на PS3
Есть ли у PS3 запись экрана?
Нет. Вы не можете напрямую просматривать запись на PS3. Есть три основных решения для записи видео на PS3. Во-первых, используйте рекордер PS3 для записи видеоигр на PS3. Во-вторых, используйте некоторые старые типы карт захвата для записи экрана PS3 в игре. В-третьих, разместите видеокамеру или телефон, чтобы снимать видео игрового процесса на PS3.
Как записать игровой процесс PS3 с USB?
Использование USB-карты захвата для записи игрового процесса PS3 также является распространенным выбором. Просто подключите AV-разъем к AV-порту PS3. Найдите и подключите соответствующие желтый, красный и белый AV-порты на карте захвата USB. После этого вы можете записывать игровой процесс PS3 через USB.
Как записать игровой процесс PS3 с iPhone?
Если вы хотите записывать на PS3 без компьютера, вы также можете использовать приложение iPhone Camera для записи игрового процесса с PS3. Это бесплатный экран рекордер записывать игровой процесс PS3, ничего не покупая. Расположите свой iPhone прямо рядом с телевизором. Убедитесь, что весь кадр заполнен краями телевизионного изображения. Приглушите свет и используйте штатив, чтобы улучшить качество записи игрового процесса на PS3. Но аудиовизуальное качество все еще не такое хорошее, как у программного обеспечения для захвата экрана для настольной PS3.
Как записать игровой процесс PS3 на ноутбук?
Чтобы подключить PS3 к ноутбуку, вам понадобится кабель HDMI, карта захвата и кабель USB. Первое, что вам нужно сделать, это подключить кабель HDMI от PS3 к карте захвата. После этого подключите USB-кабель от карты захвата к ноутбуку. Наконец, запустите PS3. В этом случае вы должны увидеть игровую приставку на экране вашего ноутбука. Однако вы также можете выбрать FoneLab Screen Recorder в запишите свой игровой процесс без дополнительных инструментов.
Как записать экран PS3 с помощью USB?
Было бы лучше, если бы вы подключили PS3, карту захвата и компьютер с помощью кабеля HDMI. После этого подключите PS3 к телевизору и подключите USB-кабель к компьютеру. Включите игровую консоль, затем перейдите в ее настройки и убедитесь, что ее программное обеспечение обновлено.
При записи геймплея PS3 вы должны быть знакомы с игровой консолью. В этом случае у вас не возникнет сложностей с подключением или подключением всего необходимого. К счастью, если вы не хотите выполнять инструкции по устранению неполадок, вы можете использовать уникальное программное обеспечение. С использованием FoneLab Screen Recorder может принести вам лучший опыт в записи.
FoneLab Screen Recorder позволяет вам захватывать видео, аудио, онлайн-уроки и т. Д. На Windows / Mac, и вы можете легко настраивать размер, редактировать видео или аудио и многое другое.
- Записывайте видео, аудио, веб-камеру и делайте скриншоты на Windows / Mac.
- Предварительный просмотр данных перед сохранением.
- Это безопасно и просто в использовании.
