- Screen Recorder
- Mac Video Recorder
- Windows Video Recorder
- Mac Audio Recorder
- Windows Audio Recorder
- Регистратор веб-камеры
- Рекордер игры
- Регистратор встреч
- Messenger Call Recorder
- Skype Recorder
- Запись курса
- Регистратор презентаций
- Chrome Recorder
- Firefox Recorder
- Снимок экрана в Windows
- Снимок экрана на Mac
3 надежных метода записи экрана iPhone на ПК
 Размещено от Лиза Оу / 30 янв, 2023 16:00
Размещено от Лиза Оу / 30 янв, 2023 16:00На платформах социальных сетей, таких как YouTube и Facebook, есть популярные учебные пособия. Они о том, как починить такие устройства, как iPhone, Android, Mac или ПК. По этой причине они могут зарабатывать деньги на своих взглядах, помогая другим решать их вопросы или проблемы. Например, вы создаете учебные пособия по iPhone. Проблема в том, что вы не знаете, как показать своим зрителям, как это сделать. Вы не знаете, как записать экран вашего iPhone на ПК. Если вы ищете инструмент для записи экрана, FoneLab Screen Recorder — это то, что вам нужно! Продолжайте читать эту статью, чтобы изучить ее шаги и другие встроенные инструменты для записи.


Список руководств
Часть 1. Как записать экран iPhone с помощью встроенной функции
Прежде чем погрузиться в компьютерные программы, вы можете использовать свой iPhone и его встроенную функцию. Все, что вам нужно сделать, это постоянно активировать его на своем устройстве. Вы не будете тратить больше времени на настройку, когда вам нужно запишите свой экран iPhone. По этой причине вам не нужно будет загружать приложения на свой телефон. Кроме того, вы будете выполнять только простые шаги без чьей-либо помощи. Если вы хотите использовать встроенные функции записи экрана вашего iPhone, выполните следующие действия.
Шаг 1Зайдите в Центр управления вашего телефона. Ищите Screen Recorder значок, затем добавьте его в свои активные плитки.
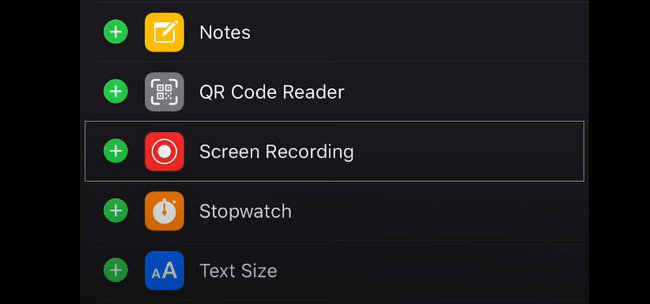
Шаг 2Нажмите Запись кнопку, чтобы начать запись. Чтобы завершить сеанс записи, нажмите кнопку Stop значку.
Часть 2. Как записать экран iPhone на компьютер с помощью FoneLab Screen Recorder
Подключив свой iPhone к компьютеру, вы узнаете, как записывать экран вашего iPhone на Windows или Mac. Вы должны только убедиться, что iPhone и компьютер подключены к одному и тому же WLAN и IP-адресу. Прочитав эту статью, вы скоро узнаете, как подключать устройства. Еще одна хорошая вещь в этом инструменте заключается в том, что вы можете редактировать видео перед его сохранением в папке устройства. Во время записи у вас не будет лагов ни на iPhone, ни на компьютере. В этом случае это не испортит качество вашего видео. Вы заинтересованы и готовы использовать этот инструмент? Прочтите руководство ниже, чтобы получить наилучшие результаты для вашего видео.
FoneLab Screen Recorder позволяет вам захватывать видео, аудио, онлайн-уроки и т. Д. На Windows / Mac, и вы можете легко настраивать размер, редактировать видео или аудио и многое другое.
- Записывайте видео, аудио, веб-камеру и делайте скриншоты на Windows / Mac.
- Предварительный просмотр данных перед сохранением.
- Это безопасно и просто в использовании.
Шаг 1Получить FoneLab Screen Recorder нажав кнопку «Бесплатная загрузка» в левой части основного интерфейса вашего экрана. После этого вы будете ждать как минимум несколько секунд процесса загрузки. Позже щелкните загруженный файл, затем настройте программное обеспечение. Установите его, запустите на компьютере и запустите, чтобы начать настройку программного обеспечения для записи экрана.
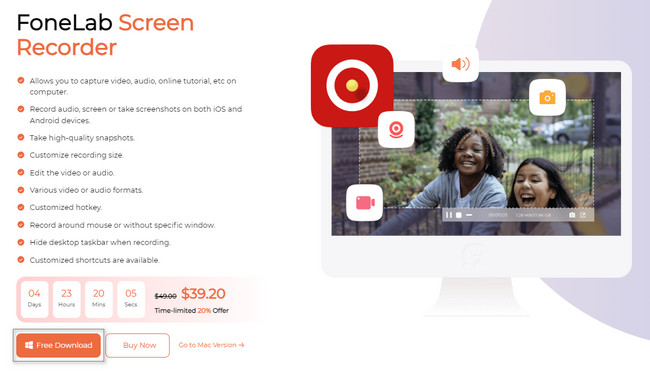
Шаг 2Программное обеспечение покажет вам выбор записи. Было бы лучше, если бы вы выбрали значок «Телефон», потому что вы будете зеркально отображать iPhone на компьютере. В этом случае инструмент записи экрана предоставит вам функции, связанные с выбранным вами режимом записи.
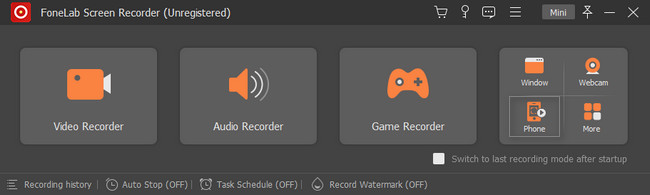
Шаг 3Выберите тип устройства или операционную систему, которую вы будете использовать. В этом случае необходимо нажать кнопку Рекордер iOS, а затем программа подключит компьютер к вашей iOS. Перед этим вам необходимо настроить инструмент на вашем устройстве.
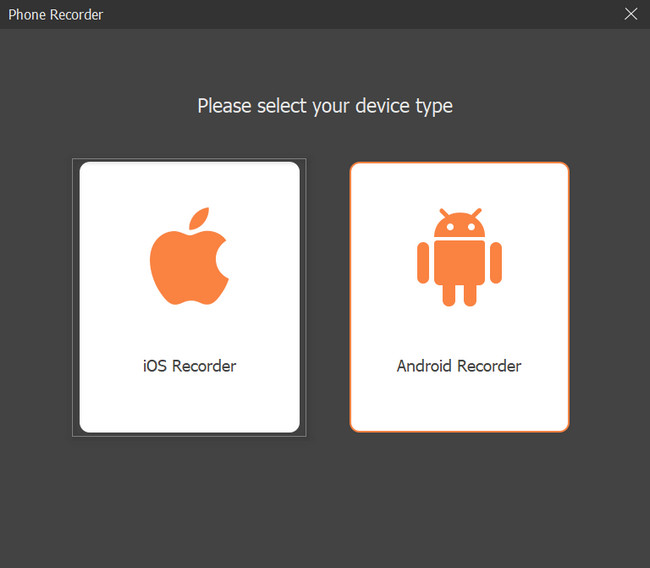
Шаг 4Инструмент записи экрана потребует от вас подключения вашего iPhone к той же беспроводной локальной сети и IP-адресу компьютера. Позже выберите Экран Mirroring значок в опциях. Программное обеспечение поможет вам подключить телефон к ПК для зеркального отображения экрана.
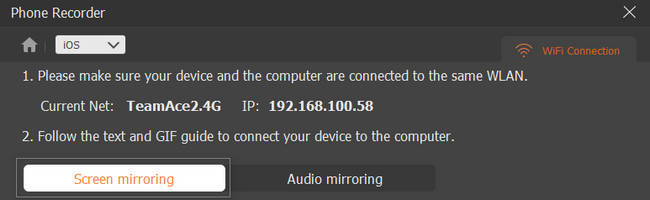
Шаг 5Чтобы найти инструмент для записи экрана, перейдите в «Настройки» вашего iPhone. После этого ищите Центр управления > Настройка элементов управления. Искать Экран Mirroring раздел, затем выберите FoneLab Screen Recorder среди вариантов. В этом случае на компьютере появится экран iPhone.
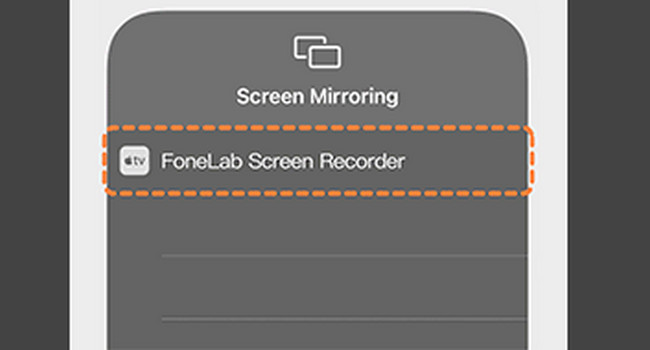
Шаг 6Чтобы начать запись, нажмите кнопку Запись кнопка инструмента на основном интерфейсе. После сеанса записи нажмите кнопку Стоп Зеркалирование кнопку, чтобы закончить запись экрана вашего iPhone. В этом случае компьютер автоматически сохранит видео в одной из своих папок.
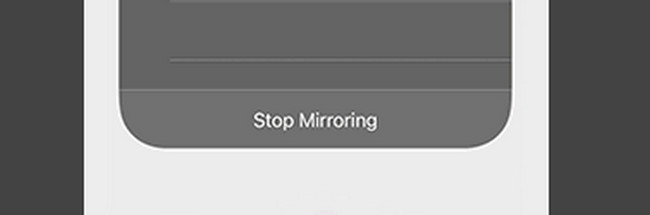
FoneLab Screen Recorder — отличный инструмент для записи экранов iOS на ПК или Mac. Тем не менее, есть встроенные средства записи экрана и онлайн-инструменты, которые вы можете использовать в качестве альтернативы. Тем не менее, они сложны, когда вы их используете. Если вы хотите узнать и изучить их, двигайтесь дальше.
FoneLab Screen Recorder позволяет вам захватывать видео, аудио, онлайн-уроки и т. Д. На Windows / Mac, и вы можете легко настраивать размер, редактировать видео или аудио и многое другое.
- Записывайте видео, аудио, веб-камеру и делайте скриншоты на Windows / Mac.
- Предварительный просмотр данных перед сохранением.
- Это безопасно и просто в использовании.
Часть 3. Как записать экран iPhone через QuickTime
Помимо записи экрана iPhone на ПК, вы также должны узнать кое-что о том, как снимать на Mac. QuickTime — один из самых полезных встроенных инструментов на Mac. Если вы планируете использовать этот инструмент для записи экрана на iPhone, это также может вам быстро помочь. Преимущество этого инструмента в том, что после того, как вы сделаете снимок экрана iPhone, вы сможете отредактировать его позже. Вам не нужно загружать какой-либо сторонний инструмент редактирования. В этом случае вы сэкономите место на вашем Mac. Вы можете узнать больше об этом инструменте, если воспользуетесь им сейчас. Вот шаги ниже, чтобы записать экран вашего iPhone.
Шаг 1Используя Finder на вашем Mac, введите QuickTime Player в строке поиска. В этом случае устройство покажет вам результат на основном интерфейсе. Выбрать QuickTime Плеер, а затем немедленно запустите его.
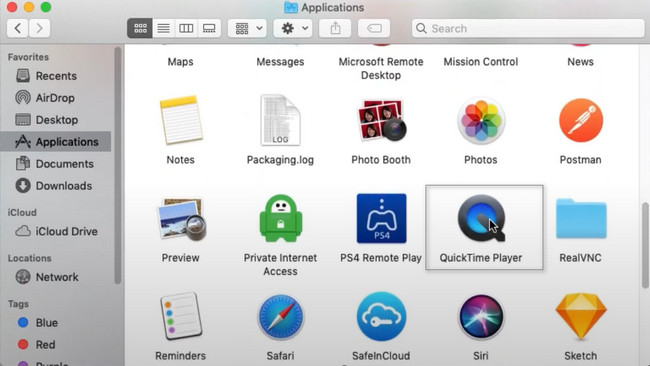
Шаг 2Как только вы увидите QuickTime Player с Apple значок, вы успешно запускаете инструмент для записи экрана вашего iPhone. В правой части этого раздела нажмите кнопку Файл кнопку, то Запись нового фильма на раскрывающейся кнопке. После этого на экране появится небольшое окно для записи фильма.
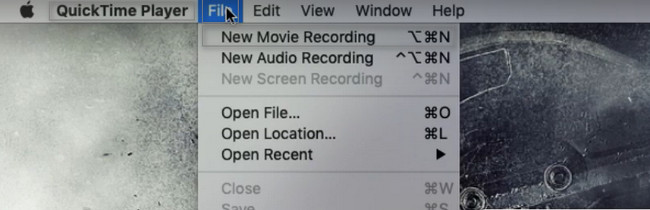
Шаг 3Активируйте зеркало iPhone, затем нажмите кнопку запись значок в центре инструмента. После этого запись начнется автоматически. Чтобы начать запись экрана вашего iPhone, нажмите кнопку Stop значку.
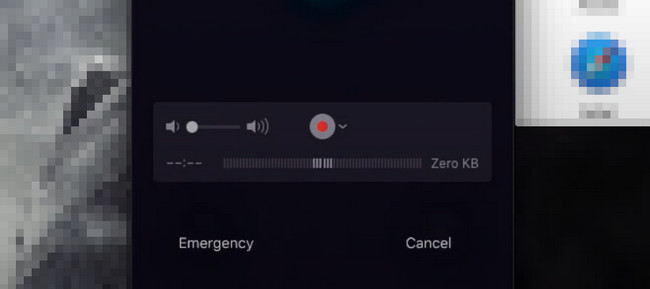
Часть 4. Часто задаваемые вопросы о записи экрана iPhone
1. Как вы показываете знаки касания во время записи на iPhone?
На вашем iPhone найдите значок «Настройки» в главном интерфейсе. После этого запустите инструмент, затем выберите Универсальный доступ раздел. Ищите Физические и моторные. После этого коснитесь с нами икона. Внутри этого вы должны выбрать AssistiveTouch область. Наконец, переключите AssistiveTouch в положение "включено".
2. Как я могу записывать экран своего iPhone и транслировать?
Используя свой iPhone, найдите принадлежности значок в приложении вашего устройства. Внутри Настройки раздел, ищите Центр управления, то Настройка элементов управления. Ищите Экранная запись значок. Нажмите Дополнительная кнопку знака и перетащите ее на активные плитки. Чтобы начать запись, сдвиньте вниз Бар Уведомление и нажмите Запись .
FoneLab Screen Recorder позволяет вам захватывать видео, аудио, онлайн-уроки и т. Д. На Windows / Mac, и вы можете легко настраивать размер, редактировать видео или аудио и многое другое.
- Записывайте видео, аудио, веб-камеру и делайте скриншоты на Windows / Mac.
- Предварительный просмотр данных перед сохранением.
- Это безопасно и просто в использовании.
Вот лучшие способы узнать о записи экрана iPhone на ПК, Mac или самом iPhone. Он включает в себя уникальное программное обеспечение для записи экрана со всеми необходимыми функциями. FoneLab Screen Recorder даст вам лучший результат среди всех устройств записи экрана, онлайн или офлайн. Скачайте прямо сейчас!
