- Screen Recorder
- Mac Video Recorder
- Windows Video Recorder
- Mac Audio Recorder
- Windows Audio Recorder
- Регистратор веб-камеры
- Рекордер игры
- Регистратор встреч
- Messenger Call Recorder
- Skype Recorder
- Запись курса
- Регистратор презентаций
- Chrome Recorder
- Firefox Recorder
- Снимок экрана в Windows
- Снимок экрана на Mac
Как сделать запись экрана на ноутбуке Dell: 3 проверенных метода
 Размещено от Лиза Оу / 10 фев, 2022 16:00
Размещено от Лиза Оу / 10 фев, 2022 16:00Запись экрана — одна из самых важных вещей, которые вы должны иметь в наши дни. Люди записывают свои экраны для онлайн-классов, конференций, видеоуроков, чатов, звонков и многого другого. Но можете ли вы сделать это на ноутбуке Dell? И как? Однако это может стать проблемой, если вы не знаете, как это сделать, особенно если вы недавно купили новый ноутбук Dell. Таким образом, необходимо знать и изучить процесс в первую очередь. Вот почему в этом посте представлены 3 надежных и эффективных метода, которые вы можете использовать для записи экрана на ноутбуке Dell.
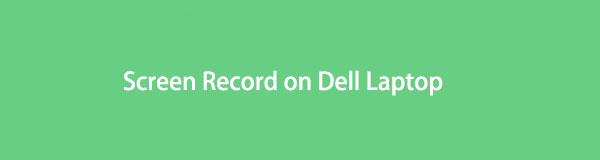

Список руководств
1. Как записывать на ноутбуке Dell с помощью игровой панели
Хотя игровая панель Xbox, которая также называется игровой панелью Windows 10, создана для записи всех игровых сессий на вашем компьютере, вы также можете записывать с ее помощью экран Windows, но только в некоторых определенных приложениях. Если вы хотите просматривать записи совещаний и других событий на своем ноутбуке Dell, вы можете положиться на игровую панель Xbox. Поэтому убедитесь, что вы будете использовать это с совместимыми приложениями, только если вы используете этот метод. Вот как вы можете это сделать.
Шаги по записи на ноутбуке Dell с помощью игровой панели:
Шаг 1Прежде всего, откройте игровое приложение или другие приложения, которые вы хотите записать на экран.
Шаг 2Затем нажмите кнопку Windows + G ключи. И игровая панель появится автоматически.
Шаг 3Затем на захват раздел, выберите и нажмите кнопку Запись значок кнопки. Если вы хотите, чтобы запись началась немедленно, вы можете нажать Виндовс + Альт + Р клавиши на вашей клавиатуре.
Шаг 4Когда вы закончите запись экрана, который хотите захватить, нажмите кнопку Остановить запись значок опции на Статус захвата который находится в правой верхней части экрана вашего ноутбука.
Шаг 5После этого вы увидите миниатюру справа посередине экрана вашего ноутбука, уведомляющую вас о том, что Игровой клип записано. Щелкните ее, чтобы просмотреть записанный игровой процесс или экран. И это все!
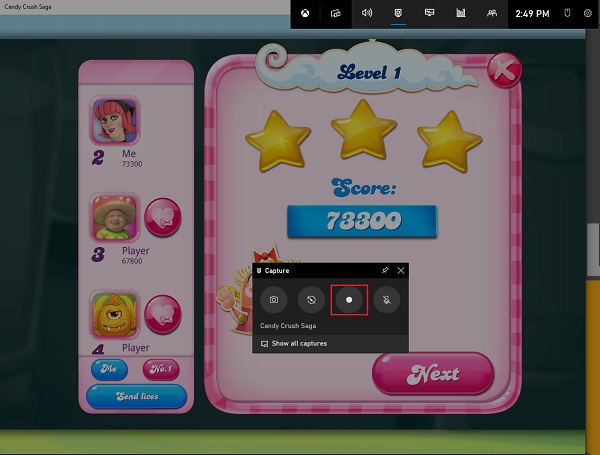
Итак, вот как вы можете записывать экран вашего ноутбука Dell с игровой панелью Xbox или игровой панелью Windows 10. Есть ли альтернативный инструмент или программа, которая может помочь вам запись экрана на ноутбуке Делл? Определенно да!
FoneLab Screen Recorder позволяет вам захватывать видео, аудио, онлайн-уроки и т. Д. На Windows / Mac, и вы можете легко настраивать размер, редактировать видео или аудио и многое другое.
- Записывайте видео, аудио, веб-камеру и делайте скриншоты на Windows / Mac.
- Предварительный просмотр данных перед сохранением.
- Это безопасно и просто в использовании.
2. Как записывать на ноутбук Dell с помощью Fonelab Screen Recorder
Инструмент, который лучше всего подходит для записи и захвата любого экрана, — FoneLab Screen Recorder. Одна из ведущих программ, которую пользователи могут использовать для запись аудио, видео, онлайн-уроки, встречи и многое другое. С его помощью также можно делать качественные скриншоты. Кроме того, вы можете настроить размер записи и отредактировать аудио и видео. Он также может скрывать панель задач во время записи. Теперь вы можете записать экран на ноутбуке Dell, используя FoneLab Screen Recorder? Конечно вы можете! Вы можете увидеть и выполнить следующие шаги.
Шаги по записи на ноутбуке Dell с помощью FoneLab Screen Recorder:
Шаг 1Прежде всего, загрузите и установите FoneLab Screen Recorder на свой компьютер, перейдя на его официальный сайт. Когда процесс установки будет завершен, инструмент сразу же откроется.

Шаг 2Затем в мини-основном интерфейсе инструмента щелкните значок Видеомагнитофон так как вы должны записать свой экран. Но не забудьте выбрать экран, который хотите записать.

Шаг 3После этого вы можете настроить размер записи, нажав кнопку На заказ. Вы также можете сделать Полноэкранная запись. Просто включите их, если вы хотите записать, включая Веб-камера, Звук, и ваш Микрофон.
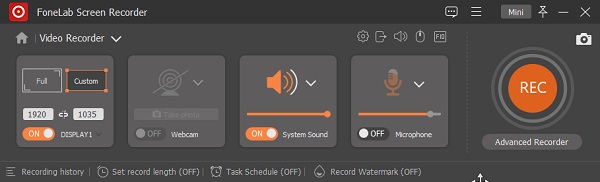
Шаг 4Когда вы закончите настройку, нажмите кнопку REC кнопку в правом углу основного интерфейса, чтобы начать процесс записи. После записи экрана вашего ноутбука Dell вы можете нажать кнопку Stop значку.

Шаг 5Далее появится миниатюра; у вас будет возможность, если вы хотите Перезаписать. Если нет, вы можете, наконец, нажать кнопку Сохранить .
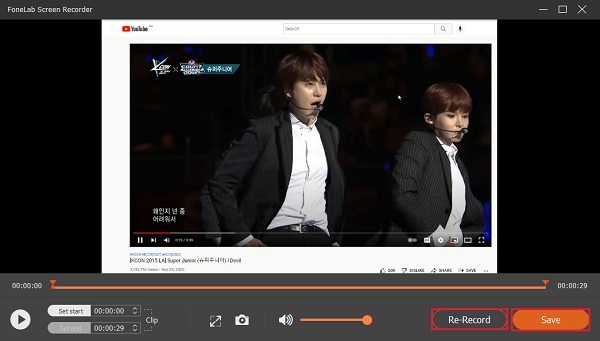
Шаг 6Наконец, вы можете изменить имя файла и выбрать место для экрана записанного видео. Нажмите Следующая когда закончите, и он сохранит файл через несколько секунд.
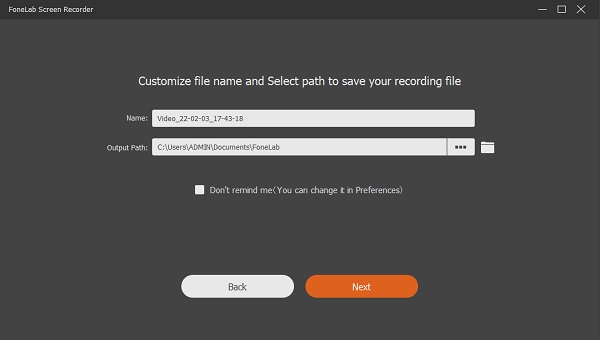
Вот и все! На самом деле, FoneLab Screen Recorder является одним из наиболее рекомендуемых инструментов для записи экрана и удовлетворения ваших требований.
FoneLab Screen Recorder позволяет вам захватывать видео, аудио, онлайн-уроки и т. Д. На Windows / Mac, и вы можете легко настраивать размер, редактировать видео или аудио и многое другое.
- Записывайте видео, аудио, веб-камеру и делайте скриншоты на Windows / Mac.
- Предварительный просмотр данных перед сохранением.
- Это безопасно и просто в использовании.
3. Как записывать на ноутбук Dell через PPT
Еще один способ записать экран ноутбука Dell — использовать приложение Microsoft PowerPoint на ноутбуке. Может быть, вы задаетесь вопросом, возможно ли это, но да, это возможно! Несмотря на то, что он известен как способ представить обсуждение, вы также можете сделать запись экрана и сохранить его в виде файла MP4. Ниже приведены шаги, чтобы сделать это.
Шаги по записи на ноутбук Dell через PPT:
Шаг 1Для начала откройте приложение PowerPoint на ноутбуке Dell.
Шаг 2Затем выберите любую презентацию или создайте новую, нажав кнопку Пустая презентация.
Шаг 3Затем, щелкните Вставить вариант на панели задач. И на Медиа раздел, вы увидите Экранная запись опцию.
Шаг 4Затем вы можете выбрать часть экрана, которую вы хотите записать. И вы увидите панель, в которой есть опция Запись кнопка. Нажмите на нее. Затем полоса исчезнет на некоторое время.
Шаг 5Когда вы закончите, наведите курсор мыши на верхнюю часть экрана, и панель снова появится. Наконец, нажмите на Stop значку.
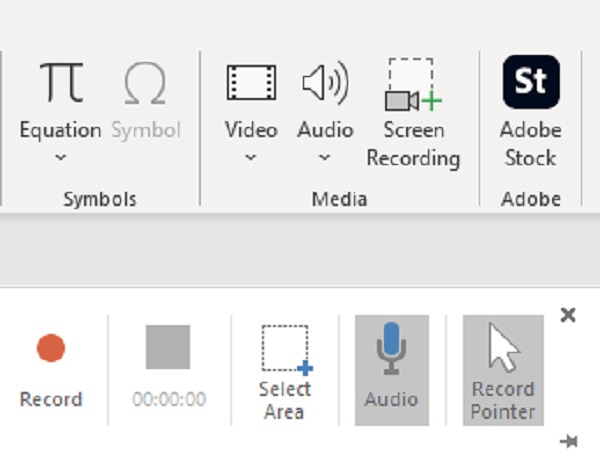
Итак, вот как вы можете сделать запись экрана с помощью вышеупомянутых 3 методов, каждый из которых проверен, и вы можете выбрать любой, какой захотите.
FoneLab Screen Recorder позволяет вам захватывать видео, аудио, онлайн-уроки и т. Д. На Windows / Mac, и вы можете легко настраивать размер, редактировать видео или аудио и многое другое.
- Записывайте видео, аудио, веб-камеру и делайте скриншоты на Windows / Mac.
- Предварительный просмотр данных перед сохранением.
- Это безопасно и просто в использовании.
4. Часто задаваемые вопросы о том, как записывать на ноутбуке Dell
1. Как сделать скриншот на ноутбуке Dell на YouTube?
Собственно, все перечисленные выше методы или способы можно использовать при записи видео на YouTube. Следуйте приведенным выше шагам, и вы увидите, что это возможно. Но среди трех FoneLab Screen Recorder — это тот, который может дать вам только самые лучшие и высококачественные записанные видео.
2. Можете ли вы записать экран со звуком?
Определенно, вы можете! Упомянутые выше способы также позволяют делать экранную запись со звуком. Однако качество звука может отличаться.
В заключение, теперь вы узнали, как записывать экран вашего ноутбука Dell, используя эти 3 проверенных метода. С гарантией того, что все способы надежны и абсолютно работоспособны. Тем не менее, мы настоятельно рекомендуем использовать FoneLab Screen Recorder - один из хороших инструментов из-за его лучшей производительности. Тем не менее, это все равно ваше решение.
FoneLab Screen Recorder позволяет вам захватывать видео, аудио, онлайн-уроки и т. Д. На Windows / Mac, и вы можете легко настраивать размер, редактировать видео или аудио и многое другое.
- Записывайте видео, аудио, веб-камеру и делайте скриншоты на Windows / Mac.
- Предварительный просмотр данных перед сохранением.
- Это безопасно и просто в использовании.
