- Часть 1: Как сделать запись экрана на ноутбуке Lenovo с игровой панелью
- Часть 2: Как сделать запись экрана на ноутбуке Lenovo с помощью Fonelab Screen Recorder
- Часть 3: Как сделать запись экрана на ноутбуке Lenovo с помощью программы PowerPoint
- Часть 4: Как сделать запись экрана на ноутбуке Lenovo онлайн
- Часть 5. Часто задаваемые вопросы о том, как сделать запись экрана на ноутбуке Lenovo
- Screen Recorder
- Mac Video Recorder
- Windows Video Recorder
- Mac Audio Recorder
- Windows Audio Recorder
- Регистратор веб-камеры
- Рекордер игры
- Регистратор встреч
- Messenger Call Recorder
- Skype Recorder
- Запись курса
- Регистратор презентаций
- Chrome Recorder
- Firefox Recorder
- Снимок экрана в Windows
- Снимок экрана на Mac
Как сделать запись экрана на ноутбуке Lenovo: 4 рекомендуемых способа
 Размещено от Лиза Оу / 22 фев, 2022 16:00
Размещено от Лиза Оу / 22 фев, 2022 16:00Ноутбуки Lenovo являются одними из самых популярных устройств в мире. Он широко использовался в качестве компьютера, как Yoga, ThinkPad и другие. Но задумывались ли вы когда-нибудь, можете ли вы записывать экран Lenovo, чтобы делать видеоуроки, учебные процедуры, уроки или записывать встречи, конференции, видеозвонки и многое другое? Конечно, это возможно! Есть много устройств записи экрана, которые вы можете использовать, особенно в наши дни. Вам просто нужно найти отличные и до сих пор работающие методы. В этом посте мы рады, что можем поделиться 4 рекомендациями о том, как записывать экран на ноутбуке Lenovo.
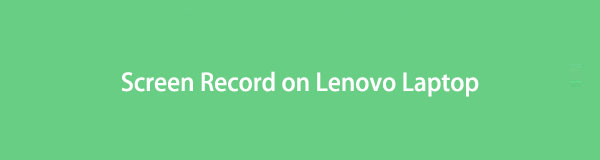

Список руководств
- Часть 1: Как сделать запись экрана на ноутбуке Lenovo с игровой панелью
- Часть 2: Как сделать запись экрана на ноутбуке Lenovo с помощью Fonelab Screen Recorder
- Часть 3: Как сделать запись экрана на ноутбуке Lenovo с помощью программы PowerPoint
- Часть 4: Как сделать запись экрана на ноутбуке Lenovo онлайн
- Часть 5. Часто задаваемые вопросы о том, как сделать запись экрана на ноутбуке Lenovo
1. Как сделать запись экрана на ноутбуке Lenovo с игровой панелью
При записи экрана ноутбука Lenovo вы можете использовать встроенную программу записи экрана — игровую панель Xbox. Это один из самых удобных и доступных способов записи части экрана вашего ноутбука или всего экрана в соответствии с вашими потребностями. Он также имеет такие функции, как инструмент моментального снимка, если вам нужно сделать снимок экрана с вашего компьютера. Но вы должны принять к сведению, что эта игровая панель доступна только для Windows 10 и более поздних версий. Поскольку это не будет работать с более ранними операционными системами Windows, убедитесь, что на вашем ноутбуке установлена последняя версия, если вы хотите использовать этот метод.
Шаги о том, как записывать на экран ноутбука Lenovo с игровой панелью:
Шаг 1Во-первых, запустите любой экран, который Xbox Game Bar сможет записать.
Шаг 2Затем нажмите кнопку Win + G клавиши одновременно, чтобы открыть игровую панель на ноутбуке Lenovo.
Шаг 3Затем, чтобы начать запись экрана, нажмите кнопку Начать запись значок. Или просто нажмите клавиши Вин + Альт + Р одновременно.
Шаг 4После записи экрана, который вы хотите захватить, отметьте Stop Кнопка записи под Статус захвата .
Шаг 5Наконец, вы будете уведомлены об успешной записи. А записанный вами клип будет автоматически сохранен на вашем ноутбуке Lenovo.

Единственным недостатком этого регистратора являются его ограничения. Он может предоставить вам только основные инструменты и функции на ограниченной поддерживаемой ОС на компьютере. Но не волнуйся. Существует альтернативный инструмент, который поможет решить вашу проблему. Смотрите следующую часть этого поста.
FoneLab Screen Recorder позволяет вам захватывать видео, аудио, онлайн-уроки и т. Д. На Windows / Mac, и вы можете легко настраивать размер, редактировать видео или аудио и многое другое.
- Записывайте видео, аудио, веб-камеру и делайте скриншоты на Windows / Mac.
- Предварительный просмотр данных перед сохранением.
- Это безопасно и просто в использовании.
2. Как сделать запись экрана на ноутбуке Lenovo с помощью Fonelab Screen Recorder
Вы ищете идеального партнера для записи экрана на ноутбуке Lenovo? Хорошо, FoneLab Screen Recorder это инструмент, который вы, возможно, искали. Это один из самых мощных и надежных инструментов для записи видео, аудио, экранов компьютеров, онлайн-уроков и многого другого. Программа также позволяет настраивать размер записи и такие функции, как редактирование записанного видео. И, конечно же, если этот инструмент работает на вашем ноутбуке Lenovo и в любых операционных системах Windows и Mac, вы можете записывать любое приложение и часть экрана вашего компьютера. Ниже приведены шаги, которые вы можете выполнить.
Шаги по записи экрана на ноутбуке Lenovo с помощью FoneLab Screen Recorder:
Шаг 1Прежде всего, перейдите на официальный сайт FoneLab Screen Recorder, чтобы загрузить и установить его на свой ноутбук Lenovo.

Шаг 2После этого откройте приложение или перейдите к экрану, с которого вы хотите сделать запись экрана. Затем нажмите кнопку Видеомагнитофон опция в мини-основном интерфейсе инструмента.

Шаг 3Затем вы сможете увидеть функции редактирования видео: размер записи, Веб-камера, Звуковая системакачества Микрофон. Настройте в соответствии с вашими предпочтениями.

Шаг 4Затем, щелкните REC кнопку, чтобы начать запись экрана вашего ноутбука Lenovo. После захвата нужного экрана завершите запись, нажав кнопку Stop значку.

Шаг 5Затем на экране появится миниатюра, выберите «Перезаписать» или «Сохранить записанное видео».

Шаг 6Наконец, вы можете изменить имя файла записанного на экране видео и даже выбрать место или папку, в которой файл будет сохранен. Вот и все!
Вот оно! Не беспокоясь о том, что это применимо только к определенным приложениям, с легкостью записывайте экран своего ноутбука Lenovo с помощью FoneLab Screen Recorder. И мы настоятельно рекомендуем этот инструмент из-за его выдающейся производительности и функций, которые вам обязательно понравятся.
FoneLab Screen Recorder позволяет вам захватывать видео, аудио, онлайн-уроки и т. Д. На Windows / Mac, и вы можете легко настраивать размер, редактировать видео или аудио и многое другое.
- Записывайте видео, аудио, веб-камеру и делайте скриншоты на Windows / Mac.
- Предварительный просмотр данных перед сохранением.
- Это безопасно и просто в использовании.
3. Как сделать запись экрана на ноутбуке Lenovo с помощью программы PowerPoint
Вы когда-нибудь пробовали записывать свой экран с помощью Microsoft PowerPoint? Но возможно ли это? Мало ли мы знали, что инструмент, который мы используем при создании PowerPoint для презентаций и обсуждений, имеет функцию, с помощью которой вы можете записывать свой экран. Если на вашем ноутбуке Lenovo установлена программа Microsoft PowerPoint, вы можете выполнить следующие шаги, чтобы запись экрана на ноутбуке.
Шаги о том, как сделать запись экрана на ноутбуке Lenovo с помощью программы PowerPoint:
Шаг 1Для начала запустите программу PowerPoint на своем ноутбуке Lenovo.
Шаг 2Затем выберите любую презентацию или создайте новую, нажав Пустая презентация.
Шаг 3После этого нажмите «Вставить» в строке меню. Затем на Медиа раздел, см. и нажмите кнопку Экранная запись .
Шаг 4Затем вы можете выбрать часть экрана, которую вы хотите записать. И вы увидите панель, в которой есть опция Запись кнопка. Нажмите на нее. Затем полоса исчезнет на некоторое время.
Шаг 5После записи нужного вам экрана наведите курсор мыши на верхнюю часть экрана, и панель снова появится. Наконец, нажмите кнопку Stop значок, чтобы закончить запись.
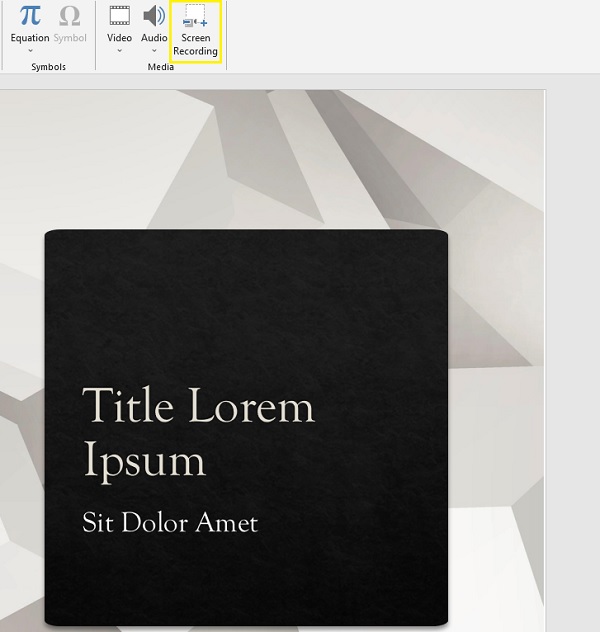
Единственным недостатком этого метода является более низкое качество видео. Итак, если вы записываете маленькие буквы, их становится сложно читать. Есть еще один способ записи экрана с помощью онлайн-инструмента.
FoneLab Screen Recorder позволяет вам захватывать видео, аудио, онлайн-уроки и т. Д. На Windows / Mac, и вы можете легко настраивать размер, редактировать видео или аудио и многое другое.
- Записывайте видео, аудио, веб-камеру и делайте скриншоты на Windows / Mac.
- Предварительный просмотр данных перед сохранением.
- Это безопасно и просто в использовании.
4. Как сделать запись экрана на ноутбуке Lenovo онлайн
Одним из онлайн-инструментов, которые вы можете использовать для записи своего экрана, является бесплатный онлайн-рекордер экрана. Как следует из названия, это бесплатный онлайн-инструмент, то есть, ничего не платя и не входя в систему, вы можете с его помощью записывать экран своего ноутбука Lenovo. Хотите знать, как? См. следующие шаги ниже.
Шаги о том, как сделать запись экрана на ноутбуке Lenovo:
Шаг 1Прежде всего, откройте любой браузер, выполните поиск и перейдите на официальный сайт Free Online Screen Recorder от Захват экрана.
Шаг 2Затем, щелкните Начать запись кнопка. Затем выберите, какой экран вы хотите записать. Выберите среди Весь экран, Windowsили Chrome Tab в появившемся окне.
Шаг 3Когда вы записали все, что хотите записать, вернитесь на главную страницу и нажмите кнопку Остановить запись Кнопка, чтобы закончить это.
Шаг 4Наконец, у вас будет возможность скачать и сохранить его на свой компьютер. Или сделать Новая запись.
Это все.
5. Часто задаваемые вопросы о том, как сделать запись экрана на ноутбуке Lenovo
1. Есть ли у устройства записи экрана на ноутбуке Lenovo системное устройство записи звука?
Абсолютно да! Если вы используете встроенный экранный рекордер Xbox Game Bar, вы можете записывать системный звук вашего ноутбука Lenovo. Мало того, вы также можете записать свой голос, включив микрофон.
2. Как долго вы можете записывать свой экран с помощью игровой панели Xbox на ноутбуке Lenovo?
Используя встроенную игровую панель, вы можете бесплатно записывать свой экран Windows 10 с помощью встроенной игровой панели до 4 часов по одному приложению за раз. Однако вы все равно можете установить его на 30 минут, один час, два часа и т. д.
В заключение вы узнали, как записывать экран ноутбука Lenovo. С гарантией того, что все эти методы работают и действительно надежны. И все же среди них FoneLab Screen Recorder выделяется больше всего, и мы настоятельно рекомендуем его вам, когда вы хотите записать все, что происходит на вашем экране. Но это все равно ваше решение.
FoneLab Screen Recorder позволяет вам захватывать видео, аудио, онлайн-уроки и т. Д. На Windows / Mac, и вы можете легко настраивать размер, редактировать видео или аудио и многое другое.
- Записывайте видео, аудио, веб-камеру и делайте скриншоты на Windows / Mac.
- Предварительный просмотр данных перед сохранением.
- Это безопасно и просто в использовании.
