- Часть 1. Как сделать снимок экрана на ThinkPad с клавиатурой
- Часть 2. Как сделать снимок экрана на ThinkPad с помощью инструмента моментальных снимков FoneLab
- Часть 3. Как сделать снимок экрана на ThinkPad с помощью Snipping Tool на ПК
- Часть 4. Часто задаваемые вопросы о том, как сделать снимок экрана на ThinkPad
- Screen Recorder
- Mac Video Recorder
- Windows Video Recorder
- Mac Audio Recorder
- Windows Audio Recorder
- Регистратор веб-камеры
- Рекордер игры
- Регистратор встреч
- Messenger Call Recorder
- Skype Recorder
- Запись курса
- Регистратор презентаций
- Chrome Recorder
- Firefox Recorder
- Снимок экрана в Windows
- Снимок экрана на Mac
Как сделать снимок экрана на ThinkPad: 3 метода без стресса
 Размещено от Лиза Оу / 24 апреля 2023 г. 16:00
Размещено от Лиза Оу / 24 апреля 2023 г. 16:00Вы можете использовать скриншоты, чтобы иметь точную копию экрана вашего устройства. Вы можете использовать эту технику для получения ссылок, сохранения изображений и т. д. Создание снимков экрана может происходить одним щелчком мыши. Но у каждого устройства есть разные способы делать снимки. Что делать, если вы используете ThinkPad?
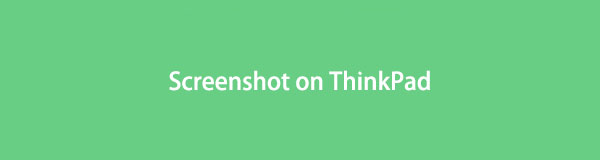
Вы находитесь на правильной странице, если это так. Этот пост будет посвящен самым простым способам сделать снимок экрана на TinkPad. Для получения дополнительной информации просмотрите части этой статьи.
FoneLab Screen Recorder позволяет вам захватывать видео, аудио, онлайн-уроки и т. Д. На Windows / Mac, и вы можете легко настраивать размер, редактировать видео или аудио и многое другое.
- Записывайте видео, аудио, веб-камеру и делайте скриншоты на Windows / Mac.
- Предварительный просмотр данных перед сохранением.
- Это безопасно и просто в использовании.

Список руководств
- Часть 1. Как сделать снимок экрана на ThinkPad с клавиатурой
- Часть 2. Как сделать снимок экрана на ThinkPad с помощью инструмента моментальных снимков FoneLab
- Часть 3. Как сделать снимок экрана на ThinkPad с помощью Snipping Tool на ПК
- Часть 4. Часто задаваемые вопросы о том, как сделать снимок экрана на ThinkPad
Часть 1. Как сделать снимок экрана на ThinkPad с клавиатурой
Клавиатуры часто используются для набора текста на таких устройствах, как ноутбуки. Вы также можете использовать их для команд для выполнения действий на ваших компьютерах. У каждого ноутбука есть много разных команд, например скриншоты. Таким образом, это один из самых простых способов делать скриншоты на ThinkPad. В этой части мы покажем вам комбинации клавиш на клавиатуре ThinkPad для создания снимков. Но неправильные клавиши могут привести к другим командам, влияющим на ваш ноутбук. К скриншот на Lenovo ThinkPad безопасно, следуйте приведенному ниже списку снимков экрана. Вы также обнаружите расположение скриншотов на этом ноутбуке.
- Windows + PrtSc это комбинация клавиш клавиатуры для создания снимка экрана. Компьютер автоматически сохраняет изображение или картинку на C:\Users\[Ваше имя пользователя]\Изображения\Скриншоты папка. Обратите внимание, что вы также можете использовать Контрл + PrtSc комбинация клавиш. У них только одна и та же функция.
- PrtSc key — это команда с одной клавишей, которая может захватить весь экран вашего ThinkPad. Ноутбук сохранит изображение в буфере обмена. Вы можете использовать сторонние инструменты редактирования изображений, такие как Paint или Photoshop.
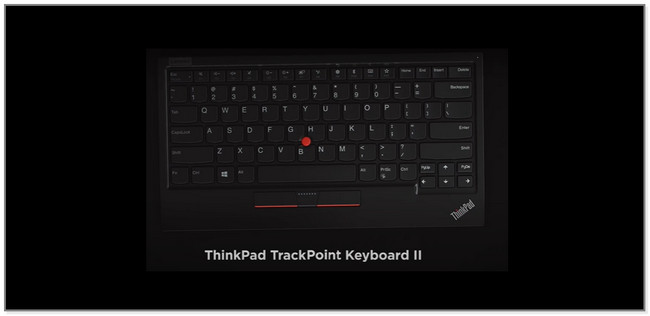
Если вы ищете инструмент, который также может делать снимки экрана, вы можете использовать следующий метод. Это самое быстрое программное обеспечение для создания снимков экрана на ThinkPad рядом с сочетаниями клавиш. Прокрутить вниз.
Часть 2. Как сделать снимок экрана на ThinkPad с помощью инструмента моментальных снимков FoneLab
Рассматривать FoneLab Screen Recorder если вам нужен инструмент для создания высококачественных скриншотов. Есть больше! Он предлагает 3 режима снимков экрана. Прочитав эту часть, вы узнаете, как их использовать. Кроме того, вы также можете использовать его инструмент для создания снимков экрана во время записи экрана. Кроме того, он поддерживает различные форматы файлов изображений. Он включает в себя форматы файлов PNG, JPG, JPEG, BMP, GIF, TIFF и PNG. Этот инструмент также использует сочетания клавиш для навигации, когда начинать или останавливать запись, а также открывать или закрывать веб-камеру во время записи. Прокрутите вниз, чтобы узнать, как сделать снимок экрана на ноутбуке ThinkPad с помощью этого инструмента.
FoneLab Screen Recorder позволяет вам захватывать видео, аудио, онлайн-уроки и т. Д. На Windows / Mac, и вы можете легко настраивать размер, редактировать видео или аудио и многое другое.
- Записывайте видео, аудио, веб-камеру и делайте скриншоты на Windows / Mac.
- Предварительный просмотр данных перед сохранением.
- Это безопасно и просто в использовании.
Шаг 1Загрузите программу записи экрана FoneLab на свой компьютер. Для этого нажмите его Бесплатная загрузка Кнопка в левой части основного интерфейса. Позже сразу же произойдет процедура загрузки. Подождите, пока он остановится, и установите загруженный файл на свой компьютер. После этого запустите его, чтобы начать поиск инструмента моментальных снимков.
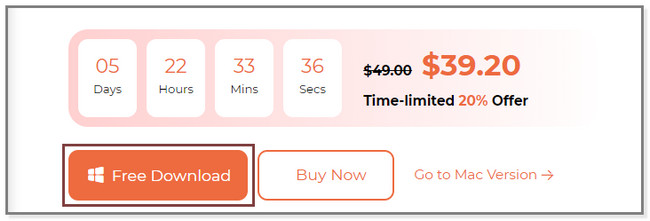
Шаг 2Вы увидите 3 режима записи программного обеспечения. Пожалуйста, выберите один из них, чтобы увидеть Снимок особенность инструмента. Вы можете выбрать видеомагнитофон, аудиорекордер и Рекордер игры инструментов.
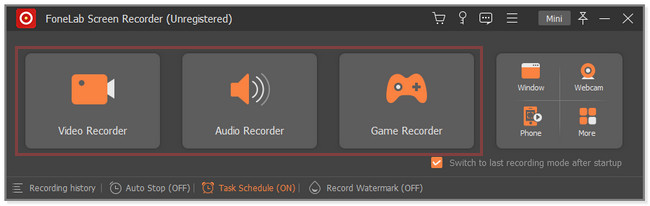
Шаг 3Найдите экран, который вы хотите сделать скриншот. Вы найдете инструмент Snapshot в правом верхнем углу программного обеспечения. Нажмите на стрелкой вниз кнопку, чтобы увидеть больше вариантов режимов скриншотов. Вы можете выбрать «Снимок экрана», «Прокручивающееся окно» и «Снимок всплывающего меню». Проследите экран, который вы хотите сделать скриншотом, и используйте его регулируемую рамку, чтобы проследить его. Как только вы отпустите кнопку мыши, вы увидите параметры для изображения, которое вы снимаете.
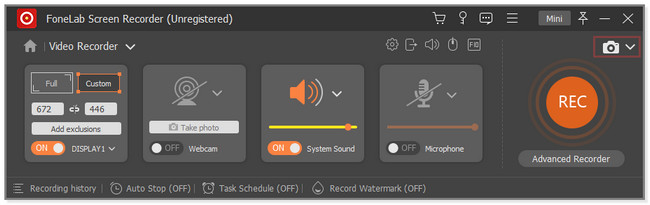
Шаг 4Вы можете использовать инструменты редактирования программного обеспечения для редактирования снимка экрана. Вы также можете нажать кнопку Копировать значок, чтобы иметь его копию. Если вы готовы сохранить изображение на свой компьютер, нажмите кнопку Сохранить значок или кнопку на правой стороне программного обеспечения. Позже выберите путь или место для вашего файла и нажмите кнопку Сохранить кнопку в проводнике или компьютерном альбоме.
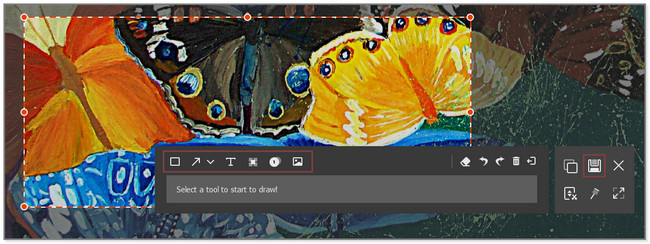
FoneLab Screen Recorder позволяет вам захватывать видео, аудио, онлайн-уроки и т. Д. На Windows / Mac, и вы можете легко настраивать размер, редактировать видео или аудио и многое другое.
- Записывайте видео, аудио, веб-камеру и делайте скриншоты на Windows / Mac.
- Предварительный просмотр данных перед сохранением.
- Это безопасно и просто в использовании.
Часть 3. Как сделать снимок экрана на ThinkPad с помощью Snipping Tool на ПК
Snipping Tool — это функция компьютеров с Windows, которая имеет 4 режима создания снимков экрана. Вы можете использовать прямоугольные, произвольные, оконные и полноэкранные фрагменты. Кроме того, вы можете настроить обратный отсчет инструмента. Это подготовит ваш экран, и вы можете задержать его как минимум на 5 секунд. Вы также можете напрямую отправить снимок экрана по электронной почте. Вы можете скопировать или дублировать изображение и вставить его везде, где это возможно. Но в отличие от программного обеспечения выше, этот инструмент не поддерживает прокрутку окон. Распечатайте экран Lenovo ThinkPad с помощью инструмента Snipping, выполнив следующие действия.
Шаг 1В строке поиска Windows на вашем компьютере введите Snipping Tool. Результаты появятся в левой части инструмента. С правой стороны нажмите кнопку Откройте кнопка. Он также находится под значком Snipping Tool.
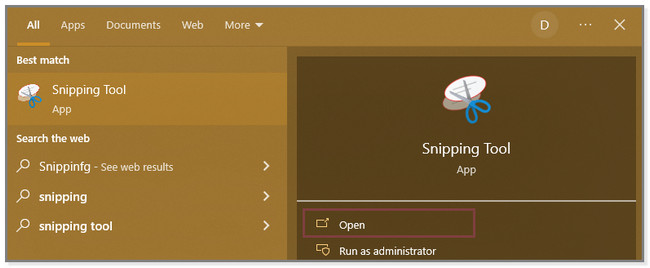
Шаг 2Вы увидите основной интерфейс Snipping Tool. В верхней части инструмента вы увидите его функции о том, как его использовать. Вы можете установить его таймер, нажав кнопку задержка кнопка. Вы также можете выбрать режимы скриншотов, которые будете использовать, щелкнув значок режим кнопка. Позже найдите экран, который вы хотите сделать на своем ThinkPad.
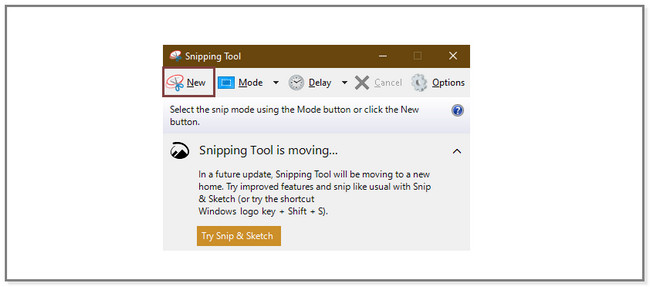
Шаг 3После того, как вы отпустите кнопку мыши, изображение появится на экране с помощью Snipping Tool. Пожалуйста, нажмите на Сохранить значок, чтобы сохранить изображение на свой ноутбук. Если вы хотите только скопировать изображение в буфер обмена, нажмите кнопку Копировать рядом со значком Сохранить.
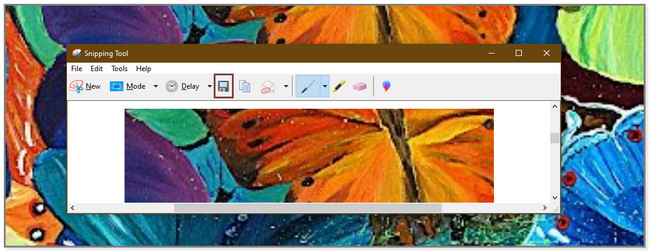
FoneLab Screen Recorder позволяет вам захватывать видео, аудио, онлайн-уроки и т. Д. На Windows / Mac, и вы можете легко настраивать размер, редактировать видео или аудио и многое другое.
- Записывайте видео, аудио, веб-камеру и делайте скриншоты на Windows / Mac.
- Предварительный просмотр данных перед сохранением.
- Это безопасно и просто в использовании.
Часть 4. Часто задаваемые вопросы о том, как сделать снимок экрана на ThinkPad
1. Почему PrtSc ThinkPad не может сделать снимок экрана?
Есть тенденции, когда вы случайно забываете включить ярлык экрана печати. Чтобы активировать его, нажмите кнопку Windows + U клавишу на клавиатуре. После этого введите «Клавиатура» в строке поиска и щелкните значок «Клавиатура» в левой части основного интерфейса. Пожалуйста, перейдите в раздел Использование PrtScn Кнопка Снимок открытого экрана раздел справа. Позже нажмите кнопку Слайдер для включения функции.
2. F5 делает скриншот?
Нет. F5 — это не клавиша для скриншота на клавиатуре ноутбука Lenovo ThinkPad. Это команда или клавиша, при нажатии которой текущее окно или веб-страница перезагрузится. Только упомянутые выше команды доступны для создания снимков экрана на ThinkPad.
Делать скриншоты на ThinkPad очень просто. Вы можете использовать его клавиатуру, чтобы выполнить это. Но FoneLab Screen Recorder выделяется тем, что предлагает 3 режима скриншота. Загрузите его на свой компьютер, чтобы узнать больше об этом программном обеспечении. Наслаждайтесь изучением того, как делать скриншоты на ноутбуке ThinkPad с его помощью.
FoneLab Screen Recorder позволяет вам захватывать видео, аудио, онлайн-уроки и т. Д. На Windows / Mac, и вы можете легко настраивать размер, редактировать видео или аудио и многое другое.
- Записывайте видео, аудио, веб-камеру и делайте скриншоты на Windows / Mac.
- Предварительный просмотр данных перед сохранением.
- Это безопасно и просто в использовании.
