Разблокируйте Apple ID, удалите пароль экрана, обойдите время сканирования.
- Разблокировать Apple ID
- Обойти блокировку активации iCloud
- Инструмент разблокировки Doulci iCloud
- Заводская разблокировка iPhone
- Обойти пароль iPhone
- Сбросить пароль iPhone
- Разблокировать Apple ID
- Разблокировка iPhone 8 / 8Plus
- Удаление блокировки iCloud
- Разблокировка iCloud Делюкс
- iPhone Screen Lock
- Разблокировать айпад
- Разблокировать iPhone SE
- Разблокировать Tmobile iPhone
- Удалить пароль Apple ID
3 основных способа выхода из Apple ID без пароля
 Обновлено Лиза Оу / 29 ноя, 2021 16:30
Обновлено Лиза Оу / 29 ноя, 2021 16:30Вы в настоящее время используете устройство Apple с Apple ID и хотите выйти из него? Этот пост для тебя. Пользователи, у которых есть iPhone, iPad или другие устройства Apple, знают, насколько важен Apple ID, поскольку вы не можете получить полный доступ и использовать свое устройство без Apple ID. И, конечно же, у него есть пароль, потому что Apple хочет избежать несанкционированного входа в систему, когда iPhone был украден или потерян, а выйти из Apple ID без пароля сложно. Кроме того, могут возникнуть проблемы, если пользователи забудут свой пароль; Что мы можем сделать по этому поводу? Что ж, к счастью, у нас есть еще 3 способа сделать это. Если вы хотите знать, что это такое, продолжайте читать этот пост.
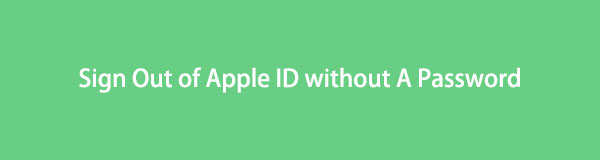

Список руководств
Часть 1. Как выйти из Apple ID без пароля через приложение «Настройки»
Выход из Apple ID в приложении «Настройки» на вашем устройстве может быть одним из самых старых и простых способов выхода из Apple ID без пароля, но он работает до сегодняшнего дня. Ниже приведены подробные инструкции, которые вы должны выполнить, чтобы это сделать.
Шаги о том, как выйти из Apple ID без пароля через приложение настроек:
Шаг 1Прежде всего, перейдите в Настройки приложение на вашем iPhone. Затем выберите [ваше имя].
Шаг 2После этого вы увидите Выход из системы в нижней части; коснитесь этого.
Шаг 3Затем вам потребуется ввести свой пароль Apple ID, но вы нажмете кнопку Забыли пароль. Подождите секунду, и вам потребуется ввести код доступа, который вы используете для разблокировки устройства. Затем создайте новый пароль Apple ID, наконец, нажмите Готово.
Шаг 4Далее вы увидите, какие параметры вы хотите сохранить, просто переключите то, что вы должны сохранить. Затем коснитесь Выход из системы вверху слева.
Шаг 5Наконец, при следующем выходе из Apple ID пароль больше не потребуется.
На этом мы завершаем наши советы о том, как выйти из учетной записи Apple ID без пароля. Если этот метод не работает, вы можете перейти к следующей части, узнав, как сделать отказоустойчивый в iBoot, чтобы оживить ваш iPhone, то есть в режиме восстановления.
Часть 2. Как выйти из Apple ID без пароля через режим восстановления
Еще один способ выйти из учетной записи Apple ID без пароля - это перевести iPhone в режим восстановления. Некоторые сложные проблемы можно решить, переведя ваше устройство в режим восстановления. Но что такое режим восстановления? Решение для устранения неполадок связывает ваш iPhone с компьютером и позволяет программе Finder или iTunes обнаружить и решить проблему. И это также можно использовать для выхода из Apple ID без пароля. Если вы хотите узнать, как вы это сделаете, просто следуйте приведенным ниже инструкциям. Но учтите, что когда вы переводите iPhone в режим восстановления, это зависит от модели вашего iPhone.
Шаги по выходу из Apple ID без пароля в режиме восстановления для iPhone 6 или более ранней версии с iPod Touch (6-го поколения) и iPhone SE (1-го поколения):
Шаг 1Для начала нажмите и удерживайте обе Главная и Питания (боковые) кнопки одновременно.
Шаг 2Затем продолжайте удерживать две кнопки, пока не станет темно, и вы увидите Recovery Mode .
Шаг 3Затем подключите устройство к Mac или ПК с Windows и убедитесь, что iTunes запущен.
Шаг 4Наконец, отпустите Главная кнопку, когда вы видите Подключение к iTunes на вашем экране. И теперь, в этот момент, iTunes должен отобразить предупреждение о том, что он распознал Recovery Mode и это позволит вам восстановить ваше устройство.
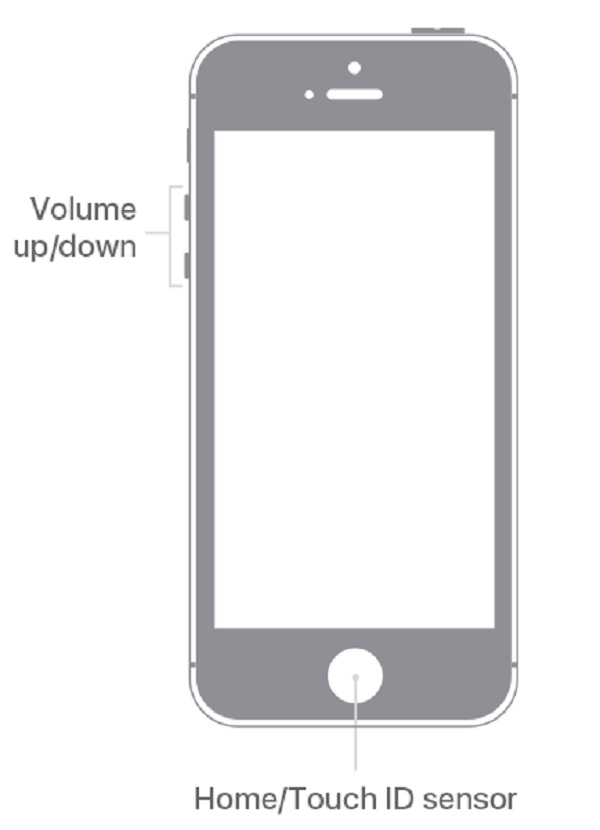
Шаги по выходу из Apple ID без пароля в режиме восстановления для iPhone 7 серии:
Шаг 1Вы можете начать с выключения iPhone, нажав и удерживая Питания и Уменьшение громкости одновременно.
Шаг 2Затем проведите пальцем по ползунку, когда он появится в верхней части экрана.
Шаг 3Затем удерживайте Боковую и Главная кнопки вместе, пока экран не погаснет, если ваш телефон не отвечает (на iPhone серии 7 удерживайте Уменьшение громкости вместо кнопки Home).
Шаг 4Наконец, подключите свой iPhone к компьютеру через USB-кабель. Затем обратите внимание на iTunes, он должен отобразить диалоговое окно, указывающее, что вы находитесь в режиме восстановления.
Шаг 5Затем вы можете выбрать Восстановить в этом поле, чтобы восстановить устройство до ранее сохраненного файла резервной копии, как показано ниже.
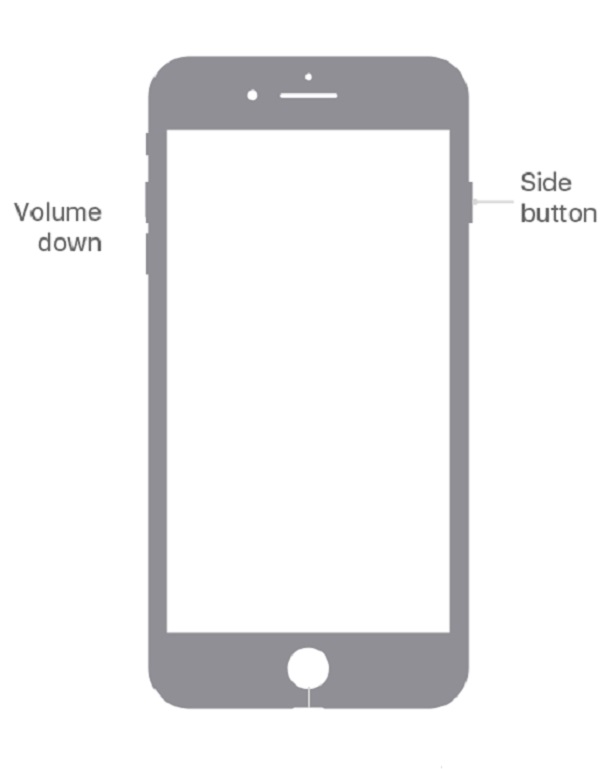
Пошаговые инструкции по выходу из Apple ID без пароля в режиме восстановления для iPhone 8 и более поздних версий, включая iPhone SE:
Шаг 1Первое, что вам нужно сделать, это подключить iPhone к компьютеру с помощью кабеля Lightning. Затем откройте iTunes.
Шаг 2Затем нажмите и сразу же отпустите Увеличение громкости .
Шаг 3Затем нажмите и быстро отпустите Уменьшение громкости .
Шаг 4После этого нажмите и удерживайте кнопку Питания , пока Recovery Mode появляется. Отпустите боковую кнопку, когда увидите Подключение к iTunes логотип появляется на дисплее iPhone.
Шаг 5Запустите iTunes, и вы должны увидеть сообщение о том, что «в iPhone возникла проблема, требующая обновления или восстановления». Оттуда вы можете выбрать «Обновить» или «Восстановить» программу вашего iPhone.
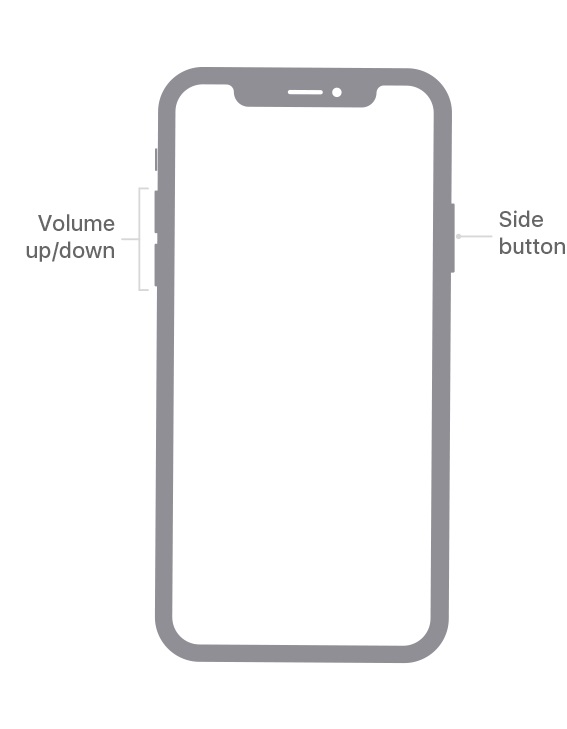
И вот как вы можете перевести свой iPhone в режим восстановления, чтобы он мог восстановить ваш iPhone. Таким образом, он сможет удалить ваш Apple ID и создать новый. В следующей части мы представили одну из лучших альтернатив для удаления вашего Apple ID. Просто продолжай читать.
FoneLab Помогает вам разблокировать экран iPhone, удалить Apple ID или его пароль, удалить экранное время или пароль ограничения в секундах.
- Помогает вам разблокировать экран iPhone.
- Удаляет Apple ID или его пароль.
- Удалите экранное время или пароль ограничения в секундах.
Часть 3. Как удалить Apple ID с помощью FoneLab iOS Unlocker
Знаете ли вы, что с Разблокировщик FoneLab для iOS, вы можете удалить свой Apple ID? Ну, этот инструмент может помочь вам во многих отношениях. Это мощный инструмент, который может стереть коды доступа для iPhone, iPad и iPod Touch и разблокировать iOS Face и Touch ID. Инструмент FoneLab iOS Unlocker также может удалить Apple ID, если вы забыли его или пароль. Ниже приведены шаги по удалению Apple ID с помощью этого инструмента.
Шаги по удалению Apple ID с помощью FoneLab iOS Unlocker:
Шаг 1Сначала перейдите на официальную страницу FoneLab iOS Unlocker. Затем загрузите и установите инструмент. Наконец, запустите его.
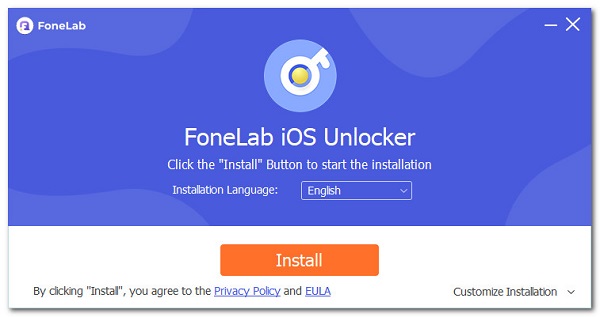
Шаг 2После этого в главном интерфейсе инструмента нажмите Удалить Apple ID. Затем вы должны подключить свой iPhone и ПК через кабель молнии.
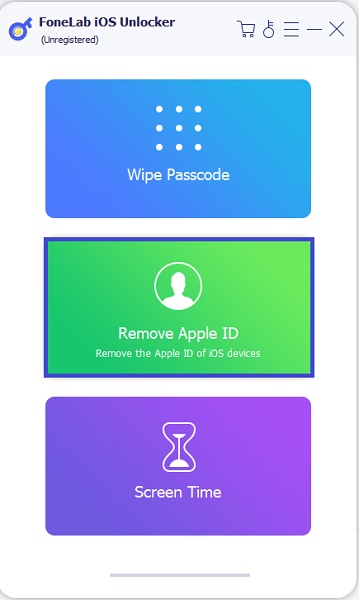
Шаг 3Затем нажмите Start кнопка. И, в Настройки на своем устройстве коснитесь [ваше имя]. После этого коснитесь Пароль и безопасность. Затем убедитесь, что двухфакторная аутентификация iPhone активирована на вашем устройстве. Затем убедитесь, что двухфакторная аутентификация включена.
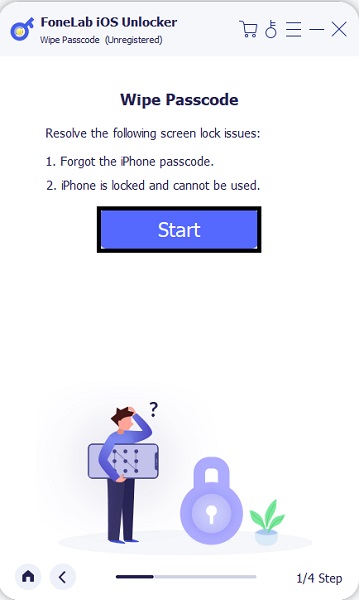
Шаг 4Затем вы увидите панель ввода в нижней части экрана, введите 0000. Затем для подтверждения нажмите подтвердить.
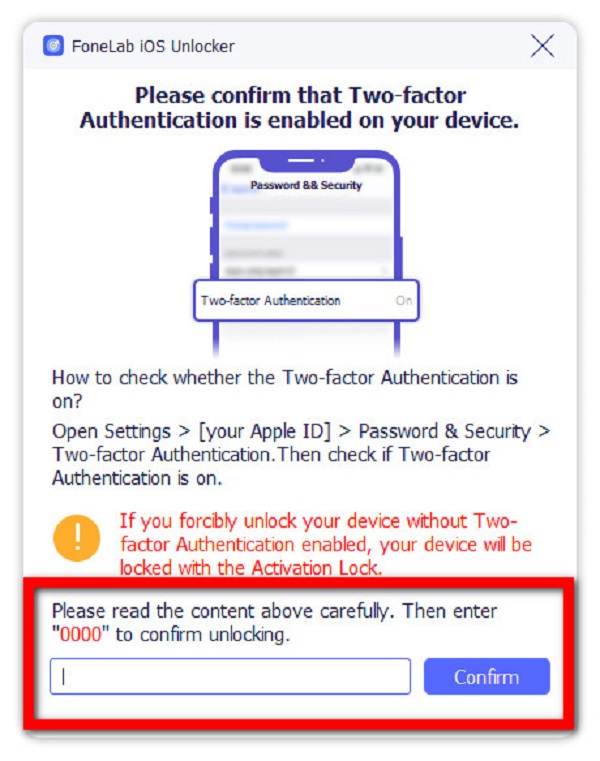
Шаг 5Наконец, проверьте, есть ли изменения на вашем устройстве. Тем не менее, имейте в виду, что он удалит все данные с вашего iPhone.
Ну вот! Наконец-то вы удалили свой Apple ID. Итак, всякий раз, когда вы хотите удалить свой Apple ID, выйти из него без пароля, вы можете просто попробовать Разблокировщик FoneLab для iOS. И он удалит все ваши данные с этого устройства.
Часть 4: Часто задаваемые вопросы о том, как выйти из Apple ID без пароля
1. Что такое Apple ID? Это действительно важно?
Конечно да! Apple ID похож на пароль, связанный с учетной записью Apple. Apple ID с паролем связывает ваш iPhone с вашей учетной записью Apple и всеми связанными услугами и данными. Фактически, они глобально уникальны для всех продуктов Apple, гарантируя, что только пользователи могут получить доступ к идентификаторам Apple ID, связанным с их устройствами.
2. Могу ли я отвязать свой iPhone от Apple ID?
Абсолютно да! Все, что вам нужно сделать, это зайти в «Настройки», нажать [ваше имя]. Затем нажмите «Медиа и покупки». Затем выберите Просмотреть учетную запись. И он может попросить вас ввести пароль вашего Apple ID. Просто введите его. Наконец, прокрутите до iTunes в разделе «Облако», затем нажмите «Удалить это устройство». Вот и все.
Заключение
Чтобы закончить этот пост взрывом, у Apple действительно есть самые впечатляющие функции, которые когда-либо были у устройства, особенно с его функцией безопасности. Тем не менее, всегда будут случаи, когда доступ к нему, безусловно, будет затруднен, особенно когда вы забыли пароль или хотите его изменить. Тем не менее, мы видим, что есть несколько лучших и удобных способов помочь вам с вашим вопросом «как выйти из Apple ID без пароля?» Мало того, некоторые инструменты также могут эффективно помочь вам в решении этой проблемы, и одной из первоклассных программ является Разблокировщик FoneLab для iOS. Тем не менее, это ваше решение, что использовать.
FoneLab Помогает вам разблокировать экран iPhone, удалить Apple ID или его пароль, удалить экранное время или пароль ограничения в секундах.
- Помогает вам разблокировать экран iPhone.
- Удаляет Apple ID или его пароль.
- Удалите экранное время или пароль ограничения в секундах.
