- Screen Recorder
- Mac Video Recorder
- Windows Video Recorder
- Mac Audio Recorder
- Windows Audio Recorder
- Регистратор веб-камеры
- Рекордер игры
- Регистратор встреч
- Messenger Call Recorder
- Skype Recorder
- Запись курса
- Регистратор презентаций
- Chrome Recorder
- Firefox Recorder
- Снимок экрана в Windows
- Снимок экрана на Mac
Как снимать на Mac в 2023 году — сделайте снимок экрана на Mac
 Размещено от Лиза Оу / 29 декабря 2020 г. 09:00
Размещено от Лиза Оу / 29 декабря 2020 г. 09:00
В Windows есть специальный инструмент, который может помочь пользователям сделай еще скриншоты на винде Vista и более поздние версии. Но это доступно только для операционной системы Windows. Ну, а как насчет Mac?
Снимки экрана - это один из удобных способов захвата экрана, активного окна, области произвольной формы и т. Д. На компьютере, независимо от того, являетесь ли вы пользователем Windows или Mac.
Если вы хотите узнать больше о снайперском инструменте на Mac, вы попали по адресу.

Список руководств
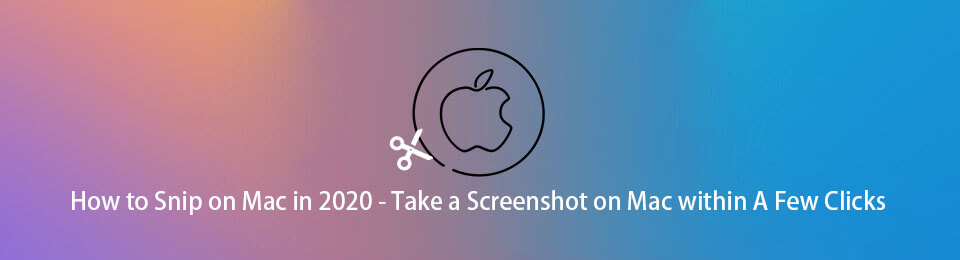
1. Есть ли инструмент для снятия ножей для Mac?
Есть ли горячая клавиша для ножничного инструмента на Mac? Если да, то каков ярлык для ножниц? Можете ли вы назвать список сочетаний клавиш для ножниц?
На Mac нет Snipping Tool, но есть Grab, это встроенная утилита для скриншотов, включенная в macOS. Он предоставляет различные режимы скриншотов, такие как выделение, окно, экран и синхронизированный экран.
FoneLab Screen Recorder позволяет вам захватывать видео, аудио, онлайн-уроки и т. Д. На Windows / Mac, и вы можете легко настраивать размер, редактировать видео или аудио и многое другое.
- Записывайте видео, аудио, веб-камеру и делайте скриншоты на Windows / Mac.
- Предварительный просмотр данных перед сохранением.
- Это безопасно и просто в использовании.
2. Как работать на Mac
Вы должны научиться использовать альтернативу снайперскому инструменту. делать скриншоты на Mac.
Лучший снайперский инструмент для Mac - Grab
У вас есть 4 способа запустить Grab на Mac. Вы можете выбрать один соответственно.
Вариант 1. Нажмите Приложения > Утилиты > Могила.
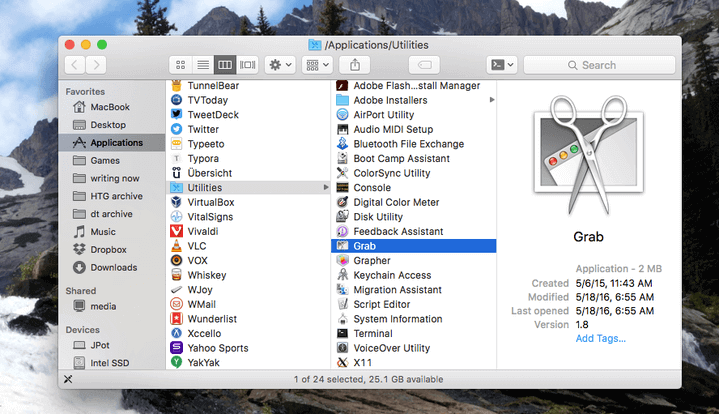
Вариант 2. Выберите Finder и введите /Приложения/Утилиты/Grab.app.
Вариант 3. Нажмите Launchpad > Другие контрактные услуги > Могила.
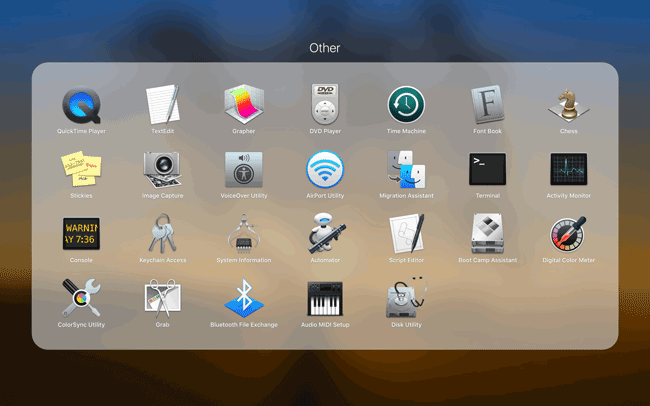
Вариант 4. Запустить Прожектор и затем введите Могила.
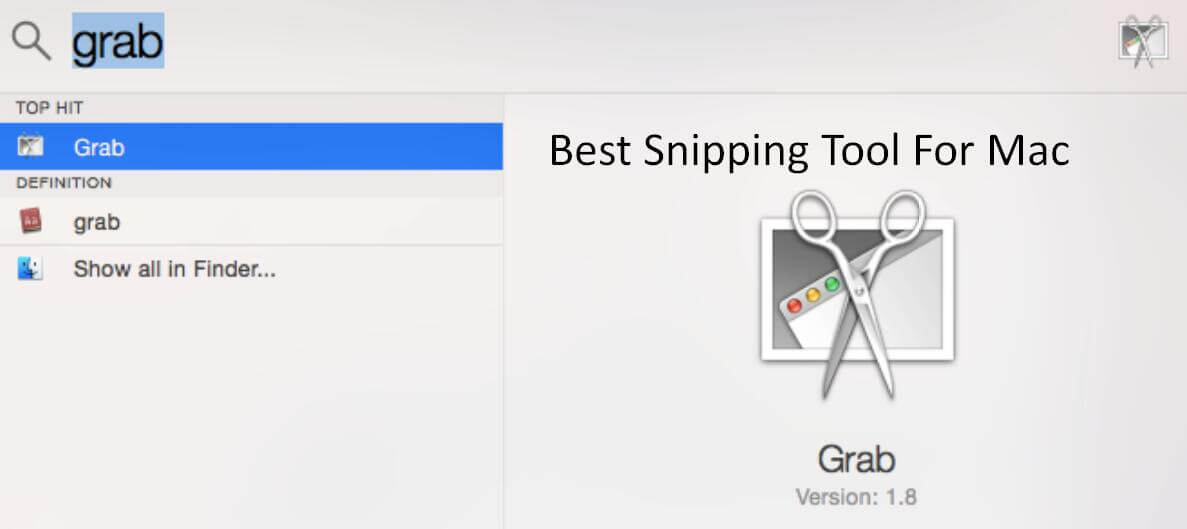
Сочетание клавиш Grab Snipping Tool на Mac
После этого нажмите захват, вы можете увидеть 4 режима обрезки из раскрывающегося списка, включая «Выбор», «Окно», «Экран», «Временной экран». Вы можете попробовать сочетания клавиш для инструмента Grab, указанные ниже, чтобы включить один из них.
| Скриншот | Клавиши быстрого доступа | Скриншот | Клавиши быстрого доступа |
|---|---|---|---|
| Выбор захвата | Команда-4 | Экран захвата (по времени) | Опция-Command-3 |
| Окно захвата | Команда-5 | Сенсорная панель захвата (приурочена) | Опция-Command-6 |
| Сделать скриншот | Команда-3 | Показать / скрыть инспектора | Команда-I |
Ярлык для поиска альтернативы
Есть несколько других ярлыков, которые вы можете попробовать сделать на скриншоте на Mac, кроме вышеупомянутых ярлыков Grab.
Shift, Command и 3: Весь экран
Shift, Command и 4: Часть экрана
Shift, Command и 5: Весь экран / окно / часть
Shift, Command и 6: Вся сенсорная панель
3. Альтернативы Mac Snipping Tool
Есть некоторые альтернативы Grab для Mac, которые вы можете попробовать, если хотите использовать инструменты, а не Grab. Ниже приведены 4 рекомендации.
Инструмент FoneLab Snipping Tool
Это бесплатный, но мощный инструмент для удобного создания снимков экрана. Он доступен как для Windows, так и для Mac, вам не нужно беспокоиться, если у него есть работающий инструмент на Mac. И вы можете добавить ярлыки в соответствии с вашими потребностями, вы можете добавить текст, рисунок, линию и многое другое.
Вы можете скачать и установить Инструмент FoneLab Snipping Tool с официального сайта, затем проверьте ниже демонстрации.
Шаг 1Запустите программу, затем вы можете выбрать Видеомагнитофон, Audio Recorder or Снимок в интерфейсе. Вам нужно выбрать Снпашот на этом этапе.

Шаг 2Затем вы можете выбрать область скриншота, чтобы сделать скриншот. Вы также можете добавить ярлык, если хотите.

Шаг 3Нажмите кнопку Сохранить.
Droplr
Это основной инструмент для сделать скриншот на Macbook или Mac с низкой ценой. Имеет 12 интеграций. Он также имеет функции записи экрана и облачного хранилища.
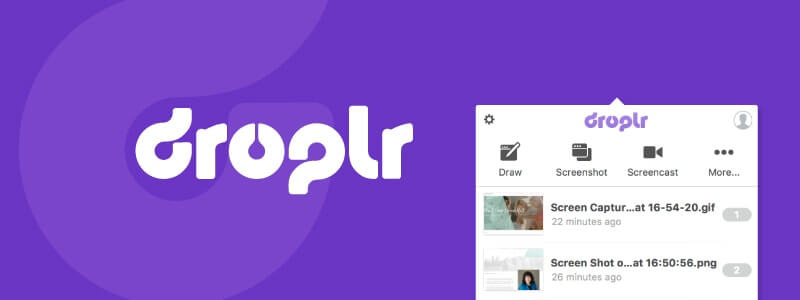
Snagit
Это инструмент, помогающий пользователю делать скриншоты с помощью расширенных инструментов, и вы также можете использовать его экран записи. Но вам потребуется дополнительная плата за облачное хранилище. И по сравнению с другими инструментами его цена выше.
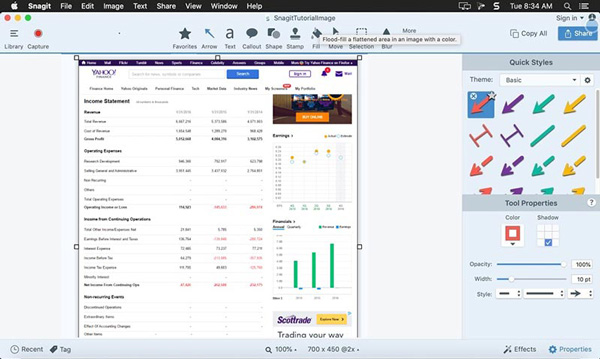
Skitch
Это инструмент, который специализируется на функции скриншотов. Таким образом, вы можете наслаждаться этим с безопасностью. Но другие функции, такие как облачное хранилище или запись экрана, не предусмотрены.
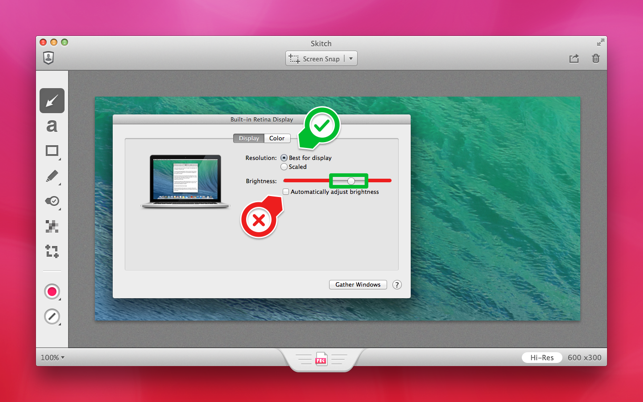
FoneLab Screen Recorder позволяет вам захватывать видео, аудио, онлайн-уроки и т. Д. На Windows / Mac, и вы можете легко настраивать размер, редактировать видео или аудио и многое другое.
- Записывайте видео, аудио, веб-камеру и делайте скриншоты на Windows / Mac.
- Предварительный просмотр данных перед сохранением.
- Это безопасно и просто в использовании.
4. Ярлыки для скриншота в Windows
Что такое горячая клавиша для Snipping Tool в Windows? Что такое горячая клавиша для ножничного инструмента? Как насчет сочетания клавиш для инструмента для обрезки окон 10? Что касается пользователей Windows, здесь нет сочетания клавиш для открытия инструмента для обрезки, вам нужно ввести Ножницы в строке поиска, а затем запустите его. Но есть несколько горячих клавиш для скриншотов, которые вы можете попробовать сделать скриншот на Windows.
Windows + Shift + S: сочетания клавиш для Windows 10, вы можете выбрать область для снимка экрана, а затем вставить ее.
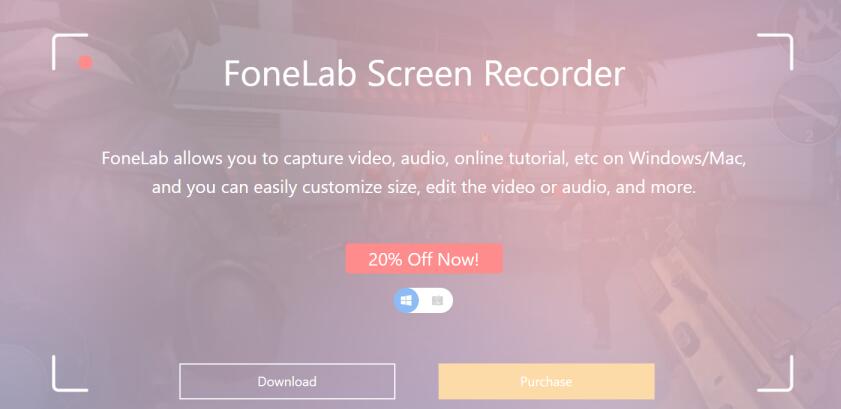
Кнопка PrintScreen: Сделать скриншот всего экрана.
PrintScreen + Alt: Скриншот активного окна.
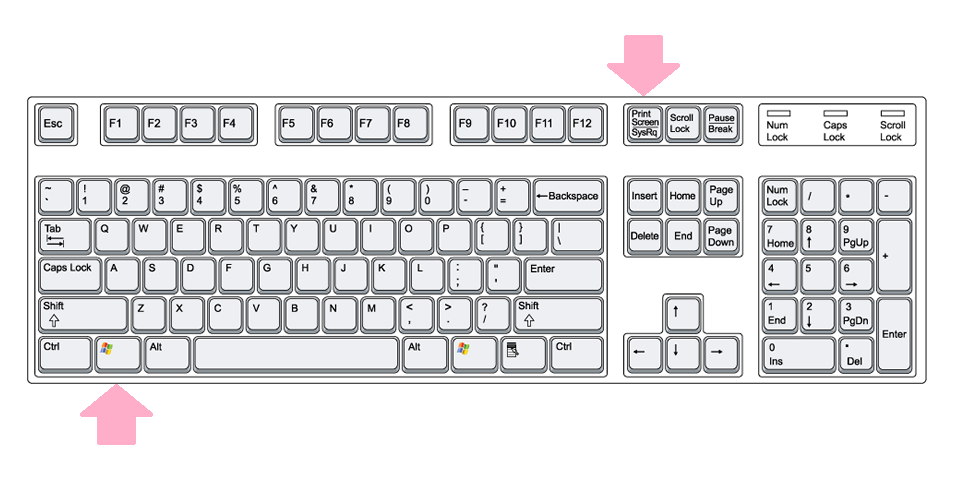
PrintScreen + Windows: Сохраняет весь экран как изображение в папку «Изображения».

Это все о ножничном инструменте на Mac. Вы можете оставлять комментарии ниже, если у вас есть еще вопросы по этому поводу.
