- Часть 1. Как синхронизировать iMessage с iPhone на Mac с помощью iCloud
- Часть 2. Как синхронизировать iMessage с iPhone на Mac с помощью Finder
- Часть 3. Как синхронизировать iMessage с iPhone на Mac с помощью FoneTrans для iOS
- Часть 4. Часто задаваемые вопросы о том, как синхронизировать iMessage с iPhone на Mac
Как синхронизировать iMessage с iPhone на Mac: краткое и простое руководство
 Обновлено Лиза Оу / 03 марта 2022 г. 15:40
Обновлено Лиза Оу / 03 марта 2022 г. 15:40У вас есть важное iMessage, которое вы хотите сохранить или сделать доступным как на iPhone, так и на Mac? Что ж, действительно есть такие сообщения, которые мы всегда хотим сохранить на наших устройствах, потому что они могут нам понадобиться в будущем. Будь то текстовое сообщение или iMessage, что бы это ни было. Итак, самое безопасное место для их сохранения или резервного копирования — Mac. Если вы являетесь пользователем iPhone и хотите сохранить iMessage на своем Mac, но не знаете, как это сделать, взбодритесь! Мы предоставили здесь 3 простых и быстрых способа сделать это. Продолжайте читать этот пост, пока не увидите, что соответствует вашим потребностям.
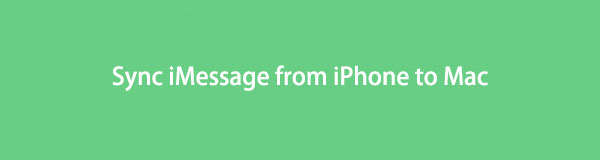

Список руководств
- Часть 1. Как синхронизировать iMessage с iPhone на Mac с помощью iCloud
- Часть 2. Как синхронизировать iMessage с iPhone на Mac с помощью Finder
- Часть 3. Как синхронизировать iMessage с iPhone на Mac с помощью FoneTrans для iOS
- Часть 4. Часто задаваемые вопросы о том, как синхронизировать iMessage с iPhone на Mac
Часть 1. Как синхронизировать iMessage с iPhone на Mac с помощью iCloud
Синхронизация ваших сообщений в iCloud позволяет обновлять их на всех ваших устройствах. Это также позволяет вам удалять их с одного устройства на все ваши устройства. И вы можете использовать iCloud на своем iPhone, iPad, iPod Touch, Apple Watch, Mac и многих других устройствах. Теперь попробуйте синхронизировать iMessage с iPhone на Mac с помощью iCloud. Следуйте приведенным ниже шагам.
Шаги о том, как синхронизировать iMessage с iPhone на Mac с помощью iCloud:
Шаг 1Прежде всего, перейдите к Настройки вашего iPhone.
Шаг 2Далее нажмите [ваше имя]. Затем коснитесь ICloud опцию.
Шаг 3После этого прокрутите вниз, пока не получите Сообщения и включите переключатель рядом с ним.
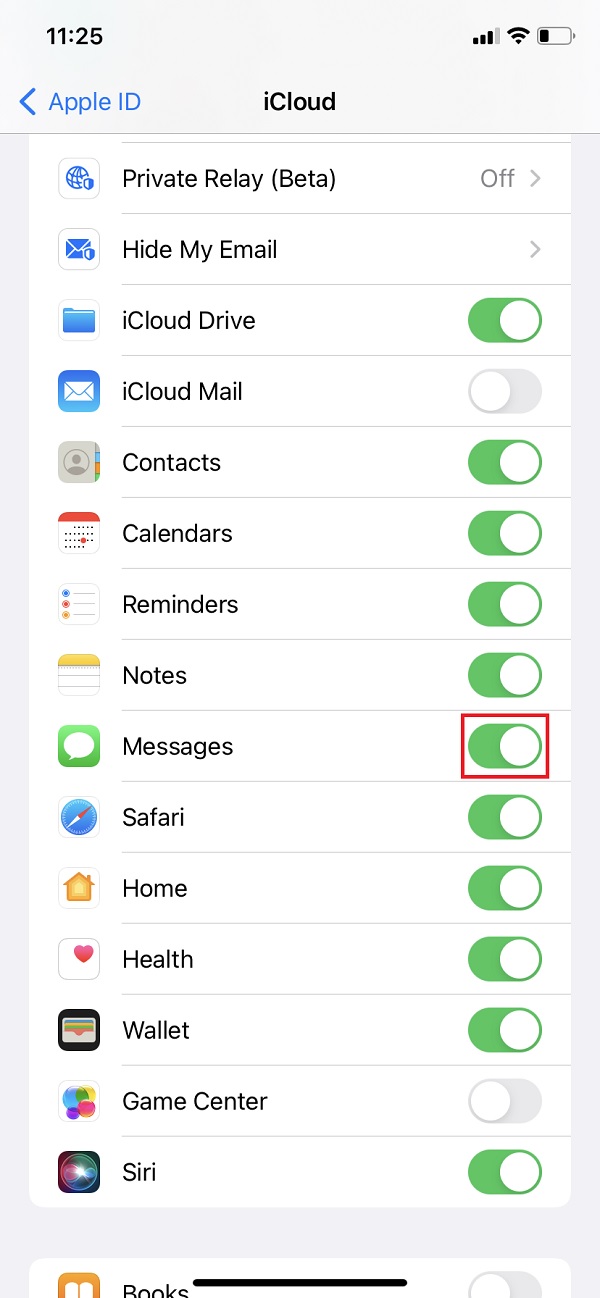
Вот и все! Однако у вас есть только 5 ГБ бесплатного хранилища iCloud, и если у вас есть много данных для хранения в iCloud, этого будет недостаточно, если вы не перейдете на план. Вместо использования iCloud, который ограничивает вас в хранении ваших сообщений, включая iMessage, вы можете попробовать стандартное приложение Mac — Finder.
С FoneTrans для iOS вы сможете свободно передавать свои данные с iPhone на компьютер. Вы можете не только передавать текстовые сообщения iPhone на компьютер, но также легко переносить фотографии, видео и контакты на ПК.
- Передача фотографий, видео, контактов, WhatsApp и других данных с легкостью.
- Предварительный просмотр данных перед передачей.
- Доступны iPhone, iPad и iPod touch.
Часть 2. Как синхронизировать iMessage с iPhone на Mac с помощью Finder
Один из способов Apple синхронизировать ваш iMessage с iPhone на Mac — через Finder. Это приложение для управления файлами по умолчанию, которое заменило iTunes на Mac более поздними версиями macOS. И это позволяет каждому пользователю получать доступ и просматривать свои файлы и данные с устройств iOS на своем Mac. Другое дело, что он может выполнять синхронизацию данных с устройств Apple на другое. И есть два способа синхронизировать iMessage с iPhone на Mac с USB-кабелем или без него. См. следующие методы, а также их шаги.
1. Синхронизируйте iMessage через USB-кабель в Finder.
Наиболее привычный способ подключения устройства к компьютеру — с помощью USB-кабеля. С его помощью вы также можете синхронизировать данные с вашего iPhone на Mac, включая ваш iMessage. Выполните указанные ниже шаги, чтобы синхронизировать его с помощью Finder и USB-кабеля.
Шаги о том, как синхронизировать iMessage через USB-кабель на Finder:
Шаг 1Прежде всего, откройте приложение Finder на своем Mac.
Шаг 2После этого подключите iPhone через USB-кабель. Далее выберите и нажмите кнопку имя устройства на левой боковой панели окна Finder.
Шаг 3Затем, если будет предложено, просто доверяйте своему устройству. Кроме того, вас могут попросить обновить ваше устройство до последней версии ОС.
Шаг 4Затем, щелкните Backup Now кнопку, чтобы синхронизировать все ваши данные с вашего iPhone на Mac под Резервные копии .
Шаг 5Наконец, нажмите Применить Кнопка в левом нижнем углу окна Finder.
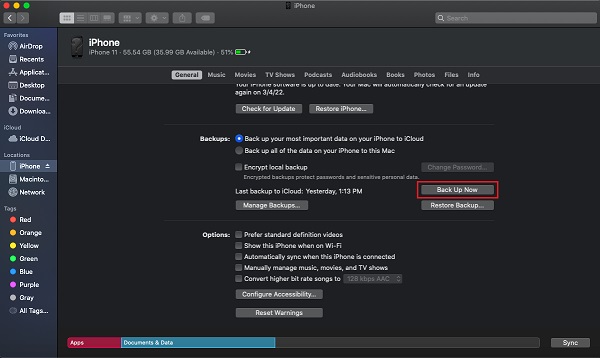
2. Синхронизируйте iMessage через Wi-Fi
Используя Finder, вы также можете синхронизировать файлы данных с вашим Wi-Fi после включения этой функции. Это также похвальная особенность этого метода. Вместо использования USB-кабеля синхронизируйте iMessage по беспроводной сети с сетью Wi-Fi. Вы можете сначала настроить его, и он автоматически синхронизирует ваши iMessages.
Шаги о том, как синхронизировать iMessage с iPhone на Mac с помощью Wi-Fi в Finder:
Шаг 1Во-первых, подключите свое устройство к Mac с помощью USB-кабеля.
Шаг 2Затем откройте Finder и выберите имя своего устройства на левой панели.
Шаг 3На Общие раздел, установите флажок рядом с Показать это [устройство] при подключении к Wi-Fi поставить на нем галочку. То же, что и с автоматической синхронизацией, когда это [устройство] подключено.
Шаг 4Наконец, нажмите Применить кнопку, чтобы сохранить сделанные изменения. Вот и все!
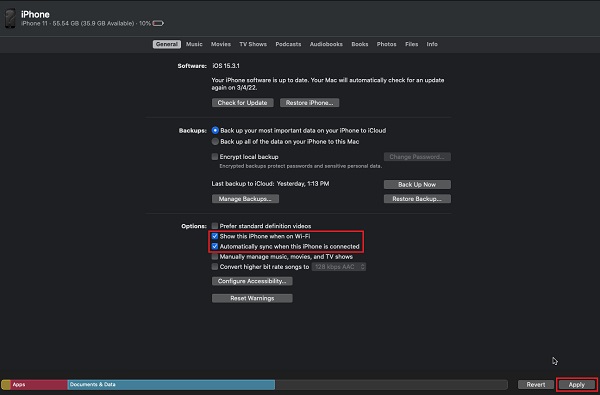
Однако вам необходимо синхронизировать или сделать резервную копию всех ваших данных с помощью этого метода. Но вы не можете делать это выборочно. Кроме того, если вы находите этот метод немного сложным, вы можете вместо этого попробовать FoneTrans для iOS.
Часть 3. Как синхронизировать iMessage с iPhone на Mac с помощью FoneTrans для iOS
Хотя iCloud и iTunes являются мощными методами синхронизации файлов данных с вашего устройства на другое, все же есть проблемы и множество ограничений. Вот почему мы искренне рекомендуем вам лучший и самый профессиональный инструмент, который может помочь вам синхронизировать важные сообщения iMessages с ваших устройств iOS на ваш компьютер, который называется FoneTrans для iOS. Программа позволяет вам выборочно переносить ваши iMessages с вашего iPhone на Mac за несколько кликов. Более того, вы можете скачать его бесплатно и пользоваться всеми его функциями.
С FoneTrans для iOS вы сможете свободно передавать свои данные с iPhone на компьютер. Вы можете не только передавать текстовые сообщения iPhone на компьютер, но также легко переносить фотографии, видео и контакты на ПК.
- Передача фотографий, видео, контактов, WhatsApp и других данных с легкостью.
- Предварительный просмотр данных перед передачей.
- Доступны iPhone, iPad и iPod touch.
Шаги о том, как синхронизировать iMessage с iPhone на Mac с помощью FoneTrans для iOS:
Шаг 1Для начала загрузите и установите FoneTrans для iOS на свой Mac. И он запустится автоматически после процесса установки.

Шаг 2После этого подключите устройство iPhone к компьютеру с помощью USB-кабеля. Затем инструмент немедленно обнаружит ваше устройство и покажет некоторую основную информацию.
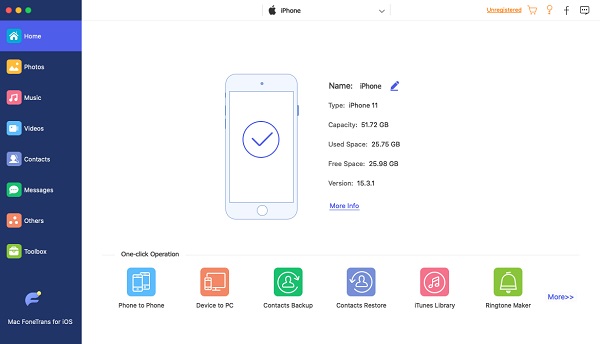
Шаг 3Затем нажмите «Сообщения» на левой боковой панели основного интерфейса. Выберите iMessage, который вы хотите синхронизировать с вашим Mac, установив флажок рядом с сообщением.
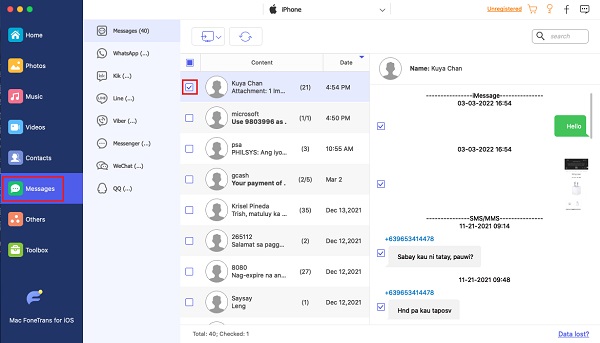
Шаг 4Затем нажмите Экспортировать иконка и выбор между CSV, HTML или TXT файлы из раскрывающегося меню, чтобы сохранить его в соответствии с выбранным типом файла.
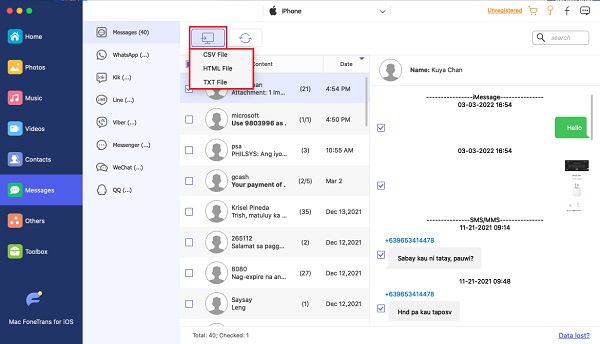
Шаг 5Наконец, выберите папку на вашем Mac, где вы хотите сохранить файл. Затем он автоматически начнет процедуру синхронизации. Подождите, пока это не будет сделано. Вот и все!
Теперь ваш iMessage синхронизирован на вашем Mac. Кроме того, FoneTrans для iOS поддерживает множество типов данных, таких как контакты, журналы вызовов, фотографии, видео и многое другое, которые вы можете передавать на свои устройства. Таким образом, вы можете использовать его для передавать фотографии с iPhone на Mac также. Если вы хотите попробовать это с другими данными, вы можете это сделать.
Часть 4. Часто задаваемые вопросы о том, как синхронизировать iMessage с iPhone на Mac
С FoneTrans для iOS вы сможете свободно передавать свои данные с iPhone на компьютер. Вы можете не только передавать текстовые сообщения iPhone на компьютер, но также легко переносить фотографии, видео и контакты на ПК.
- Передача фотографий, видео, контактов, WhatsApp и других данных с легкостью.
- Предварительный просмотр данных перед передачей.
- Доступны iPhone, iPad и iPod touch.
1. Некоторые из моих сообщений iMessage не отображаются на моем Mac; почему это так?
Это может быть связано с тем, что функция синхронизации iCloud была случайно отключена. Кроме того, вы должны убедиться, что функция синхронизации включена на всех ваших устройствах. В противном случае ваш iMessage с iPhone не будет отображаться на вашем Mac.
2. Могу ли я принудительно синхронизировать iMessage на Mac с iCloud?
Да конечно! Если ваш iMessage не синхронизируется автоматически, вы можете принудительно выполнить его вручную. Для этого откройте Сообщения И нажмите Сообщения в верхнем левом углу. Потом, Настройки > Шеззаде > Синхронизировать сейчас. А в строке состояния вы увидите, есть ли сообщения для синхронизации. Вот и все!
В заключение, теперь у вас есть 3 простых и быстрых руководства по синхронизации вашего iMessage с iPhone на Mac. Все упомянутые выше методы работают и действительно полезны. Тем не менее, мы очень думаем, что FoneTrans для iOS это лучший вариант, который вы можете иметь. Все ваши потребности в одном инструменте. Следовательно, решение за вами.
Еще вопросы или предложения? Оставьте свои сообщения в области комментариев ниже.
