- Часть 1. Как синхронизировать календарь iPad и iPhone по беспроводной сети с iCloud
- Часть 2. Как синхронизировать календари iPhone и iPad с календарями Google
- Часть 3. Как синхронизировать календарь на iPhone и iPad с iTunes
- Часть 4. Как синхронизировать календарь на iPhone и iPad с Finder
- Часть 5. Как синхронизировать данные iPhone и iPad с FoneTrans для iOS
- Часть 6. Часто задаваемые вопросы о том, как синхронизировать календари iPad и iPhone
Синхронизируйте календарь iPhone и iPad с известными решениями
 Размещено от Лиза Оу / 17 марта 2021 г. 09:00
Размещено от Лиза Оу / 17 марта 2021 г. 09:00 Синхронизация календарей iPhone и iPad без сбоев и стресса — задача, решение которой ищут многие пользователи. Возможно, вы используете несколько устройств, например iPhone и iPad, и хотите просматривать и получать доступ к одним и тем же событиям календаря на разных устройствах. Выполнение этой процедуры позволяет избежать конфликтов и путаницы, если смотреть на один календарь, а не на другой. Такие проблемы могут нарушить ваш график, например задержки, пропущенные встречи и т. д. Эти ситуации ужасны, особенно если у вас есть важные дела, которые вы не можете пропустить в своем расписании. Это утверждение относится прежде всего к профессиональным и образовательным целям.
Независимо от вашей причины, было бы лучше узнать, как синхронизировать календарь iPhone с календарем iPad. Таким образом, вы можете сделать это без ошибок и как можно быстрее. При этом обязательно продолжайте до конца и откройте для себя лучший способ синхронизации календарей между вашими устройствами и передачи любых данных с помощью лучшего из доступных инструментов и методов.
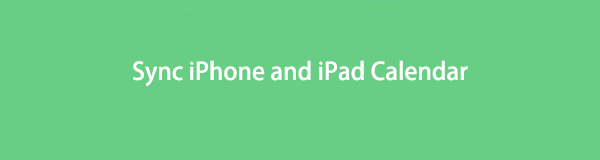

Список руководств
- Часть 1. Как синхронизировать календарь iPad и iPhone по беспроводной сети с iCloud
- Часть 2. Как синхронизировать календари iPhone и iPad с календарями Google
- Часть 3. Как синхронизировать календарь на iPhone и iPad с iTunes
- Часть 4. Как синхронизировать календарь на iPhone и iPad с Finder
- Часть 5. Как синхронизировать данные iPhone и iPad с FoneTrans для iOS
- Часть 6. Часто задаваемые вопросы о том, как синхронизировать календари iPad и iPhone
С FoneTrans для iOS вы сможете свободно передавать свои данные с iPhone на компьютер. Вы можете не только передавать текстовые сообщения iPhone на компьютер, но также легко переносить фотографии, видео и контакты на ПК.
- Передача фотографий, видео, контактов, WhatsApp и других данных с легкостью.
- Предварительный просмотр данных перед передачей.
- Доступны iPhone, iPad и iPod touch.
Часть 1. Как синхронизировать календарь iPad и iPhone по беспроводной сети с iCloud
Для устройств Apple наиболее доступным и удобным способом синхронизации данных, календаря, фото, видео и т. д. является iCloud. Как вы, возможно, знаете, iCloud — это облачное хранилище и вычислительная служба, в основном предназначенная для устройств Apple. Использование одной и той же учетной записи iCloud и настройка всех данных позволяет всем пользователям правильно и соответствующим образом синхронизировать доступ. Следовательно, чтобы просмотреть свои данные iCloud на каждом устройстве Apple, которое они хотят и в котором нуждаются.
Шаги о том, как синхронизировать календари между iPhone и iPad с помощью iCloud:
Шаг 1Для начала перейдите в ICloud на Настройки приложение на вашем iPhone и iPad.

Шаг 2В конце концов, пожалуйста, перейдите Календари вариант под ICloud настройки и включите его. Сделайте это как для вашего iPhone, так и для iPad.

Шаг 3Самое главное, чтобы ваши устройства были подключены к стабильному интернет-соединению, и подождите, пока iCloud синхронизирует iPhone с календарем iPad.
Кроме того, многим пользователям также интересно узнать, как синхронизировать календари iPhone и iPad без iCloud. Вот почему в этом посте тщательно подобраны все эффективные и удобные способы синхронизации календарей между iPhone и iPad без использования iCloud.
С FoneTrans для iOS вы сможете свободно передавать свои данные с iPhone на компьютер. Вы можете не только передавать текстовые сообщения iPhone на компьютер, но также легко переносить фотографии, видео и контакты на ПК.
- Передача фотографий, видео, контактов, WhatsApp и других данных с легкостью.
- Предварительный просмотр данных перед передачей.
- Доступны iPhone, iPad и iPod touch.
Часть 2. Как синхронизировать календари iPhone и iPad с календарями Google
Календарь Google доступен для сервисов календаря iPhone и iPad, предоставляемых Google. Этот календарь позволяет создавать и редактировать события и синхронизировать их между устройствами. Вы можете синхронизировать события и расписание Календаря Google с локальным приложением «Календарь» на iPhone и iPad для более согласованного и интегрированного просмотра календаря.
Шаги о том, как синхронизировать календарь между iPhone и iPad с календарями Google:
Шаг 1Во-первых, перейдите к Настройки приложение и перейти к Календарь на вашем iPhone. Оттуда коснитесь Учетные записи, А затем выберите Добавить учетные записи.
Шаг 2Во-вторых, выберите Google из списка, затем войдите в свою учетную запись Google со своим Gmail адрес и пароль. После этого включите Календарь вариант и другие данные, которые вы хотите синхронизировать. Кран Сохранить.
Шаг 3В-третьих, зайдите в Календарь приложение на вашем iPhone, затем коснитесь Календари снизу вашего экрана. Этот шаг позволит вам увидеть все календари, доступные на вашем устройстве, включая ваш Календарь Google.
Шаг 4Наконец, выберите Google Календарь, затем нажмите Готово. Все, что вам нужно сделать сейчас, это повторить тот же процесс на вашем iPad.
И именно так вы можете использовать Календари Google для синхронизации календарей iPhone с iPad. Однако продолжительность этого метода зависит от скорости вашего интернет-соединения. Следовательно, процесс синхронизации может занять некоторое время и намного дольше, чем вам хотелось бы. Кроме того, вы также можете синхронизировать календари между iPhone и iPad через компьютеры и USB-накопители.
Часть 3. Как синхронизировать календарь на iPhone и iPad с iTunes
Вы можете использовать iTunes для решения своей проблемы на компьютерах под управлением Windows, macOS Catalina или более ранних версий. Для компьютеров iTunes является доступным менеджером данных. Бесплатное приложение позволяет передавать данные и синхронизировать календари с одного iPhone на другой или на iPad. Чтобы этот метод работал, первое, что вам нужно сделать, это настроить iTunes. Таким образом, iTunes автоматически синхронизирует данные с другими устройствами Apple, которые вы подключаете к компьютеру.
Шаги о том, как синхронизировать календарь iPad с iPhone через iTunes:
Шаг 1Во-первых, откройте iTunes на своем компьютере и подключите к нему свой iPhone. Сразу же щелкните имя вашего iPhone в меню.
Шаг 2Нажмите «Информация», затем отметьте Calendar Sync С от синхронизация контактов и календарей выбор. Затем выберите, хотите ли вы синхронизировать Все календари or Только выбранные календари.
Шаг 3В-третьих, если вы выберете последнее, щелкните имя приложения календаря, которое вы хотите синхронизировать, в раскрывающемся меню. Кроме того, вы также можете исключить определенные даты из процесса синхронизации, щелкнув Не синхронизировать старше, затем введите дату, которую вы хотите исключить.
Шаг 4Наконец, извлеките iPhone из компьютера, затем подключите к нему iPad. Программа iTunes автоматически синхронизирует календарь, когда вы настраиваете его для подключения iPad к компьютеру.
Кроме того, iTunes может быть недоступен, если вы используете Mac с более поздними версиями macOS. Вместо этого используйте текущий менеджер данных Apple, Finder.
С FoneTrans для iOS вы сможете свободно передавать свои данные с iPhone на компьютер. Вы можете не только передавать текстовые сообщения iPhone на компьютер, но также легко переносить фотографии, видео и контакты на ПК.
- Передача фотографий, видео, контактов, WhatsApp и других данных с легкостью.
- Предварительный просмотр данных перед передачей.
- Доступны iPhone, iPad и iPod touch.
Часть 4. Как синхронизировать календарь на iPhone и iPad с Finder
Finder — это компьютерное приложение для всех устройств Macintosh, которое позволяет вам просматривать, управлять и упорядочивать ваш Mac, устройства iOS, iCloud и другие устройства хранения. Finder — это менеджер по умолчанию с пользовательским интерфейсом, который позволяет свободно и быстро передавать или синхронизировать данные. При этом это действительно доступное и удобное решение для вас.
Шаги о том, как синхронизировать календари на iPhone и iPad с помощью Finder:
Шаг 1Подключите свой iPhone, затем перейдите к Finder вашего Mac на Mac. Оттуда нажмите на свой iPhone.
Шаг 2Затем нажмите Инфо затем щелкает Синхронизировать календари на вариант. Обратите внимание, что вы можете выбрать Все календари или выбранные календари как вы синхронизируете. Выберите календари, которые вы хотите синхронизировать, если вы выберете последний вариант.
Шаг 3Дополнительно нажмите Не синхронизировать события старше – затем дату, которую вы хотите исключить, если таковые имеются. Этот шаг предназначен для того, чтобы вы могли синхронизировать только то, что вам нужно, и ничего сверх этого.
Шаг 4После этого отключите iPhone от Mac и замените его на iPad. Чтобы синхронизировать синхронизированные календари с вашего iPhone на iPad, выполните тот же процесс.
Этот метод позволяет синхронизировать календарь iPhone и iPad с Finder. Кроме того, предположим, что вы хотите синхронизировать или передавать данные помимо своего календаря. В этом случае есть более простой, лучший и эффективный способ.
Часть 5. Как синхронизировать данные iPhone и iPad с FoneTrans для iOS
Эффективный инструмент для переноса всех данных iOS, доступный как на Mac, так и на Windows. FoneTrans для iOS. Этот инструмент действительно позволяет передавать фотографии, видео, контакты, сообщения, документы, WhatsApp и многое другое без удаления ваших данных до или после процесса. Что лучше всего в этом инструменте, так это то, что он позволяет вам передавать данные выборочно или сразу с превосходным уровнем эффективности.
FoneTrans для iOS — это прямой метод передачи данных между iOS, iPadOS и компьютерами, который значительно ускоряет процесс. Кроме того, ваши данные надежно защищены с помощью этого инструмента, так что вам не о чем беспокоиться.
С FoneTrans для iOS вы сможете свободно передавать свои данные с iPhone на компьютер. Вы можете не только передавать текстовые сообщения iPhone на компьютер, но также легко переносить фотографии, видео и контакты на ПК.
- Передача фотографий, видео, контактов, WhatsApp и других данных с легкостью.
- Предварительный просмотр данных перед передачей.
- Доступны iPhone, iPad и iPod touch.
Шаги о том, как синхронизировать данные iPhone и iPad с FoneTrans для iOS:
Шаг 1Для начала скачайте и установите FoneTrans для iOS на вашем компьютере Mac или Windows. Вы также должны использовать USB-кабель для одновременного подключения iPad и iPhone к компьютеру.

Шаг 2Тем временем запустите программу и выберите свой iPhone или iPad. В зависимости от того, какие данные вы хотите передать.
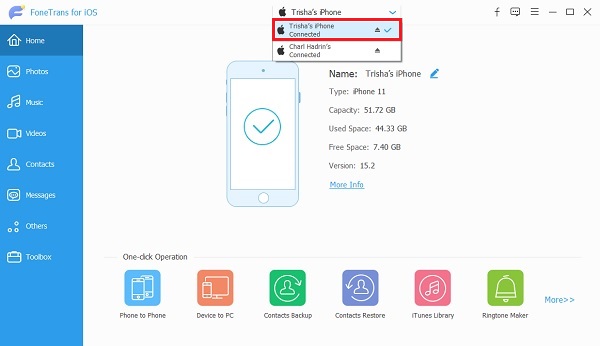
Шаг 3После этого тип данных, которые вы хотите передать. Фото, Музыка, Видео, Контакты, Сообщениякачества Другое (Книги, Заметки, Календари, Safari качества Объявления) входят в число доступных данных из бокового меню. Короче говоря, выберите все данные, которые вы собираетесь передать.
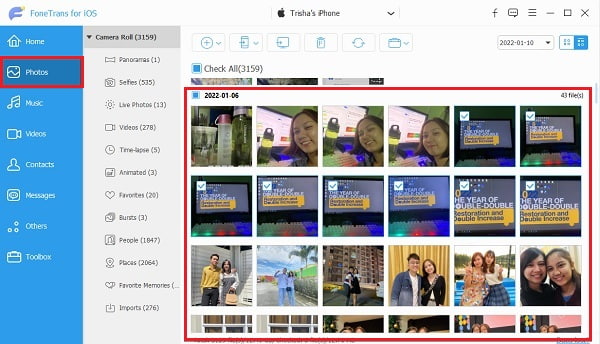
Шаг 4Наконец, нажмите Экспортировать значок , выберите целевое устройство и задайте папку назначения.
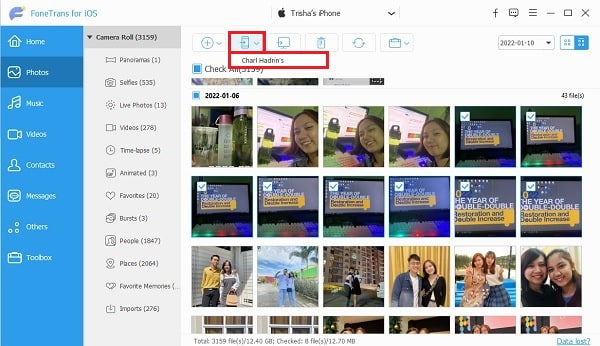
Часть 6. Часто задаваемые вопросы о том, как синхронизировать календари iPad и iPhone
С FoneTrans для iOS вы сможете свободно передавать свои данные с iPhone на компьютер. Вы можете не только передавать текстовые сообщения iPhone на компьютер, но также легко переносить фотографии, видео и контакты на ПК.
- Передача фотографий, видео, контактов, WhatsApp и других данных с легкостью.
- Предварительный просмотр данных перед передачей.
- Доступны iPhone, iPad и iPod touch.
Почему мои календари iPad и iPhone не синхронизируются?
Дата и время на вашем iPhone и iPad не совпадают. Возможно, ваши устройства имеют неправильное или другое время и дату. Обязательно установите их одинаковыми, чтобы исключить любые ошибки синхронизации календарей между ними.
Как очистить календарь iPhone или iPad?
Очистку календаря на iPhone или iPad можно выполнить через само приложение «Календарь». Для этого откройте приложение «Календарь», затем нажмите «Календари» в нижней части экрана. Затем коснитесь параметра «Дополнительная информация» рядом с календарем, который вы хотите удалить. Наконец, нажмите «Удалить календарь», чтобы удалить его с вашего устройства.
Почему мой общий календарь iCloud не синхронизируется?
Полное хранилище iCloud может стать причиной того, что iCloud не может синхронизировать календарь или другие данные, или, возможно, ваши устройства не подключены к Интернету. При этом процесс синхронизации все еще продолжается. Попробуйте проверить эти факторы, если время и дата не являются причиной того, что календарь iPad и iPhone не синхронизируется.
Заключение
На этом мы завершаем этот пост о том, как эффективно и действенно синхронизировать календари iPhone и iPad. Этот пост предлагает вам различные решения по этому вопросу, из которых вы можете выбрать. Превыше всего, FoneTrans для iOS — это наиболее рекомендуемое решение, поскольку оно позволяет синхронизировать или передавать больше, чем ваш календарь. Передача данных между двумя устройствами напрямую, несомненно, выгодна, поскольку экономит ваше время и усилия.
Прежде всего, ваша цель — никогда не пропускать ни одного события или встречи в вашем расписании. И вы можете более эффективно управлять своим временем и планировать мониторинг, просматривая один и тот же календарь на своем iPhone или iPad. Прочитав этот пост, вы должны изучить наиболее подходящий способ синхронизации календаря iPad с iPhone.
С FoneTrans для iOS вы сможете свободно передавать свои данные с iPhone на компьютер. Вы можете не только передавать текстовые сообщения iPhone на компьютер, но также легко переносить фотографии, видео и контакты на ПК.
- Передача фотографий, видео, контактов, WhatsApp и других данных с легкостью.
- Предварительный просмотр данных перед передачей.
- Доступны iPhone, iPad и iPod touch.
