- Часть 1. Как синхронизировать iPhone с iPad с помощью FoneTrans для iOS
- Часть 2. Как синхронизировать iPhone с iPad через iTunes
- Часть 3. Как синхронизировать iPhone с iPad с помощью Finder
- Часть 4. Как синхронизировать iPhone с iPad с помощью iCloud Backup
- Часть 5. Как синхронизировать iPhone с iPad с помощью AirDrop
- Часть 6. Часто задаваемые вопросы о синхронизации iPhone с iPad
5 полезных способов эффективной синхронизации iPhone с iPad
 Обновлено Лиза Оу / 29 марта 2023 г. 15:40
Обновлено Лиза Оу / 29 марта 2023 г. 15:40Если вы боитесь потерять файлы на своем iPhone, лучше синхронизировать их с другим устройством, например с iPad, чтобы сохранить их в безопасности. В этом случае он будет служить резервной копией ваших данных. Вопрос в том, легко ли синхронизировать iPhone с iPad, если вы делаете это впервые?
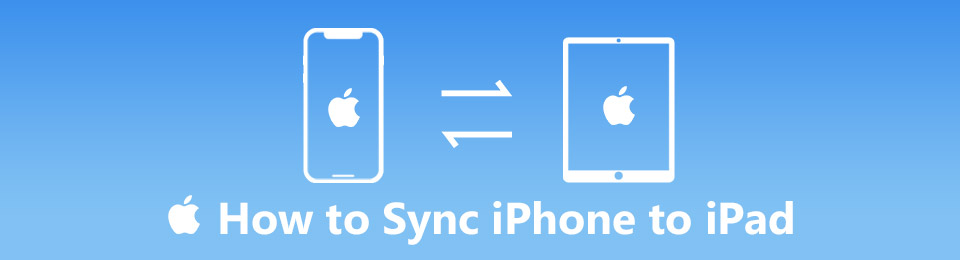
Честно говоря, процесс синхронизации iPhone с iPad немного сложен. Особенно если вы не знаете процесс, вы можете запутаться в процедуре. Не волнуйся. Эта статья поможет вам сделать это быстро и легко. Он покажет различные методы 5, включая лучшее программное обеспечение для передачи данных iOS. Двигаться дальше.

Список руководств
- Часть 1. Как синхронизировать iPhone с iPad с помощью FoneTrans для iOS
- Часть 2. Как синхронизировать iPhone с iPad через iTunes
- Часть 3. Как синхронизировать iPhone с iPad с помощью Finder
- Часть 4. Как синхронизировать iPhone с iPad с помощью iCloud Backup
- Часть 5. Как синхронизировать iPhone с iPad с помощью AirDrop
- Часть 6. Часто задаваемые вопросы о синхронизации iPhone с iPad
Часть 1. Как синхронизировать iPhone с iPad с помощью FoneTrans для iOS
FoneTrans для iOS представляет собой гибкий инструмент для синхронизации файлов благодаря своим выдающимся функциям. Ты можешь перенести данные с iOS на компьютер, iOS на iOS, компьютер на iOS, iTunes на iOS и iTunes на компьютер. Он поддерживает различные данные, такие как фотографии, видео, контакты, сообщения, документы и т. д. Еще одним преимуществом этого программного обеспечения является то, что оно сохраняет исходные данные до, во время и после процесса передачи. Это также защищает их от повреждения и стирания.
С FoneTrans для iOS вы сможете свободно передавать свои данные с iPhone на компьютер. Вы можете не только передавать текстовые сообщения iPhone на компьютер, но также легко переносить фотографии, видео и контакты на ПК.
- Передача фотографий, видео, контактов, WhatsApp и других данных с легкостью.
- Предварительный просмотр данных перед передачей.
- Доступны iPhone, iPad и iPod touch.
Кроме того, вы можете управлять своими файлами всего за несколько кликов. Вы хотите использовать этот фантастический FoneTrans для iOS синхронизировать iPhone с iPad? Ниже приведены шаги.
Шаг 1Получите лучший инструмент для переноса iOS, нажав кнопку Бесплатная загрузка кнопка. Он находится под описанием программного обеспечения. После этого установите его на свой компьютер, чтобы загрузить и запустить его мгновенно.
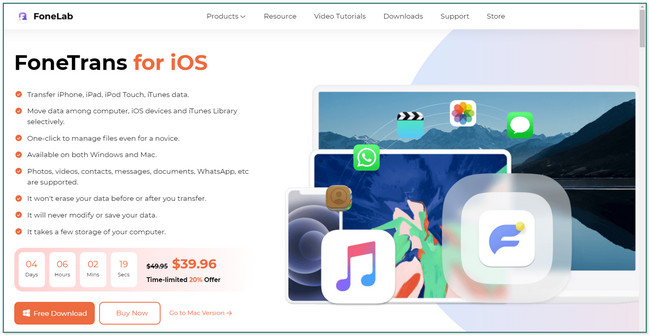
Шаг 2Программное обеспечение спросит и потребует, чтобы вы подключили iPhone и iPad к компьютеру. Для этого можно использовать кабель.
Примечание. Если ваш компьютер не распознает телефон или кабель, щелкните значок Устройство подключено, но не может быть распознано кнопку в нижней части программного обеспечения. В этом случае инструмент покажет вам, как это исправить.
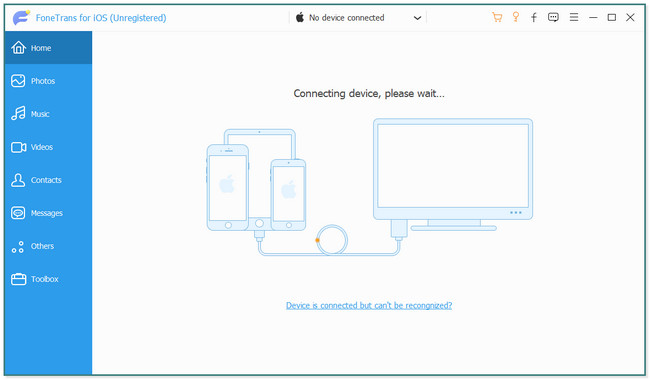
Шаг 3Как только вы успешно подключите два телефона к компьютеру, вы увидите имя вашего iPhone на экране. После этого выберите данные, которые хотите синхронизировать или перенести с телефона на планшет. Было бы лучше найти их, прежде чем переходить к следующему шагу или процедуре.
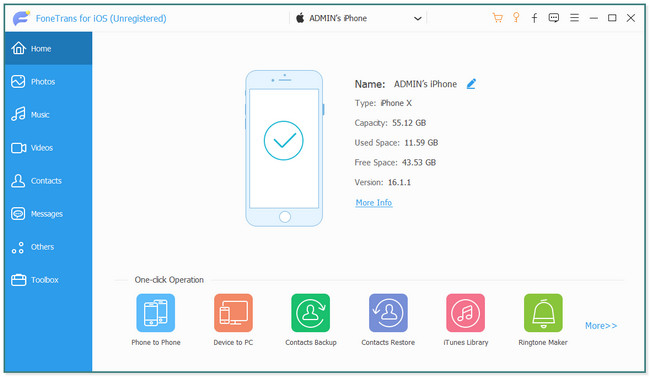
Шаг 4Если у вас возникли трудности с поиском файлов, вы можете отфильтровать или упорядочить их, щелкнув значок Финики с правой стороны инструмента. После этого поставьте галочки в полях справа от файла. Позже щелкните устройство iPad в верхней части программного обеспечения. Подождите, пока программа синхронизирует данные с iPhone на iPad. После процесса отключите iPhone и iPad от компьютера.
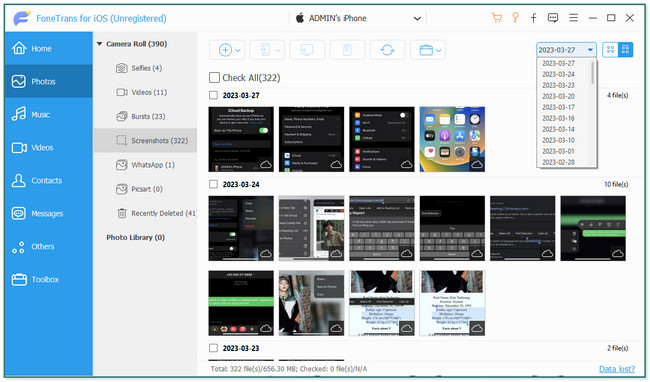
Помимо этого фантастического инструмента, вы можете использовать и другие методы. Пожалуйста, прокрутите вниз.
С FoneTrans для iOS вы сможете свободно передавать свои данные с iPhone на компьютер. Вы можете не только передавать текстовые сообщения iPhone на компьютер, но также легко переносить фотографии, видео и контакты на ПК.
- Передача фотографий, видео, контактов, WhatsApp и других данных с легкостью.
- Предварительный просмотр данных перед передачей.
- Доступны iPhone, iPad и iPod touch.
Часть 2. Как синхронизировать iPhone с iPad через iTunes
iTunes хорошо известен загрузкой аудио- и видеофайлов и управлением ими. Кроме того, вы можете играть и покупать песни, но вам нужно оплатить подписку для неограниченного скачивания. Кроме того, вы также можете конвертировать музыку с помощью этого приложения. Он поддерживает MP4, MOV, M4V и многие другие аудиоформаты. Вы также должны отметить, что iTunes был заменен на последнюю версию macOS. Не волнуйтесь. Вы по-прежнему можете использовать его в более ранних операционных системах macOS и Windows.
В любом случае, вы хотите использовать iTunes для синхронизации iPhone с iPad? Вы можете выполнить подробные и простые шаги ниже, чтобы избежать ошибок в процессе. Прокрутить вниз.
Шаг 1На компьютере откройте iTunes и подключите к нему свой iPhone. Вы можете использовать кабель USB. Вы увидите iPhone or Телефон значок в верхнем левом углу основного интерфейса. Все, что вам нужно сделать, это нажать на нее.
Шаг 2Найдите Настройки на левой стороне инструмента. После этого вы должны нажать и выбрать все данные, которые вы хотите синхронизировать с помощью iTunes. Вы можете добавить файлы, установив флажок или значок кружка слева от них. После этого нажмите кнопку Применить or Синхронизация кнопка. Отключите iPhone и синхронизируйте данные iTunes с iPad.
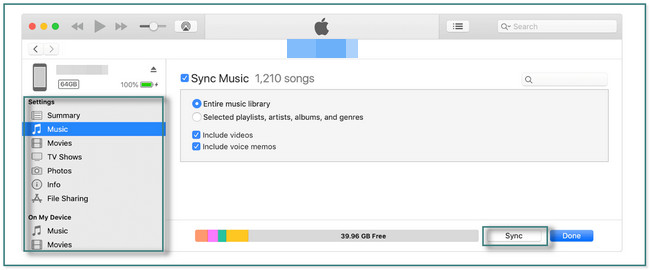
Часть 3. Как синхронизировать iPhone с iPad с помощью Finder
В большинстве случаев Finder используется для поиска файлов на вашем Mac. Кроме того, он заменил iTunes на macOS Catalina и более поздних версиях. В этом случае вы можете использовать его для простой синхронизации данных вашего iPhone с iPad.
Вы хотите использовать Finder для синхронизации iPhone с iPad? Ниже приведены подробные шаги. Двигаться дальше.
Шаг 1Запустить Finder значок на вашем Mac. После этого вам нужно подключить к нему iPhone, чтобы Mac мог получить доступ к вашему телефону с помощью USB-кабеля. Позже вы увидите имя iPhone в левой части Finder. Лучше всего нажать на Доверять этому устройству кнопку на телефоне, чтобы разрешить компьютеру доступ к данным вашего телефона.
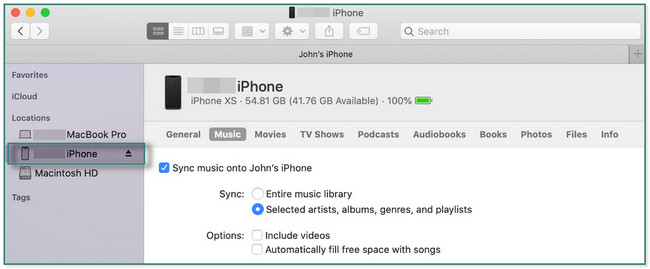
Шаг 2Под названием телефона вы увидите данные, к которым он обращался. Вам нужно щелкнуть каждый и добавить их в процесс синхронизации, поставив галочку круг or ящик значок на их левой стороне. После этого нажмите кнопку Применить Кнопка в правом нижнем углу Finder. Вы также можете нажать кнопку Синхронизация кнопка. После этого отключите iPhone от Mac и синхронизируйте данные с iPad, подключив iPad к Mac.
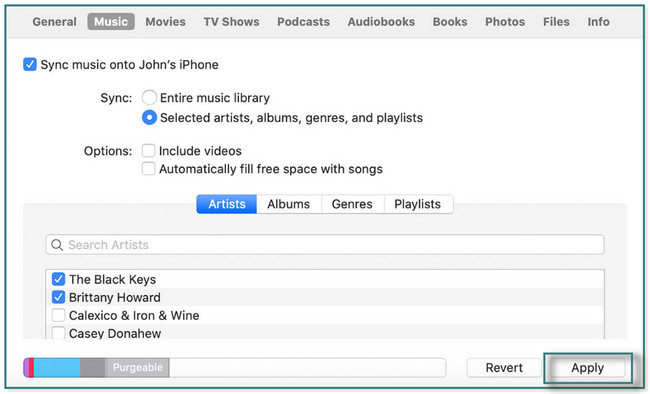
Часть 4. Как синхронизировать iPhone с iPad с помощью iCloud Backup
iCloud позволяет создавать резервные копии ваших файлов, чтобы копировать информацию о вашем устройстве, таком как iPhone, iPad и т. д. Он включает в себя данные приложения, настройки устройства, фотографии, видео и т. д. Он автоматически резервирует ваши файлы и обновляет их на всех ваших устройствах. Преимущество этого облачного сервиса в том, что он позволяет бесплатно использовать 5 ГБ хранилища. Но если вы хотите превысить это, вам необходимо оплатить подписку в зависимости от хранилища, которое вы хотите иметь. Кроме того, иногда процесс его синхронизации затягивается, и это будет стоить вам слишком много времени. Вы хотите использовать это для синхронизации iPhone с iPad? Прокрутить вниз.
Шаг 1На вашем телефоне вам нужно найти Настройки or принадлежности икона. После этого коснитесь имени учетной записи, с которой вы вошли в телефон. Внутри него прокрутите вниз, пока не увидите ICloud икона. Коснитесь его, и вы увидите множество вариантов для вашего iCloud.
Шаг 2Найдите Приложения, использующие iCloud раздел. После этого выберите ICloud Drive раздел, коснувшись его в главном интерфейсе. Позже вы увидите другие варианты ICloud Drive .
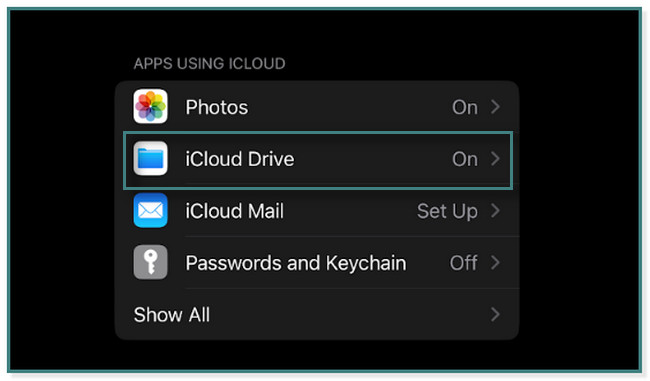
Шаг 3Внутри iCloud Drive вы увидите опцию синхронизации ваших данных. Все, что вам нужно сделать, это сдвинуть Синхронизировать этот iPhone ползунок вправо. В этом случае вы будете синхронизировать данные iPhone с облачным диском. После этого необходимо войти в ту же учетную запись iCloud на планшете. Вам нужно всего лишь войти в ту же учетную запись iCloud на iPad, чтобы получить доступ к тем же данным, что и на вашем iPhone.
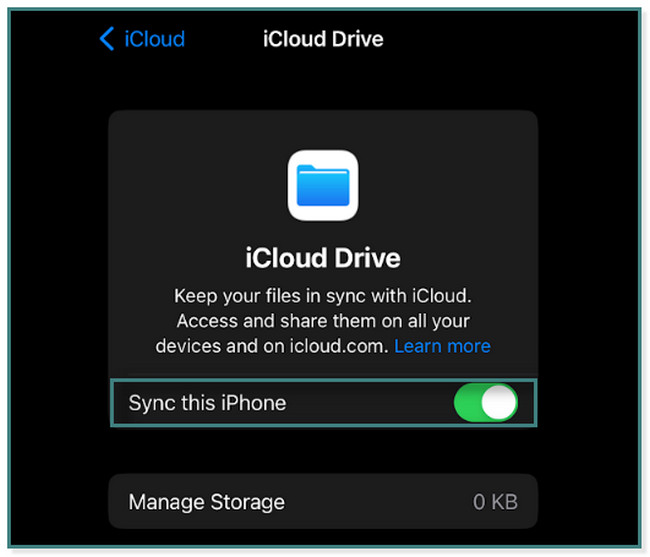
С FoneTrans для iOS вы сможете свободно передавать свои данные с iPhone на компьютер. Вы можете не только передавать текстовые сообщения iPhone на компьютер, но также легко переносить фотографии, видео и контакты на ПК.
- Передача фотографий, видео, контактов, WhatsApp и других данных с легкостью.
- Предварительный просмотр данных перед передачей.
- Доступны iPhone, iPad и iPod touch.
Часть 5. Как синхронизировать iPhone с iPad с помощью AirDrop
AirDrop используется для обмена и получения файлов на устройствах Apple. Он поддерживает различные данные, такие как фотографии, документы, видео и многое другое. Вы также можете использовать это приложение для синхронизации iPhone с iPad без компьютера. Он позволяет передавать файлы по беспроводной сети с использованием сетей Wi-Fi и Bluetooth. Кроме того, он будет отправлять ваши файлы быстро, в зависимости от размера файлов. Но иногда вы сталкиваетесь с тем, что не можете искать других пользователей, потому что AirDrop работает неправильно. Вы можете перезагрузить телефон, если это произойдет.
В любом случае, вы хотите использовать его для синхронизации iPhone с iPad? Двигаться дальше.
Шаг 1Перейдите к данным, которые вы хотите синхронизировать или перенести на планшет. После этого выберите AirDrop значок под этими данными.
Шаг 2Видимые и доступные пользователи появятся под AirDrop Копия раздел. Вам нужно только найти пользователя, которому вы хотите отправить данные.
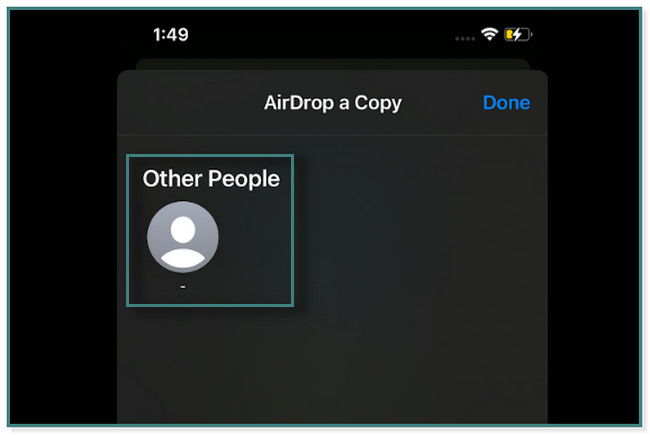
Шаг 3включать AirDrop на вашем iPad. Вам нужно только подключить его к той же сети, что и ваш iPhone. Включите также его Блютуз, Нажмите Получаете. После завершения процесса передачи под ним появится значок «Отправлено». После этого коснитесь Готово .
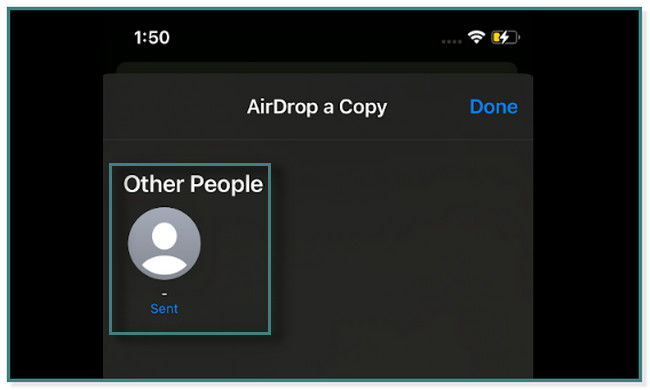
Часть 6. Часто задаваемые вопросы о синхронизации iPhone с iPad
1. Почему мой iPhone не синхронизируется?
Это зависит от того, как вы синхронизируете свой iPhone. Это может произойти, когда файл на вашем Mac, устройстве iOS или iPadOS заблокирован. Или у вас плохое интернет-соединение или нет. Кроме того, проверьте учетную запись iCloud, на которой выполнен вход на всех ваших устройствах Apple. Данные не будут синхронизироваться, если учетные записи не совпадают.
2. Как сбросить настройки синхронизации iPhone?
Вы можете сбросить настройки айфона на вашем телефоне. Все, что вам нужно сделать, это найти Настройки приложение. После этого найдите Общие значок. Нажмите Перенос или сброс iPhone, и выберите Сбросить все настройки .
С FoneTrans для iOS вы сможете свободно передавать свои данные с iPhone на компьютер. Вы можете не только передавать текстовые сообщения iPhone на компьютер, но также легко переносить фотографии, видео и контакты на ПК.
- Передача фотографий, видео, контактов, WhatsApp и других данных с легкостью.
- Предварительный просмотр данных перед передачей.
- Доступны iPhone, iPad и iPod touch.
Этот пост содержит лучший инструмент для переноса iOS под названием FoneTrans для iOS. Он включает в себя другие простые способы синхронизации iPhone с iPad. Скачайте программу прямо сейчас!
Ниже приведен видеоурок для ознакомления.


