- Часть 1: Как синхронизировать календарь с Mac на iPhone с помощью iTunes
- Часть 2: Как синхронизировать календарь с Mac на iPhone с помощью Finder
- Часть 3: Как синхронизировать календарь на iPhone и Mac через системные настройки
- Часть 4: Как синхронизировать календарь iPhone и Mac с официальным сайтом iCloud
- Часть 5: Как перенести данные Mac на iPhone с помощью FoneTrans для iOS
- Часть 6: Часто задаваемые вопросы о том, как синхронизировать календарь iPhone и Mac
Синхронизируйте календарь Mac с iPhone, чтобы познакомиться
 Размещено от Лиза Оу / 11 марта 2022 г. 09:00
Размещено от Лиза Оу / 11 марта 2022 г. 09:00 Как синхронизировать календарь iPhone с Mac? Этот вопрос часто задают те, кто использует несколько устройств и хочет получить доступ к одному и тому же календарю или просмотреть его. Возможно, Mac предназначен для вашей работы или школьных занятий, и расписание ваших мероприятий сохранено в приложении календаря на вашем Mac. Может случиться так, что просмотр этого календаря на вашем iPhone будет очень полезен. Следовательно, повышение вашей производительности и эффективности будет напоминать вам о вашем рабочем или школьном расписании и событиях через ваш iPhone. Тем не менее, вы никогда не ошибетесь, синхронизировав календарь iPhone и Mac.
В этом посте будут представлены различные и упрощенные методы синхронизации календарей между вашим Mac и iPhone. Проверьте все указанные методы и посмотрите, какой из них больше всего соответствует вашим потребностям и предпочтениям. Прежде всего, ваша конечная цель — успешная и эффективная синхронизация календарей Mac и iPhone.
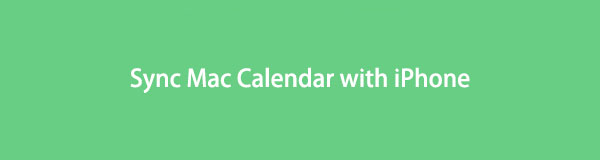

Список руководств
- Часть 1: Как синхронизировать календарь с Mac на iPhone с помощью iTunes
- Часть 2: Как синхронизировать календарь с Mac на iPhone с помощью Finder
- Часть 3: Как синхронизировать календарь на iPhone и Mac через системные настройки
- Часть 4: Как синхронизировать календарь iPhone и Mac с официальным сайтом iCloud
- Часть 5: Как перенести данные Mac на iPhone с помощью FoneTrans для iOS
- Часть 6: Часто задаваемые вопросы о том, как синхронизировать календарь iPhone и Mac
Часть 1: Как синхронизировать календарь с Mac на iPhone с помощью iTunes
iTunes доступен для macOS Mojave и более ранних версий и может управлять данными для устройств iOS. При этом вы, несомненно, можете использовать iTunes для эффективной синхронизации календаря вашего Mac с iPhone. Кроме того, этот метод гарантированно будет простым и быстрым. Все, что вам нужно, это USB.
Шаги о том, как синхронизировать календарь с Mac на iPhone с помощью iTunes:
Шаг 1Начни с открытия iTunes на вашем Mac, затем подключите к нему свой iPhone с помощью USB-кабеля.
Шаг 2В левой части iTunes щелкните свой iPhone устройство, затем перейдите к Инфо.
Шаг 3После этого поставьте галочку напротив Синхронизировать календари, затем нажмите Готово.
Шаг 4Наконец, нажмите Применить как только появится подтверждение с вопросом, хотите ли вы применить изменения к своему iPhone.
Кроме того, это не сработает для вас, если вы используете Mac с macOS Catalina или более поздней версии, поскольку iTunes больше не доступен на ваших устройствах. Вместо этого обратитесь к следующему решению.
С FoneTrans для iOS вы сможете свободно передавать свои данные с iPhone на компьютер. Вы можете не только передавать текстовые сообщения iPhone на компьютер, но также легко переносить фотографии, видео и контакты на ПК.
- Передача фотографий, видео, контактов, WhatsApp и других данных с легкостью.
- Предварительный просмотр данных перед передачей.
- Доступны iPhone, iPad и iPod touch.
Часть 2: Как синхронизировать календарь с Mac на iPhone с помощью Finder
Finder — это графический пользовательский интерфейс и менеджер данных, которые можно использовать для всех устройств Apple и версий ОС. Finder — это удобное решение для синхронизации календаря и других данных между вашим Mac и iPhone или даже между двумя iPhone. Прежде всего, Finder действительно синхронизирует календарь между вашим iPhone и Mac всего за несколько шагов.
Шаги о том, как синхронизировать календарь с Mac на iPhone с помощью Finder:
Шаг 1Во-первых, используйте USB-кабель для подключения iPhone к Mac. При этом выберите свой iPhone на боковой панели Finder.
Шаг 2Затем выберите Синхронизировать календари после нажатия Инфо.
Шаг 3Вкратце, выберите, хотите ли вы синхронизировать все календари or Выбранные календари.
Шаг 4Если вы хотите синхронизировать определенные календари, установите флажок рядом с тем календарем, который нужно синхронизировать. Кроме того, введите количество дней, которые вы хотите исключить из синхронизации после нажатия Не синхронизировать события старше - дней.
Вы также можете использовать другую функцию по умолчанию на Mac и iPhone для синхронизации календарей между обоими устройствами.
Часть 3: Как синхронизировать календарь на iPhone и Mac через системные настройки
Системные настройки — это встроенное приложение, доступное на Mac, которое позволяет пользователям изменять и управлять системными настройками для устройств Apple. На разных панелях Системных настроек Mac вы можете синхронизировать календарь на вашем Mac и iPhone. Кроме того, вам необходимо использовать одну и ту же учетную запись iCloud на вашем Mac и iPhone, прежде чем продолжить этот метод.
Шаги о том, как синхронизировать календарь на iPhone и Mac через системные настройки:
Шаг 1Во-первых, нажмите Apple значок в левом верхнем углу рабочего стола вашего Mac. Оттуда выберите Системные настройки.
Шаг 2Затем нажмите ICloud, затем поставьте галочку рядом с Календари.
Шаг 3С другой стороны, открыть Настройки на вашем iPhone и перейдите к своему Apple ID.

Шаг 4Наконец, нажмите ICloud, затем включите Календари чтобы включить его.

Однако это решение заставит ваш iPhone также обновиться после того, как вы сделаете обновления на своем Mac. Поскольку для этого метода требуется iCloud, вместо этого вы можете синхронизировать календари между вашим Mac и несколькими устройствами через веб-сайт iCloud.
С FoneTrans для iOS вы сможете свободно передавать свои данные с iPhone на компьютер. Вы можете не только передавать текстовые сообщения iPhone на компьютер, но также легко переносить фотографии, видео и контакты на ПК.
- Передача фотографий, видео, контактов, WhatsApp и других данных с легкостью.
- Предварительный просмотр данных перед передачей.
- Доступны iPhone, iPad и iPod touch.
Часть 4: Как синхронизировать календарь iPhone и Mac с официальным сайтом iCloud
Официальный сайт iCloud позволяет вам управлять всеми вашими данными iCloud и устанавливать, кому и с кем делиться конкретными данными. Как вы, возможно, знаете, iCloud является облачным хранилищем и вычислительной службой по умолчанию для всех продуктов Apple. Вы можете получить доступ к данным, сохраненным в вашей учетной записи iCloud, на его онлайн-сайте, доступ к которому и управление которым можно осуществлять через различные веб-браузеры.
Шаги по синхронизации календаря iPhone и Mac с официальным сайтом iCloud:
Шаг 1Начните с включения ICloud в Синхронизировать календари на вашем iPhone из Настройки приложение
Шаг 2Тем временем откройте официальный веб-сайт iCloud в Safari вашего Mac и войдите в систему, используя Apple ID вашего Mac.
Шаг 3В главном интерфейсе откройте Календари.

Шаг 4Наконец, выберите Личный календарь после нажатия на Поделиться опция рядом Календарь. После этого введите Apple ID вашего iPhone, затем нажмите OK.

Учитывая эффективность и удобство всех приведенных выше решений для синхронизации данных между Mac и iPhone, следующее стороннее решение превосходит их всех.
Часть 5: Как перенести данные Mac на iPhone с помощью FoneTrans для iOS
FoneTrans для iOS — это интеллектуальный менеджер данных, который значительно поможет вам управлять, редактировать, удалять, добавлять и передавать данные между устройствами iOS и компьютерами. Этот инструмент может свободно передавать фотографии, видео, контакты, сообщения, документы, WhatsApp и многое другое. Этот инструмент, несомненно, хорош тем, что вы можете выборочно перенести все данные сразу, не стирая исходные данные.
С FoneTrans для iOS вы сможете свободно передавать свои данные с iPhone на компьютер. Вы можете не только передавать текстовые сообщения iPhone на компьютер, но также легко переносить фотографии, видео и контакты на ПК.
- Передача фотографий, видео, контактов, WhatsApp и других данных с легкостью.
- Предварительный просмотр данных перед передачей.
- Доступны iPhone, iPad и iPod touch.
Учитывая все функции FoneTrans для iOS, вы, безусловно, можете использовать его для передачи данных с вашего Mac на iPhone или наоборот.
Шаги о том, как перенести данные Mac на iPhone с помощью FoneTrans для iOS:
Шаг 1Во-первых, загрузите и установите FoneTrans для iOS на свой Mac. Когда программа будет успешно установлена, она запустится автоматически; в противном случае он будет запущен вручную. Тем временем подключите свой iPhone к Mac через USB.

Шаг 2Во-вторых, выберите тип данных, которые вы хотите передать, на левой боковой панели программы. Типы данных, которые вы можете передавать: Фото, Музыка, Видео, Контакты, Сообщениякачества Другое (Книги, Заметки, Календари, Safari качества Объявления).
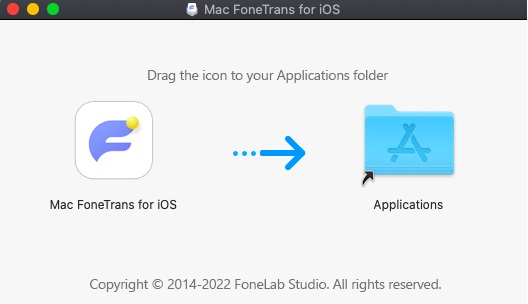
Шаг 3В-третьих, нажмите кнопку Добавить в строке меню над панелью предварительного просмотра. Выберите либо Добавить файл or Add Folder.
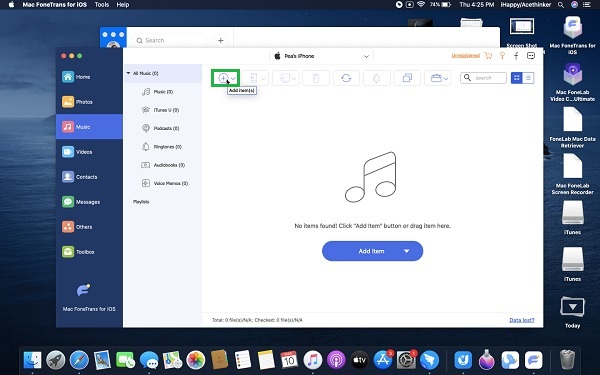
Шаг 4Наконец, перейдите к папке на вашем Mac, в которой хранятся данные, которые вы хотите перенести на свой iPhone. Выберите все данные для переноса, затем нажмите Готово.
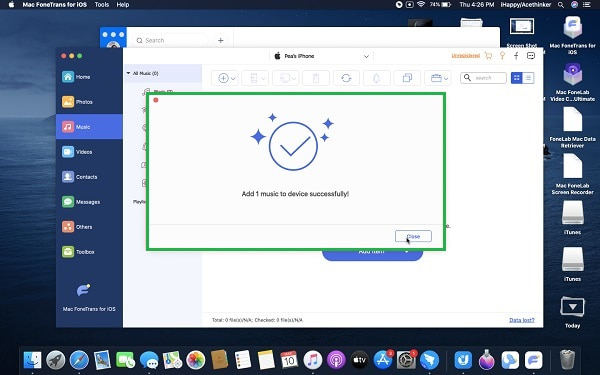
Часть 6: Часто задаваемые вопросы о том, как синхронизировать календарь iPhone и Mac
Как остановить синхронизацию календарей iPhone и Mac?
Чтобы остановить синхронизацию календарей между iPhone и Mac, вы можете зайти в приложение «Календарь» на своем Mac и щелкнуть имя синхронизированного календаря в списке календарей. После этого нажмите кнопку «Поделиться», щелкните имя своего iPhone, а затем нажмите «Удалить». И наоборот, если вы хотите прекратить совместное использование календаря Mac со всеми устройствами, к которым предоставлен общий доступ, выберите Прекратить совместное использование после щелчка правой кнопкой мыши календаря в списке календарей.
Почему мой календарь Mac не синхронизируется с моим iPhone?
Календарь не синхронизируется между Mac и iPhone, поскольку дата и время не совпадают. Убедитесь, что время и дата на вашем Mac и iPhone установлены одинаково. Кроме того, если вы собираетесь синхронизировать календари обоих устройств через iCloud, обязательно используйте одну и ту же учетную запись iCloud. Кроме того, не забудьте включить календари в меню iCloud.
Что делать, если мой Календарь на Macbook не обновляется на iPhone?
Предположим, ваш календарь Macbook не синхронизируется с вашим iPhone, несмотря на правильную настройку. В этом случае вы можете попробовать решить проблему, выполнив следующие действия: Во-первых, перейдите в меню iCloud в приложении «Настройки» вашего iPhone. Во-вторых, отключите Календарь, чтобы отключить его. Через несколько минут включите Календарь, чтобы снова включить его. Вы также можете сделать то же самое на своем Mac через Системные настройки.
И вот как синхронизировать календарь с iPhone на Mac 5 проверенными способами. В любом случае, это, несомненно, простая и быстрая задача. Нет необходимости делать сложные вещи. Все, что вам нужно, это обратиться к решениям, приведенным выше. Прежде всего, синхронизация данных между вашим Mac и iPhone требует от вас высокоэффективного и действенного инструмента. С этим, FoneTrans для iOS — это наиболее рекомендуемый способ, поскольку это наиболее рекомендуемый инструмент для передачи данных между устройствами iOS, macOS и Windows с превосходной производительностью.
С FoneTrans для iOS вы сможете свободно передавать свои данные с iPhone на компьютер. Вы можете не только передавать текстовые сообщения iPhone на компьютер, но также легко переносить фотографии, видео и контакты на ПК.
- Передача фотографий, видео, контактов, WhatsApp и других данных с легкостью.
- Предварительный просмотр данных перед передачей.
- Доступны iPhone, iPad и iPod touch.
