- Часть 1: Как сделать скриншот всей страницы на Mac с расширениями
- Часть 2. Как сделать снимок экрана с прокруткой на Mac с помощью Movavi ScreenShot
- Часть 3: Как сделать скриншот с прокруткой на Mac в Интернете
- Часть 4: Как сделать снимок экрана на Mac с помощью FoneLab Screen Recorder
- Часть 5. Часто задаваемые вопросы о прокрутке снимка экрана на Mac
- Screen Recorder
- Mac Video Recorder
- Windows Video Recorder
- Mac Audio Recorder
- Windows Audio Recorder
- Регистратор веб-камеры
- Рекордер игры
- Регистратор встреч
- Messenger Call Recorder
- Skype Recorder
- Запись курса
- Регистратор презентаций
- Chrome Recorder
- Firefox Recorder
- Снимок экрана в Windows
- Снимок экрана на Mac
Как сделать скриншот с прокруткой на Mac с максимальной эффективностью
 Размещено от Лиза Оу / 07 мар 2022 16:00
Размещено от Лиза Оу / 07 мар 2022 16:00Можете ли вы сделать скриншот с прокруткой на Mac? Действительно, да, можно. Но сначала вы должны понять, что такое скриншот с прокруткой. Проще говоря, скриншот с прокруткой — это снимок экрана, который включает в себя все, что выходит за рамки того, что в данный момент видно на вашем экране. В отличие от обычного снимка экрана, на котором фиксируется только то, что мелькает на вашем экране, скользящий снимок экрана показывается так далеко, как вы собираетесь сделать.
На заметку, скриншот с прокруткой — удобное решение, когда вы собираетесь отправлять или компилировать скриншоты различных длинных веб-страниц. Все данные и информация отображаются на одной странице скриншота, что способствует повышению эффективности вашей работы.
При этом этот пост покажет вам 3 способа сделать скриншот всей страницы на Mac. Вот, потому что вы собираетесь изучить лучшие решения, доступные там.
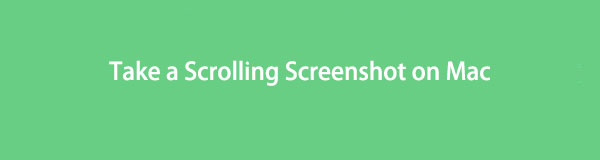

Список руководств
- Часть 1: Как сделать скриншот всей страницы на Mac с расширениями
- Часть 2. Как сделать снимок экрана с прокруткой на Mac с помощью Movavi ScreenShot
- Часть 3: Как сделать скриншот с прокруткой на Mac в Интернете
- Часть 4: Как сделать снимок экрана на Mac с помощью FoneLab Screen Recorder
- Часть 5. Часто задаваемые вопросы о прокрутке снимка экрана на Mac
Часть 1. Как сделать скриншот всей страницы на Mac с расширениями
Mac имеет собственное расширение для Safari, которое позволяет максимально эффективно делать скриншоты с прокруткой. Не нужно загружать какой-либо инструмент для захвата экрана или сам снимок экрана. Всего за несколько кликов эта функция расширения захватит всю страницу любого веб-сайта, который вы хотите сделать в любое время.
FoneLab Screen Recorder позволяет вам захватывать видео, аудио, онлайн-уроки и т. Д. На Windows / Mac, и вы можете легко настраивать размер, редактировать видео или аудио и многое другое.
- Записывайте видео, аудио, веб-камеру и делайте скриншоты на Windows / Mac.
- Предварительный просмотр данных перед сохранением.
- Это безопасно и просто в использовании.
Шаги о том, как сделать скриншот всей страницы на Mac с расширениями:
Шаг 1Для начала откройте Safari на вашем Mac, а затем выберите Настройки когда вы нажимаете Safari из строки меню. После этого появится новое окно.
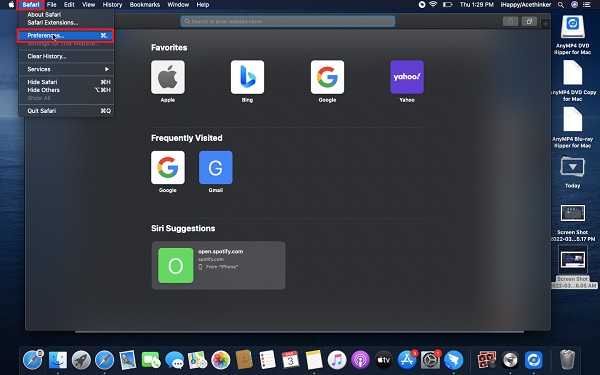
Шаг 2Перейдите на Фильтр И нажмите Показать Разработка меню в строке меню из нижней части этого окна.
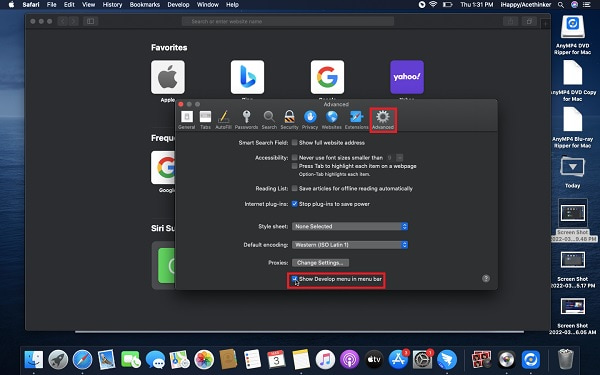
Шаг 3Далее вернитесь к Safari , перейдите на веб-страницу, снимок экрана которой вы хотите сделать, и нажмите кнопку альт + команда + я , чтобы открыть веб-инспектор.
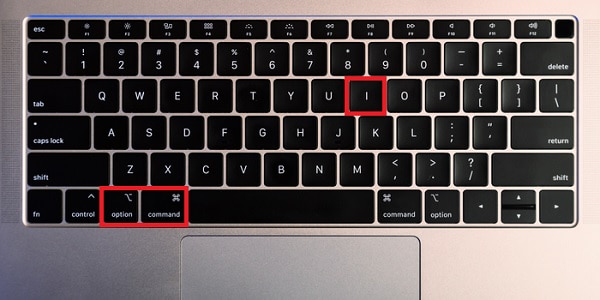
Шаг 4Короче нажмите кнопку Control ключ, когда вы нажимаете строку, которая начинается с HTML. Выбирать Сделать снимок экрана во всплывающем меню.
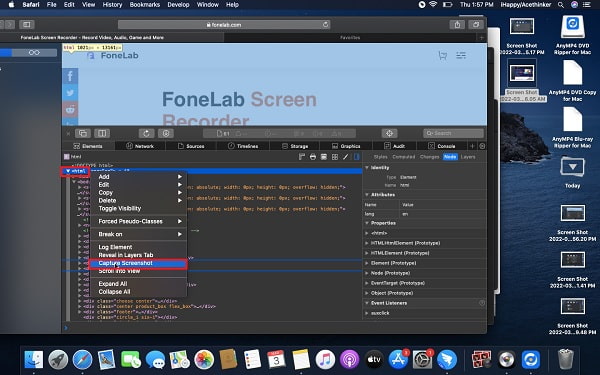
Шаг 5Наконец, установите имя файла вашего снимка экрана и его папку назначения. Наконец, нажмите Сохранить.
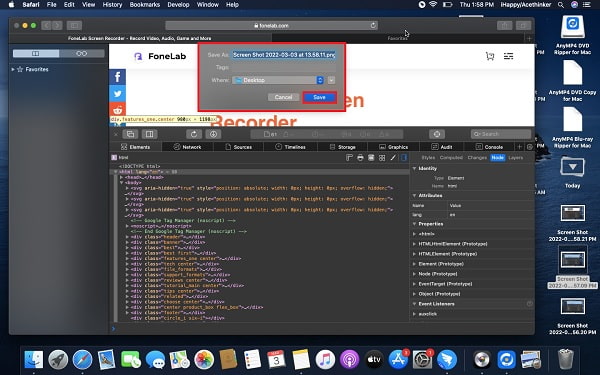
И вот как сделать скриншот целой страницы на Mac с расширениями. Это может показаться сложным или запутанным, особенно если вы новый пользователь Mac. При этом вы также можете использовать другое доступное расширение для Mac Safari.
Часть 2. Как сделать снимок экрана с прокруткой на Mac с помощью Movavi ScreenShot
Одним из инструментов для создания снимков экрана, который вы можете использовать на Mac, является Movavi ScreenShot Extension. Это надежный полноэкранный инструмент для создания снимков экрана для ботов веб-браузеров для Mac и Windows. С помощью этого инструмента вы можете захватывать всю страницу, только выбранные части, полный экран и даже прокрутку.
Шаги о том, как прокрутить и сделать снимок экрана на Mac с помощью Movavi ScreenShot:
Шаг 1Во-первых, установите и запустите расширение Movavi ScreenShot на вашем Mac.
Шаг 2Во-вторых, откройте веб-браузер вашего Mac, выполните поиск и перейдите на официальную веб-страницу Скриншот Мовави. Оттуда настройте расширение и закрепите его в верхнем углу веб-браузера.
Шаг 3В-третьих, перейдите на веб-страницу, скриншот которой вы хотите сделать, затем нажмите кнопку Скриншот значок, который вы недавно прикрепили. После этого выберите Захватить весь экран из меню.
Шаг 4Наконец, дайте расширению прокрутить веб-страницу до конца, после чего появится новая вкладка. На этой новой вкладке нажмите Сохранить JPG и установите папку назначения.
И это один из лучших способов сделать снимок экрана на Mac и прокрутить вниз с помощью расширения. Кроме того, есть также онлайн-инструмент для создания скриншотов, который вы можете использовать.
Часть 3. Как сделать скриншот с прокруткой на Mac онлайн
Web-Capture.Net — это онлайн-инструмент для захвата экрана, который легко доступен и может использоваться в любом веб-браузере. Доказано, что это эффективный и простой в использовании инструмент, который можно использовать без какого-либо программного обеспечения. Это настоятельно рекомендуемый онлайн-инструмент для Mac для создания скриншотов с прокруткой.
Шаги о том, как сделать скриншот с прокруткой на Mac в Интернете:
Шаг 1Откройте Safari или другой веб-браузер по вашему выбору на вашем Mac и перейдите на Web-Capture.Net.
Шаг 2После этого откройте другую вкладку, перейдите на веб-страницу, которую вы хотите захватить, и скопируйте ее URL-адрес.
Шаг 3Далее вставьте URL на Web-Capture.Net и нажмите Enter на клавиатуре.
Шаг 4Через некоторое время скачайте или заархивируйте скриншот, как только получите уведомление о том, что Ваша ссылка обработана!
В следующий раз, когда кто-то спросит, как сделать скриншот с прокруткой на Mac онлайн, это идеальный ответ. Кроме того, вы, возможно, ищете лучший и многофункциональный инструмент для типичного скриншота, а не для прокрутки. Тот, что ниже, — идеальная находка.
Часть 4. Как сделать снимок экрана на Mac с помощью FoneLab Screen Recorder
FoneLab Screen Recorder — это программа для записи экрана, звука и игрового процесса, доступная как для Mac, так и для Windows. Он делает все это при записи и захвате экрана. Кроме того, это дает вам возможность экспортировать ваши снимки в предпочитаемый формат файла. Кроме того, с помощью этого инструмента вы можете сделать снимок экрана любой веб-страницы или программы в целом или только с настроенным фреймом.
FoneLab Screen Recorder позволяет вам захватывать видео, аудио, онлайн-уроки и т. Д. На Windows / Mac, и вы можете легко настраивать размер, редактировать видео или аудио и многое другое.
- Записывайте видео, аудио, веб-камеру и делайте скриншоты на Windows / Mac.
- Предварительный просмотр данных перед сохранением.
- Это безопасно и просто в использовании.
Шаги Как сделать снимок экрана на Mac с помощью FoneLab Screen Recorder:
Шаг 1Сначала скачайте и установите FoneLab Screen Recorder на вашем Mac. После этого он автоматически запустится. В противном случае запустите его вручную.

Шаг 2Тем временем перейдите на веб-страницу или в окно, скриншот которого вы хотите сделать.
Шаг 3Не закрывая это окно, откройте FoneLab Screen Recorder и нажмите SnapShot из основного интерфейса программы.

Шаг 4После этого перетащите мышь и выберите все области, которые вы хотите захватить.
Шаг 5Наконец, отредактируйте или измените захват по своему желанию, затем нажмите кнопку Сохранить значок, как только вы закончите.

Кроме того, вы можете уменьшить масштаб Safari, чтобы максимально использовать большую часть веб-страницы.
Часть 5. Часто задаваемые вопросы о прокрутке скриншота на Mac
Как сделать скриншот с прокруткой на iPhone?
Сначала вы должны убедиться, что на вашем iPhone установлена последняя версия iOS. С этого момента вы можете сделать снимок экрана с прокруткой, сделав обычный снимок экрана, а затем нажав на предварительный просмотр снимка экрана. В этом предварительном просмотре выберите «Полная страница».
Куда идут скриншоты на Mac?
Назначение ваших скриншотов зависит от того, где вы их установили. Предположим, вы не указали папку назначения. Местом назначения снимков экрана по умолчанию является рабочий стол Mac. Кроме того, каждый снимок экрана сохраняется с именем файла «Снимок экрана» + дата и время, когда вы их сделали.
В каких форматах сохраняются скриншоты на Mac?
Скриншоты, сделанные на Mac, сохраняются в формате PNG. Вы также можете сохранять свои снимки экрана в другом формате файла, таком как JPG, TIFF, GIF. HEIC и PDF. Выберите формат, который больше всего соответствует вашим потребностям.
FoneLab Screen Recorder позволяет вам захватывать видео, аудио, онлайн-уроки и т. Д. На Windows / Mac, и вы можете легко настраивать размер, редактировать видео или аудио и многое другое.
- Записывайте видео, аудио, веб-камеру и делайте скриншоты на Windows / Mac.
- Предварительный просмотр данных перед сохранением.
- Это безопасно и просто в использовании.
На этом мы завершаем этот урок о том, как эффективно и действенно делать скриншоты с прокруткой на Mac. Создание снимка экрана не должно быть сложным, так что что может быть лучше, чем использовать лучший доступный инструмент для захвата экрана, верно? Прежде всего, рекомендуется использовать FoneLab Screen Recorder для записи или захвата экрана с сохранением максимального качества бесплатно.
