Исключительное руководство о том, как перенести приложение с iPhone на iPad
 Размещено от Лиза Оу / 31 марта 2023 г. 09:00
Размещено от Лиза Оу / 31 марта 2023 г. 09:00 Хотите узнать, как лучше всего перенести приложение с iPhone на iPad? Если вы это сделаете, мы рады сообщить, что вы нашли нужную статью. Легко переносить, когда речь идет о таких файлах, как фотографии, музыкальные файлы, документы и т. д. Однако это не относится к приложениям. Доступно только несколько методов для передачи этого конкретного типа данных с вашего iPhone на iPad или между несколькими устройствами в целом.
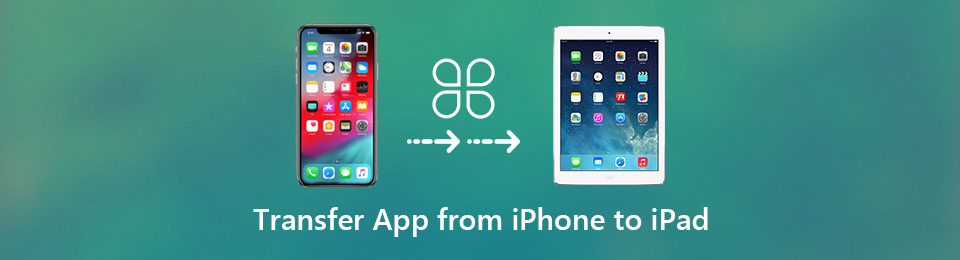
К счастью, мы нашли наиболее эффективные способы после просмотра различных веб-сайтов. Следовательно, в этой статье будут описаны пошаговые методы переноса приложений с iPhone на iPad. Ручные, сторонние и сервисы для передачи доступны ниже, чтобы помочь вам. Вы можете ожидать, что после прочтения этой статьи вы сможете переносить свои приложения и многие типы данных между своими устройствами. Начните читать следующие части, чтобы начать процесс.

Список руководств
С FoneTrans для iOS вы сможете свободно передавать свои данные с iPhone на компьютер. Вы можете не только передавать текстовые сообщения iPhone на компьютер, но также легко переносить фотографии, видео и контакты на ПК.
- Передача фотографий, видео, контактов, WhatsApp и других данных с легкостью.
- Предварительный просмотр данных перед передачей.
- Доступны iPhone, iPad и iPod touch.
Часть 1. Как перенести приложение с iPhone на iPad в настройках
Перенос приложений через «Настройки» может быть лучшим выбором, если вы предпочитаете не использовать и не устанавливать сторонний инструмент. Этот метод будет успешно работать, если вы вошли в одну и ту же учетную запись iCloud на своем iPhone и iPad. Требуется всего несколько нажатий на вашем iPhone, чтобы синхронизировать его приложения с вашим iPad, что позволит вам использовать их на обоих устройствах.
Обратите внимание на простые инструкции ниже, чтобы узнать, как перенести приложение с iPhone на iPad в настройках:
Шаг 1Найдите Настройки значок и запустите его на своем iPhone. В списке параметров прокрутите вниз, пока не увидите iTunes и магазин приложений вкладку, затем коснитесь ее.
Шаг 2На следующем экране см. Автоматические загрузки раздел. Под ним можно найти несколько типов данных, включая приложения, музыку, книги и аудиокниги и обновления.
Шаг 3Переключите ползунок, который совпадает с Apps вариант. Через несколько секунд приложения на вашем iPhone появятся и на вашем iPad. Но вы должны убедиться, что оба ваших устройства подключены к стабильному интернет-соединению для успешной синхронизации приложений.
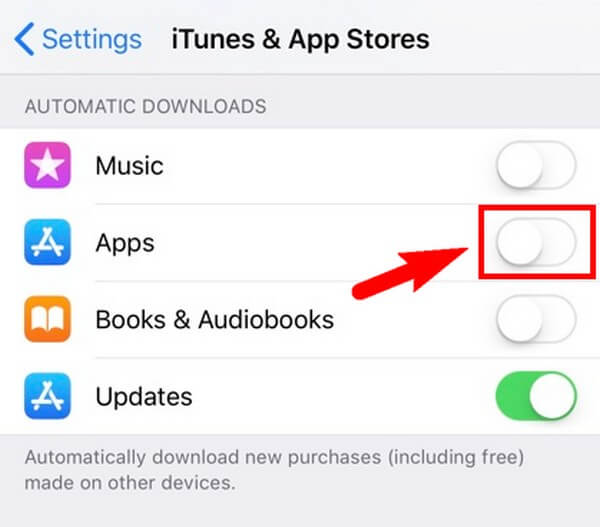
Но поскольку iCloud — это хранилище, используемое в этом методе, вы должны иметь в виду, что оно предлагает только 5 ГБ бесплатного хранилища. Следовательно, количество приложений, которые вы можете хранить или синхронизировать, ограничено.
Часть 2. Как перенести приложение с iPhone на iPad через Finder
Между тем, если вы подключите свой iPhone и iPad к своему Mac, вы можете использовать Finder для переноса своих приложений. Для успешной передачи требуются только USB-кабели и несколько простых шагов. Кроме того, вы также можете использовать iTunes, если используете компьютер с Windows.
Обратите внимание на простые инструкции ниже, чтобы узнать, как перенести приложение с iPhone на iPad через Finder:
Шаг 1Подключите свой iPhone и iPad к вашему Mac с помощью USB-кабелей. Затем откройте окно Finder, чтобы увидеть подключенные устройства.
Шаг 2Выберите свой устройство iPhone , а затем Файлы вкладку, чтобы увидеть ваши данные. После этого выберите установочные файлы приложений, которые вы хотите перенести на свой iPad.
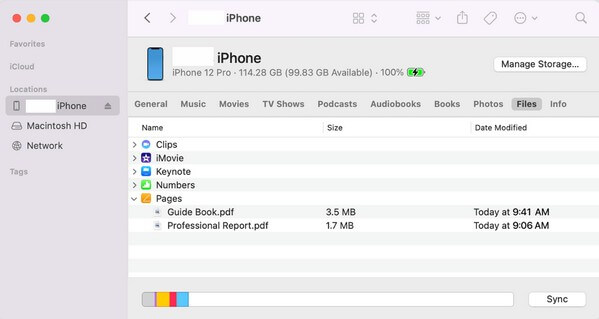
Шаг 3После того, как вы выбрали, откройте свое устройство iPad в Finder и перетащите на него выбранные данные. Затем Finder начнет копирование данных iPhone на iPad. После завершения копирования вы можете установить приложения на свое устройство.
Часть 3. Бонусный совет - FoneTrans для iOS
Если вам нужен инструмент для передачи данных iPhone или iPad, FoneTrans для iOS является наиболее рекомендуемым. Эта программа позволяет вам перемещать данные между различными устройствами, такими как iPhone, iPad, компьютер и т. д. Таким образом, это не мешает вам наслаждаться фотографиями, видео, аудио, сообщениями, контактами, документами, журналами вызовов, контактами и многим другим на большинстве ваших устройств iOS или iPadOS. Кроме того, FoneTrans для iOS работает как на Windows, так и на Mac, поэтому вам не нужно беспокоиться, если вы установите его на компьютер без macOS. Его эффективная производительность будет одинаковой в любом случае. Кроме того, вы можете пользоваться его дополнительными функциями после установки.
Обратите внимание на простой пример ниже, чтобы узнать, как передавать файлы с iPhone с помощью FoneTrans для iOS:
С FoneTrans для iOS вы сможете свободно передавать свои данные с iPhone на компьютер. Вы можете не только передавать текстовые сообщения iPhone на компьютер, но также легко переносить фотографии, видео и контакты на ПК.
- Передача фотографий, видео, контактов, WhatsApp и других данных с легкостью.
- Предварительный просмотр данных перед передачей.
- Доступны iPhone, iPad и iPod touch.
Шаг 1Посетите веб-страницу программы FoneTrans для iOS, чтобы увидеть и щелкнуть Бесплатная загрузка кнопка слева. После этого будет загружен установочный файл. Откройте его, чтобы установить инструмент, который продлится около минуты. Когда он будет готов к запуску, запустите инструмент переноса на своем компьютере, чтобы начать его использовать.
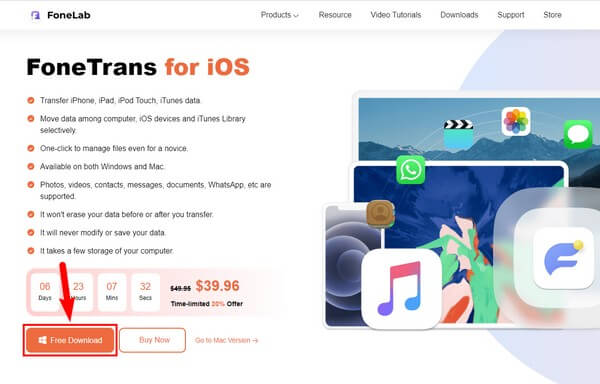
Шаг 2Основной интерфейс FoneTrans для iOS встретит вас требованием подключить ваши устройства. Используйте USB-кабель для подключения iPhone к компьютеру, на котором установлена программа. Если вы пытались подключить его, но он не распознается, нажмите кнопку вариант ниже. Он покажет вам методы для успешного подключения.
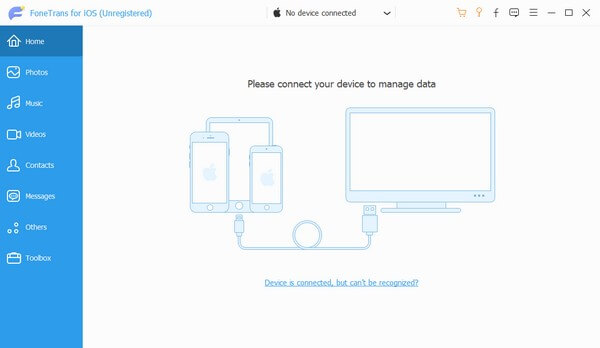
Шаг 3После подключения устройства щелкните вкладку со стрелкой вниз в верхней части интерфейса. После этого появится список подключенных устройств. Выберите свой iPhone оттуда. После этого нажмите кнопку Другое тип данных в левом столбце. Данные вашего iPhone будут отображаться в нужной области. Отметьте все, что вы хотите перенести на свой iPad.
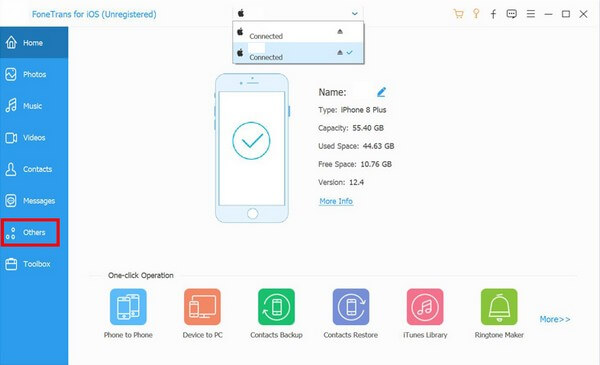
Шаг 4После того, как вы выбрали все выбранные вами данные, нажмите кнопку устройство iOS значок в верхней части интерфейса. Затем выберите свой iPad из подключенных устройств, чтобы данные переместились на него. Время передачи будет зависеть от размера и количества данных, которые вы передаете на устройство. После этого вы, наконец, сможете наслаждаться ими на своем iPad.
Часть 4. Часто задаваемые вопросы о переносе приложений с iPhone на iPad
1. Как перенести приложения с iPhone на iPhone без iCloud?
Если у вас нет iCloud, вы также можете использовать методы, описанные в этой статье, для переноса приложений с iPhone на iPad при переносе приложений с iPhone на iPhone. Большинство из них используют одни и те же шаги, поэтому вы не запутаетесь в работе с методами. Вы можете быть уверены, что сможете переносить свои приложения даже без iCloud.
2. Почему мои приложения не переносятся на новый iPad?
Некоторые проблемы могли помешать переносу приложений. Если вы используете iCloud для передачи, это может быть связано с нехваткой места для хранения. Или из-за сбоя ваши приложения не были перенесены на iPad. Например, плохое подключение к Интернету, неожиданное выключение из-за низкого заряда батареи и многое другое. Вы можете попробовать проверить их, чтобы увидеть, что пошло не так.
Это все, что нужно для переноса приложений с вашего iPhone на iPad. Если вам нужно перенести больше инструментов с различными устройствами iOS, вы можете положиться на FoneTrans для iOS в любой момент.
С FoneTrans для iOS вы сможете свободно передавать свои данные с iPhone на компьютер. Вы можете не только передавать текстовые сообщения iPhone на компьютер, но также легко переносить фотографии, видео и контакты на ПК.
- Передача фотографий, видео, контактов, WhatsApp и других данных с легкостью.
- Предварительный просмотр данных перед передачей.
- Доступны iPhone, iPad и iPod touch.
