- Часть 1. Как перенести заметки с iPhone на iPhone через AirDrop
- Часть 2. Как перенести заметки с iPhone на iPhone через iCloud
- Часть 3. Как перенести заметки с iPhone на iPhone с помощью iTunes/Finder
- Часть 4. Лучший способ переноса заметок с iPhone на iPhone с помощью FonTrans для iOS
- Часть 5. Часто задаваемые вопросы о том, как перенести заметки с iPhone на iPhone
4 простых способа обмена заметками с iPhone на iPhone
 Размещено от Триша Тамо / 04 июля 2022 г., 09:00
Размещено от Триша Тамо / 04 июля 2022 г., 09:00 Notes — одно из самых важных приложений для устройств iOS пользователей. Здесь они могут хранить свои пароли, важные заметки, документы, вложения, добавлять рисунки и многое другое. По разным причинам пользователи хотят поделиться своими заметками со своей семьей, друзьями и коллегами или недавно купили новый iPhone и хотели перенести свои заметки со своего старого iPhone на новый. Тем не менее, они не знают, как это сделать.
Хотя в Интернете можно найти множество способов, в этом посте мы поделились наиболее надежными и проверенными методами переноса важных заметок с iPhone на iPhone. Итак, прочитайте и следуйте шагам, подробно описанным здесь.
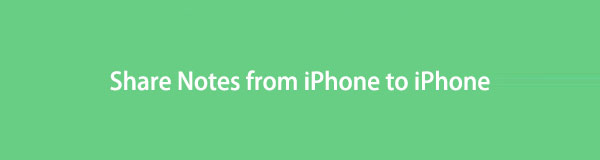

Список руководств
- Часть 1. Как перенести заметки с iPhone на iPhone через AirDrop
- Часть 2. Как перенести заметки с iPhone на iPhone через iCloud
- Часть 3. Как перенести заметки с iPhone на iPhone с помощью iTunes/Finder
- Часть 4. Лучший способ переноса заметок с iPhone на iPhone с помощью FonTrans для iOS
- Часть 5. Часто задаваемые вопросы о том, как перенести заметки с iPhone на iPhone
Часть 1. Как перенести заметки с iPhone на iPhone через AirDrop
AirDrop — один из самых простых способов поделиться своими заметками с iPhone на iPhone. Это встроенная функция устройств Apple, позволяющая обмениваться данными с одного устройства Apple на другое. Он также бесплатный и простой в использовании. Но убедитесь, что ваши Wi-Fi и Bluetooth работают нормально. В противном случае вы не сможете использовать этот метод. Выполните следующие действия, чтобы перенести заметку с iPhone на iPhone:
Шаг 1Откройте приложение Центр управления обоих айфонов. Для более старых версий iPhone проведите снизу вверх. Проведите вниз в правом верхнем углу экрана для iPhone X и более поздних версий. Затем коснитесь и удерживайте Wi-Fi значок, пока не появится всплывающее меню. И коснитесь AirDrop чтобы открыть ее.
Шаг 2Затем перейдите в приложение «Заметки», выберите и откройте заметку, которую хотите передать.
Шаг 3Теперь нажмите на Больше значок. Затем выберите Отправить копию из списка и выберите Выброска десанта. После этого выберите, куда вы хотите отправить заметку.
Шаг 4Наконец, с iPhone получателя появится сообщение. Выберите Получаете вариант. Это оно!
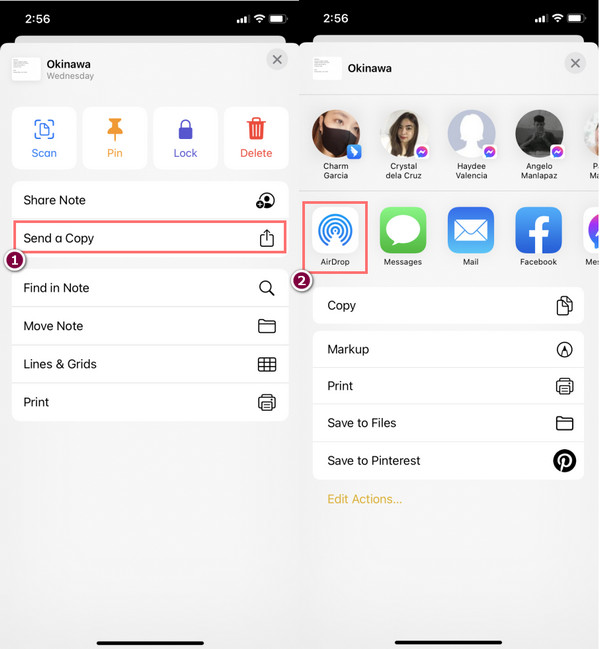
Однако этот метод не лучший вариант, если вы хотите отправить много заметок, потому что вам нужно открывать заметку одну за другой, чтобы отправить ее. Нет возможности выбрать все элементы и поделиться ими.
Если вы ищете способ синхронизировать все свои заметки с iPhone на iPhone, вы можете использовать iCloud. Идите дальше, чтобы узнать, как это сделать.
С FoneTrans для iOS вы сможете свободно передавать свои данные с iPhone на компьютер. Вы можете не только передавать текстовые сообщения iPhone на компьютер, но также легко переносить фотографии, видео и контакты на ПК.
- Передача фотографий, видео, контактов, WhatsApp и других данных с легкостью.
- Предварительный просмотр данных перед передачей.
- Доступны iPhone, iPad и iPod touch.
Часть 2. Как перенести заметки с iPhone на iPhone через iCloud
Как и в первом способе, iCloud предустановлен на устройствах iOS. Используя этот метод, вы можете получить доступ к своим заметкам с любого устройства, если вы синхронизируете свои заметки с iCloud. Ниже приведены шаги, которые вам нужно сделать, чтобы включить его и перенести свои заметки со старого iPhone на новый.
Шаг 1Во-первых, сделайте резервную копию своих заметок для своего старого iPhone с помощью iCloud. Перейти к Настройки > [ваше имя]> ICloud > ICloud Резервное копирование и нажмите Backup Now.
Примечание. Во время резервного копирования убедитесь, что ваш iPhone полностью заряжен и подключен к стабильному интернет-соединению.
Шаг 2После завершения процесса резервного копирования включите новый iPhone, чтобы настроить его. Следуйте инструкциям на экране, пока не дойдете до приложений и данных и не увидите опцию Восстановление из резервной копии iCloud, Нажмите на это.
Шаг 3Далее выберите резервную копию. Выберите дату, когда вы создали резервную копию своих заметок. И ваш iPhone автоматически перезагрузится.
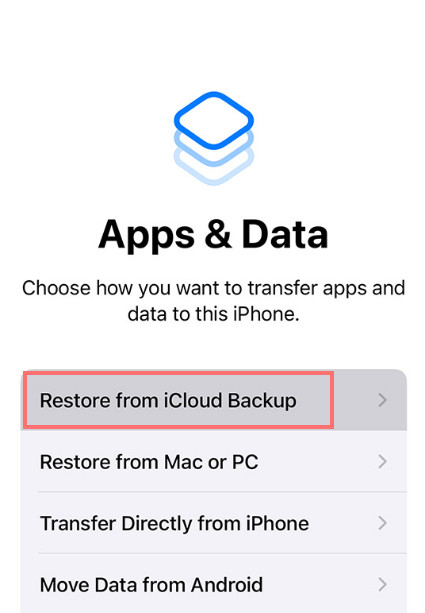
Заметки, которые вы поддержали, теперь перенесены на ваш новый iPhone. Проверьте это, открыв приложение Notes.
Часть 3. Как перенести заметки с iPhone на iPhone с помощью iTunes/Finder
Другой способ перенести заметки с iPhone на iPhone — использовать iTunes/Finder. Для более старых версий macOS и Windows по-прежнему доступен iTunes. Для более новых вам следует найти Finder. Тем не менее, это имеет ту же цель и имеет почти такой же интерфейс. Чтобы использовать этот метод, вы должны сначала сделать резервную копию своих заметок со старого iPhone на компьютер. И скопируйте его на новый. Вот как это сделать:
Шаг 1Во-первых, подключите свой старый iPhone к компьютеру через USB-кабель. И сделайте резервную копию вашего устройства через Значок устройства > Обзор > Backup Now. Дождитесь завершения процесса и отключите устройство.
Шаг 2Затем подключите новый iPhone к ПК. Затем откройте приложение iTunes или Finder на своем компьютере. Нажмите на Устройство > Обзор.
Шаг 3Теперь выберите Восстановить из копии из Резервные копии раздел. Дождитесь завершения процесса и просмотрите заметки, чтобы увидеть, перенесли ли вы их на новый iPhone. Вот оно!
Обратите внимание, что при использовании iTunes будут созданы резервные копии всех поддерживаемых типов файлов на вашем устройстве. Вы можете не просто выбирать заметки для резервного копирования, а все сразу. Кроме того, типы файлов были зарезервированы.
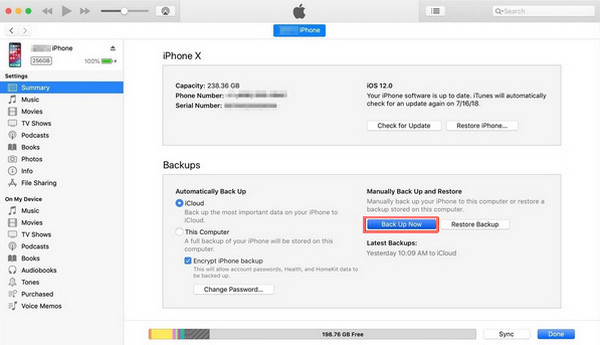
Итак, если вы хотите выборочно передавать свои заметки, перейдите к следующей части этого поста, поскольку мы представили лучший инструмент, который вы можете использовать для передачи данных.
Часть 4. Лучший способ переноса заметок с iPhone на iPhone с помощью FonTrans для iOS
Доступно FoneTrans для iOS, вы можете профессионально и выборочно переносить свои заметки между компьютерами, устройствами iOS и медиатекой iTunes. Кроме того, вы можете обмениваться практически всеми типами данных с выбранным вами устройством. И он доступен как на Mac, так и на Windows. Кроме того, вам не нужно беспокоиться. Потому что этот инструмент никогда не изменит или не сохранит ваши данные и не удалит ваши данные до и после процесса передачи. Использовать инструмент легко и безопасно.
С FoneTrans для iOS вы сможете свободно передавать свои данные с iPhone на компьютер. Вы можете не только передавать текстовые сообщения iPhone на компьютер, но также легко переносить фотографии, видео и контакты на ПК.
- Передача фотографий, видео, контактов, WhatsApp и других данных с легкостью.
- Предварительный просмотр данных перед передачей.
- Доступны iPhone, iPad и iPod touch.
Вот полное руководство, которому вы можете следовать, чтобы перенести свои заметки с iPhone на iPhone с его помощью:
Шаг 1Прежде всего, скачайте и установите FoneTrans для iOS на твоем компьютере. Убедитесь, что вы выбрали правильную версию для вашего ПК.
Шаг 2После этого подключите оба iPhone к компьютеру. Затем источник устройства должен содержать заметки, которые вы хотите передать на другое устройство. Правильно выберите источник устройства.
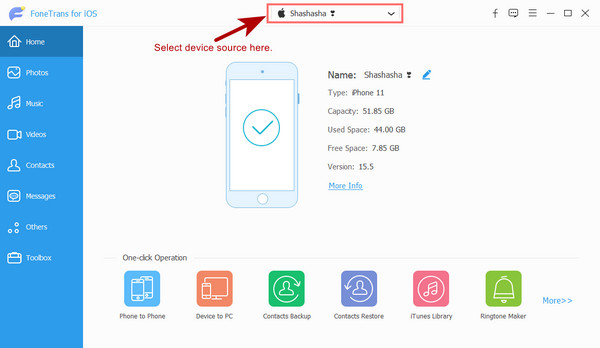
Шаг 3Затем выберите категорию на левой панели основного интерфейса. Выберите Другие. Затем вы увидите Заметки вариант во второй колонке слева.
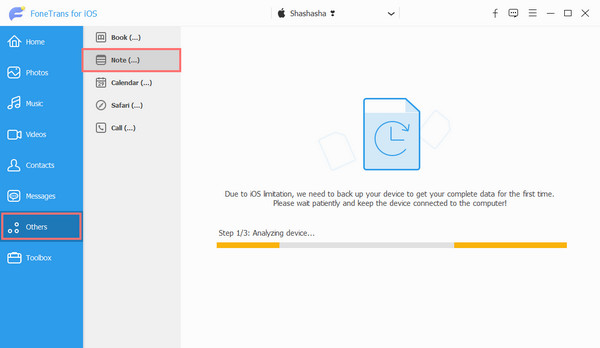
Шаг 4Нажмите на нее, и пусть она сканирует ваши заметки. И выберите заметки, которые вы хотите перенести на другое устройство.
Шаг 5Когда вы закончите выбор, нажмите кнопку Экспорт на устройство на вкладке меню и выберите другое устройство iPhone, на которое вы хотите перенести заметки. Вот и все!
Что касается инструмента передачи данных iOS, FoneTrans для iOS это программа, на которую вы можете положиться. Даже ваши заметки могут быть переданы или перенесены на ваше новое устройство или устройство вашего друга без особых хлопот с помощью этого инструмента. Вот почему мы настоятельно рекомендуем его.
Часть 5. Часто задаваемые вопросы о том, как перенести заметки с iPhone на iPhone
1. Как отправлять заметки с iPhone на электронную почту?
Запустите Заметки приложение для отправки заметок с iPhone по электронной почте и откройте заметку, которую хотите отправить. Затем коснитесь Больше значок в правом верхнем углу и выберите Поделиться заметкой, Далее выберите Почтаи введите адрес электронной почты получателя. Наконец, коснитесь значка «Отправить». Вот и все!
2. Как перестать делиться заметками на iPhone?
На iPhone вы можете делиться заметками и разрешать им просматривать и редактировать заметки, если вы хотите прекратить делиться своими заметками. Вот как: сначала перейдите на iCloud.com и войдите в систему, используя свой Apple ID. Теперь выберите «Заметки» и откройте заметку, которую вы хотите закрыть. Затем нажмите кнопку Поделиться заметкойи нажмите Прекратить совместное использование чтобы прекратить делиться со всеми участниками. И нажмите на Больше вариант для конкретного человека и выберите Удалить доступ.
В общем, именно так вы можете переносить заметки с iPhone на iPhone, используя упомянутые выше лучшие и простые методы. Тем не менее, мы настоятельно рекомендуем вам использовать FoneTrans для iOS для ваших потребностей в передаче данных. Это точно не подведет вас.
С FoneTrans для iOS вы сможете свободно передавать свои данные с iPhone на компьютер. Вы можете не только передавать текстовые сообщения iPhone на компьютер, но также легко переносить фотографии, видео и контакты на ПК.
- Передача фотографий, видео, контактов, WhatsApp и других данных с легкостью.
- Предварительный просмотр данных перед передачей.
- Доступны iPhone, iPad и iPod touch.
