- Часть 1. Перенос фотографий с iPhone на Mac через iCloud
- Часть 2. Перенос фотографий с iPhone на Mac через Finder
- Часть 3. Перенос фотографий с iPhone на Mac через встроенное приложение «Фото»
- Часть 4. Перенос фотографий с iPhone на Mac через Mac FoneTrans для iOS
- Часть 5. Часто задаваемые вопросы о переносе фотографии с iPhone на Mac
Как эффективно перенести фотографии с iPhone на Mac
 Размещено от Сомей Лиам / 22 ноя, 2023 09:00
Размещено от Сомей Лиам / 22 ноя, 2023 09:00 Добрый день! Когда я сегодня днем проверил память своего iPhone, она почти заполнена. Еще я увидел, что мои фотографии занимают на нем очень много места. Я не могу их удалить, потому что они все мне дороги. Я планирую скопировать фотографии с iPhone на Mac. Однако я не знаю, смогу ли я это сделать. Можете ли вы вместо этого помочь мне и предложить методы, которые я могу использовать? Огромное спасибо заранее!
Фотографии — одна из важных данных на вашем iPhone. Итак, зачем удалять их, если вместо этого вы можете перенести их на Mac? Посмотрите, как это сделать, просмотрев методы, которые мы для вас перечислили ниже.
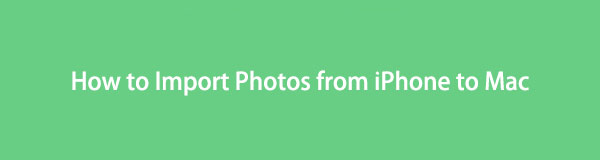

Список руководств
- Часть 1. Перенос фотографий с iPhone на Mac через iCloud
- Часть 2. Перенос фотографий с iPhone на Mac через Finder
- Часть 3. Перенос фотографий с iPhone на Mac через встроенное приложение «Фото»
- Часть 4. Перенос фотографий с iPhone на Mac через Mac FoneTrans для iOS
- Часть 5. Часто задаваемые вопросы о переносе фотографии с iPhone на Mac
Часть 1. Перенос фотографий с iPhone на Mac через iCloud
Как загрузить фотографии с iPhone на Mac, чтобы перенести их? iCloud — лучший выбор, который вы можете использовать! Это облачное хранилище устройств Apple, отвечающее за резервное копирование их данных. В этом процессе вам нужно только переместить фотографии iPhone на iCloud Drive. Загрузите резервные копии изображений на официальном сайте iCloud, чтобы получить к ним доступ на Mac. Для получения дополнительной информации повторите подробные шаги, описанные ниже. Двигаться дальше.
Шаг 1Перейдите в Фото приложение на вашем iPhone и выберите все фотографии, которые хотите перенести. После этого нажмите кнопку Поделиться значок в правом нижнем углу главного экрана iPhone. Позже вы увидите больше возможностей поделиться своими фотографиями. Нажмите Сохранить в файлы кнопку, и в главном интерфейсе отобразится другой набор опций. Выберите ICloud Drive кнопку один раз Адрес появится раздел.
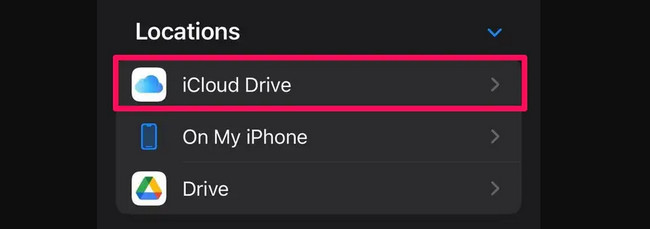
Шаг 2На вашем Mac вы должны войти в систему с тем же Apple ID, который вы использовали на своем iPhone, через веб-браузер. Вам нужно только найти веб-сайт iCloud. После входа в систему выберите Диск кнопка вверху справа. Теперь вы получите доступ к фотографиям, добавленным на диск iCloud, на вашем iPhone. Отметьте Значок три точки и выберите Скачать копию кнопку позже.
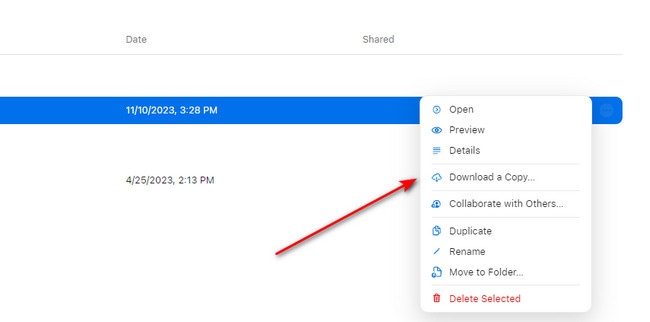
С FoneTrans для iOS вы сможете свободно передавать свои данные с iPhone на компьютер. Вы можете не только передавать текстовые сообщения iPhone на компьютер, но также легко переносить фотографии, видео и контакты на ПК.
- Передача фотографий, видео, контактов, WhatsApp и других данных с легкостью.
- Предварительный просмотр данных перед передачей.
- Доступны iPhone, iPad и iPod touch.
Часть 2. Перенос фотографий с iPhone на Mac через Finder
Если вы используете Finder для передачи, он синхронизирует фотографии с iPhone на Mac. Плюс этого процесса в том, что вы можете синхронизировать все фотографии за один процесс. Кроме того, он может переносить фотографии с вашего Mac в каждый альбом. Посмотрите, как работает этот инструмент, выполнив подробные инструкции ниже.
Шаг 1Запустите инструмент Finder на своем Mac. Подключите свой iPhone к Mac с помощью совместимого USB-кабеля. Пожалуйста, разблокируйте свой iPhone и разрешите разрешения, которые запрашивает ваш Mac. Позже он появится в левой части основного интерфейса. Нажмите на нее, чтобы увидеть больше возможностей.
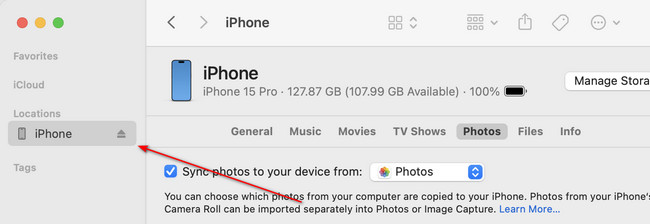
Шаг 2Пожалуйста, нажмите на Фото вкладка под именем вашего iPhone. После этого на экране появятся варианты. Если вы предпочитаете перенести все фотографии с iPhone на Mac, нажмите кнопку Все фотографии и альбомы кнопку рекомендуется. Но если вы хотите переместить определенный альбом, выберите его в Опции раздел. Начните перемещать фотографии, нажав кнопку Применить .
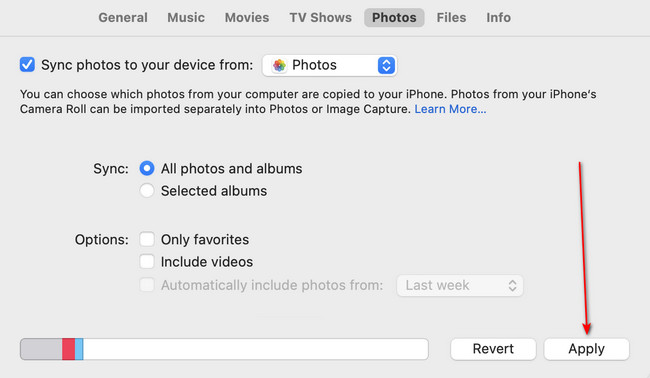
Часть 3. Перенос фотографий с iPhone на Mac через встроенное приложение «Фото»
Вы также можете использовать приложение «Фото» на своем Mac для переноса фотографий с iPhone. При этом вам понадобится только USB-кабель, чтобы подключить iPhone к Mac. Процедура импорта начнется автоматически.
Однако вы можете столкнуться с ошибкой, при которой фотографии iPhone не отображаются на Mac. Если вы столкнулись с этим, вам нужно только проверить, не сломан ли USB-кабель. Если он неисправен, вам нужно только заменить его на новый совместимый.
Подробные инструкции по выполнению этой процедуры см. ниже. Двигаться дальше.
Шаг 1Подключите iPhone к Mac с помощью имеющегося у вас совместимого USB-кабеля. После этого запустите Фото приложение на вашем Mac. Приложение фотографий сразу же покажет вам интерфейс импорта. Кроме того, он автоматически выберет Имя iPhone or Устройство в левой части основного интерфейса.
Шаг 2Фотографии вашего iPhone теперь появятся на Mac. Пожалуйста, выберите изображения, которые вы хотите перенести на свой Mac. После этого нажмите кнопку Импортировать выбранные кнопка. Альтернативно, нажав кнопку Импортировать все новые фотографии Кнопка позволит вам перенести все фотографии с iPhone.
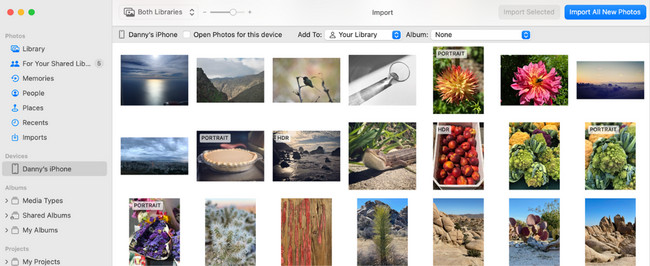
Часть 4. Перенос фотографий с iPhone на Mac через Mac FoneTrans для iOS
Mac FoneTrans для iOS это самая надежная альтернатива описанным выше встроенным инструментам для переноса фотографий с iPhone на Mac. Инструмент может передавать фотографии с разных устройств. Сюда входят iPhone, iPad, iPod Touch, Windows и Mac. Кроме того, он может передавать различные типы данных. Некоторые из них — это сообщения, документы, данные WhatsApp, контакты, видео и фотографии.
Более того, перенос вашего файла на другое устройство не приведет к потере данных. Причина в том, что программное обеспечение не удаляет и не изменяет данные, которые вы решили переместить. Он сохранит их в исходном качестве или в исходном месте.
С FoneTrans для iOS вы сможете свободно передавать свои данные с iPhone на компьютер. Вы можете не только передавать текстовые сообщения iPhone на компьютер, но также легко переносить фотографии, видео и контакты на ПК.
- Передача фотографий, видео, контактов, WhatsApp и других данных с легкостью.
- Предварительный просмотр данных перед передачей.
- Доступны iPhone, iPad и iPod touch.
Хотите узнать, как перенести фотографии с iPhone на Mac с помощью Mac FoneTrans для iOS? См. подробные инструкции о том, как это сделать.
Шаг 1Найдите Бесплатная загрузка кнопка в этой статье. После этого нажмите на него, чтобы загрузить инструмент. Позже настройте его и запустите позже.
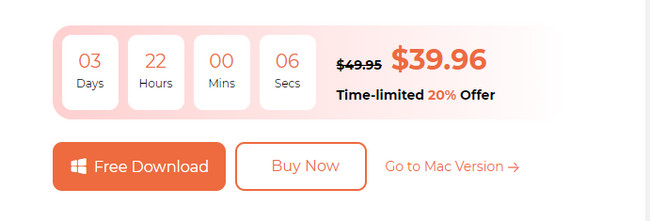
Шаг 2Возьмите USB-кабель и подключите устройства. После этого вы получите информацию об iPhone, если процесс подключения завершен. Пожалуйста, нажмите кнопку Фото кнопка слева. Программное обеспечение начнет сканировать фотографии вашего iPhone.
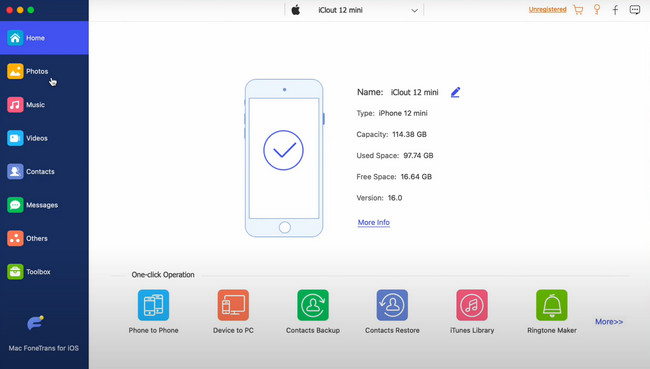
Шаг 3Пожалуйста, выберите фотографии справа от главного интерфейса. После этого нажмите кнопку Значок компьютера на вершине. После этого программа начнет передавать изображения.
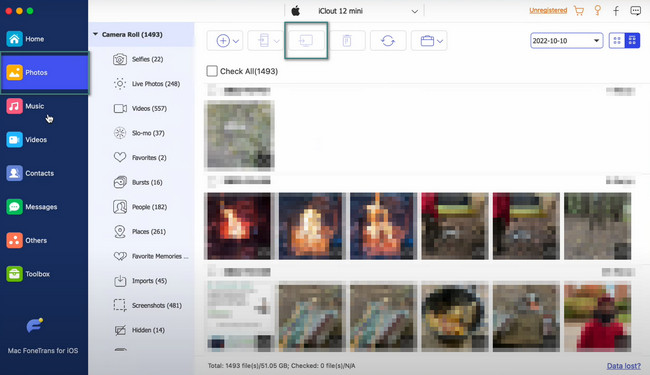
С FoneTrans для iOS вы сможете свободно передавать свои данные с iPhone на компьютер. Вы можете не только передавать текстовые сообщения iPhone на компьютер, но также легко переносить фотографии, видео и контакты на ПК.
- Передача фотографий, видео, контактов, WhatsApp и других данных с легкостью.
- Предварительный просмотр данных перед передачей.
- Доступны iPhone, iPad и iPod touch.
Часть 5. Часто задаваемые вопросы о переносе фотографии с iPhone на Mac
1. Почему мои фотографии с iPhone не импортируются на мой Mac?
Если вы используете Finder или iTunes, ваши фотографии могут храниться в iCloud, а не на вашем iPhone. Итак, как только вы подключите свой iPhone к Mac, он не сможет читать изображения, поскольку они не хранятся на вашем iPhone.
2. Почему мои фотографии Mac застревают при импорте?
Иногда вы испытываете Ошибка подготовки к импорту фотографий сообщение с вашего iPhone и Mac. Одной из причин этой проблемы является устаревшая версия iOS, которая может привести к несовместимости. Чтобы это исправить, вам нужно всего лишь перезагрузить оба устройства.
С FoneTrans для iOS вы сможете свободно передавать свои данные с iPhone на компьютер. Вы можете не только передавать текстовые сообщения iPhone на компьютер, но также легко переносить фотографии, видео и контакты на ПК.
- Передача фотографий, видео, контактов, WhatsApp и других данных с легкостью.
- Предварительный просмотр данных перед передачей.
- Доступны iPhone, iPad и iPod touch.
Мы будем рады помочь вам перенести ваши фотографии с iPhone на Mac. Теперь вы можете освободить место на вашем iPhone без удаления фотографий. Есть ли у вас дополнительные вопросы? Пожалуйста, не стесняйтесь сообщать нам. Спасибо!
