- Часть 1. Как перенести фотографии с Mac на Mac с помощью iCloud
- Часть 2. Как перенести фотографии с Mac на Mac с помощью помощника по миграции
- Часть 3. Как перенести фотографии с Mac на Mac с помощью общего доступа к файлам
- Часть 4. Как перенести фотографии с Mac на Mac через AirDrop
- Часть 5. Как перенести фотографии с Mac на Mac через Bluetooth
- Часть 6. Как перенести фотографии с Mac на iPhone с помощью FoneTrans для iOS
- Часть 7. Часто задаваемые вопросы о том, как перенести фотографии с Mac на Mac
Как перенести фотографии с одного Mac на другой
 Размещено от Лиза Оу / 25 янв, 2022 09:00
Размещено от Лиза Оу / 25 янв, 2022 09:00 Перенос фотографий с Mac на внешний жесткий диск — это задача по резервному копированию фотографий на внешний жесткий диск. Такая передача разумна, потому что создание резервной копии и хранение ваших фотографий в безопасном месте позволяет вам хранить фотографии столько, сколько вы пожелаете. Но вопрос в том, знаете ли вы, как перенести любимые фотографии с вашего Mac на внешний жесткий диск? Крайне важно найти лучшее решение для того, чтобы ваши фотографии были на 100% безопасными и защищенными. При этом в этом посте будут показаны различные способы переноса фотографий с Mac на внешний жесткий диск и последние модели.
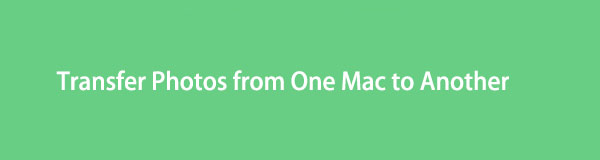

Список руководств
- Часть 1. Как перенести фотографии с Mac на Mac с помощью iCloud
- Часть 2. Как перенести фотографии с Mac на Mac с помощью помощника по миграции
- Часть 3. Как перенести фотографии с Mac на Mac с помощью общего доступа к файлам
- Часть 4. Как перенести фотографии с Mac на Mac через AirDrop
- Часть 5. Как перенести фотографии с Mac на Mac через Bluetooth
- Часть 6. Как перенести фотографии с Mac на iPhone с помощью FoneTrans для iOS
- Часть 7. Часто задаваемые вопросы о том, как перенести фотографии с Mac на Mac
С FoneTrans для iOS вы сможете свободно передавать свои данные с iPhone на компьютер. Вы можете не только передавать текстовые сообщения iPhone на компьютер, но также легко переносить фотографии, видео и контакты на ПК.
- Передача фотографий, видео, контактов, WhatsApp и других данных с легкостью.
- Предварительный просмотр данных перед передачей.
- Доступны iPhone, iPad и iPod touch.
Часть 1. Как перенести фотографии с Mac на Mac с помощью iCloud
В частности, синхронизация фотографий данных является одной из основных функций iCloud. С iCloud обмен фотографиями между двумя устройствами macOS и iOS никогда не был более доступным. Кроме того, iCloud — отличный выбор, потому что вы можете сохранить исходное разрешение фотографий на его облачном сервере, сохраняя при этом оптимизированную версию на других ваших устройствах.
Шаги о том, как перенести фотографии с Mac на Mac с помощью iCloud:
Шаг 1Для начала откройте Системные настройки на Mac, куда вы хотите перенести фотографии, затем нажмите войдите.
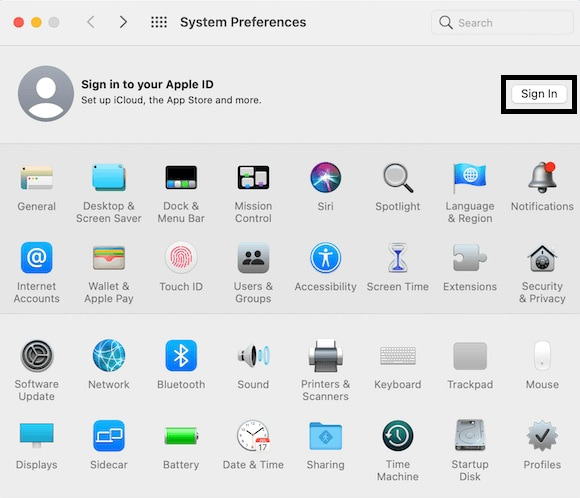
Шаг 2После этого войдите в систему с той же учетной записью iCloud, что и на Mac, где в настоящее время сохранены фотографии. Наконец, отметьте «Фото», чтобы синхронизировать фотографии iCloud между двумя компьютерами Mac.
Кроме того, вы можете использовать другую функцию Apple для миграции между компьютерами Mac.
С FoneTrans для iOS вы сможете свободно передавать свои данные с iPhone на компьютер. Вы можете не только передавать текстовые сообщения iPhone на компьютер, но также легко переносить фотографии, видео и контакты на ПК.
- Передача фотографий, видео, контактов, WhatsApp и других данных с легкостью.
- Предварительный просмотр данных перед передачей.
- Доступны iPhone, iPad и iPod touch.
Часть 2. Как перенести фотографии с Mac на Mac с помощью помощника по миграции
Перенос всех данных, включая мультимедийные файлы, учетные записи пользователей, настройки компьютера и приложения, с одного Mac на другой — основная цель Migration Assistant. С помощью Ассистента миграции вы можете перенести данные с одного Mac или выполнить резервное копирование на другой Mac.
Шаги о том, как перенести фотографии с Mac на Mac с помощью помощника по миграции:
Шаг 1Из папки «Приложения» на новом или целевом Mac и откройте Миграция Ассистент. Далее введите пароль администратора. Когда появится уведомление о разрешении, нажмите OK. Войдите в свой Mac.
Шаг 2После этого выберите С Mac, Резервное копирование времениили Загрузочный диск, затем нажмите Продолжить. Тем временем открой Помощник по миграции на старом или исходном Mac. Оттуда выберите тот же вариант передачи, который вы выбрали на новом Mac.
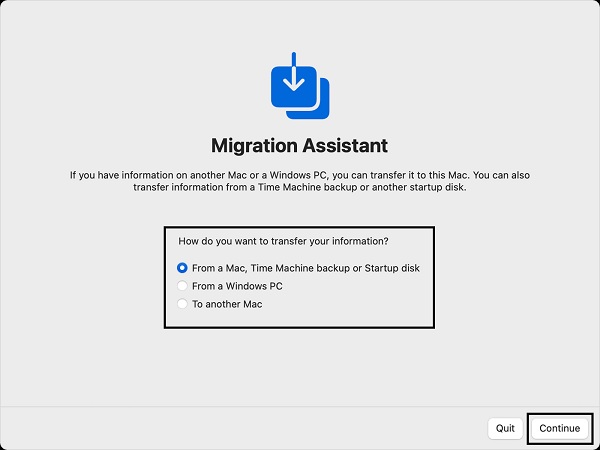
Шаг 3Теперь на новом Mac нажмите Выберите Mac, затем Продолжить. Вскоре код безопасности появится на обоих компьютерах Mac. Нажмите «Продолжить», как только убедитесь, что у них одинаковый код безопасности.
Шаг 4Наконец, выберите тип данных, которые вы хотите перенести на новый Mac, затем нажмите Продолжить. Наконец, закройте Assistant Migration на обоих компьютерах Mac, когда перенос будет завершен.
В качестве альтернативы вы также можете использовать другой режим обмена для Mac, если вы не собираетесь делиться всеми данными вашего Mac с другими.
С FoneTrans для iOS вы сможете свободно передавать свои данные с iPhone на компьютер. Вы можете не только передавать текстовые сообщения iPhone на компьютер, но также легко переносить фотографии, видео и контакты на ПК.
- Передача фотографий, видео, контактов, WhatsApp и других данных с легкостью.
- Предварительный просмотр данных перед передачей.
- Доступны iPhone, iPad и iPod touch.
Часть 3. Как перенести фотографии с Mac на Mac с помощью общего доступа к файлам
Общий доступ к файлам — это часть операционной системы Mac, которая встроена и специально разработана для обмена данными Mac с другими компьютерами Apple. В отличие от Помощника по миграции, общий доступ к файлам позволяет вам предоставлять общий доступ к определенным папкам, а не ко всему Mac. Таким образом, это лучший и более быстрый способ переноса фотографий с одного Mac на другой.
Шаги о том, как перенести фотографии с Mac на Mac с помощью общего доступа к файлам:
Шаг 1Сначала на Mac-отправителе щелкните логотип Apple в левом углу экрана, затем откройте «Системные настройки».
Шаг 2Во-вторых, нажмите «Общий доступ», затем выберите «Общий доступ к файлам». После этого нажмите кнопку «Добавить» и выберите папку, содержащую фотографии, которые вы хотите передать.
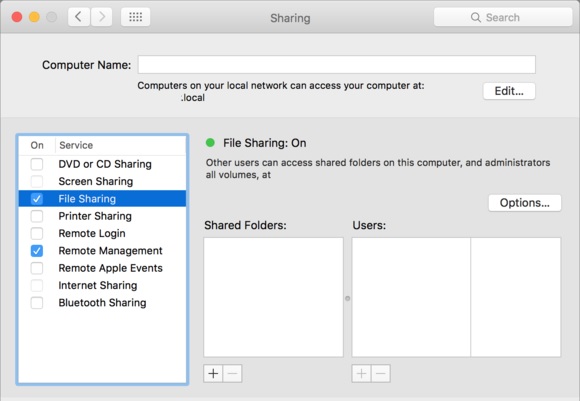
Шаг 3В-третьих, нажмите кнопку Ctrl нажмите клавишу , щелкнув имя папки, которую вы собираетесь передать, затем щелкните Дополнительные параметры. Оттуда измените настройки по своему усмотрению, затем нажмите OK.
Однако предыдущие решения кажутся сложными и пустой тратой памяти, поскольку вам придется передавать фотографии по папкам или вместе со всеми данными на вашем Mac. Но вам не нужно идти в ногу с такими решениями. Вместо этого вы можете предпочесть решения, которые позволяют выполнять выборочную передачу.
Часть 4. Как перенести фотографии с Mac на Mac через AirDrop
Что касается выборочной передачи фотографий между устройствами Apple, AirDrop является одним из беспроводных методов, которые вы можете рассмотреть. AirDrop — это решение для передачи, представленное Apple для своих устройств.
Шаги по переносу фотографий с Mac на Mac через AirDrop:
Шаг 1Сначала подключите два компьютера Mac к одному и тому же WIFI. Затем откройте программу «Фотографии» на исходном Mac и выберите все изображения, которые вы хотите перенести на другой Mac.
Шаг 2Затем нажмите кнопку Поделиться значок в правом верхнем углу экрана и выберите AirDrop в раскрывающемся меню. Наконец, нажмите Принять на получателе Mac, чтобы начать передачу.

Вместо AirDrop вы можете использовать другое встроенное решение для беспроводной и быстрой передачи фотографий Mac.
С FoneTrans для iOS вы сможете свободно передавать свои данные с iPhone на компьютер. Вы можете не только передавать текстовые сообщения iPhone на компьютер, но также легко переносить фотографии, видео и контакты на ПК.
- Передача фотографий, видео, контактов, WhatsApp и других данных с легкостью.
- Предварительный просмотр данных перед передачей.
- Доступны iPhone, iPad и iPod touch.
Часть 5. Как перенести фотографии с Mac на Mac через Bluetooth
Все устройства Apple имеют встроенную функцию Bluetooth, которая пригодится, когда вы хотите передать фотографии и другие данные. Bluetooth — недооцененный метод передачи для устройств Apple, поскольку он наиболее распространен для устройств Android. Однако мало кто знал, что вы можете использовать Bluetooth для выборочной передачи фотографий между MacBook Pro, MacBook Air или iMac. Вы должны держать компьютеры отправителя и получателя вместе.
Шаги о том, как перенести фотографии с Mac на Mac через Bluetooth:
Шаг 1Для обоих компьютеров Mac откройте «Системные настройки» и перейдите к «Общий доступ». Оттуда установите флажок рядом с Совместное использование Bluetooth и включите Bluetooth.
Шаг 2На Mac, откуда поступают фотографии, дважды щелкните Устройства Bluetooth затем щелкните Mac, на который вы хотите отправить фотографии.
Шаг 3Во всплывающем окне Finder нажмите Фото и выберите все фотографии, которые вы хотите отправить. Затем нажмите кнопку Отправить кнопка. Наконец, нажмите Принять на принимающем Mac.
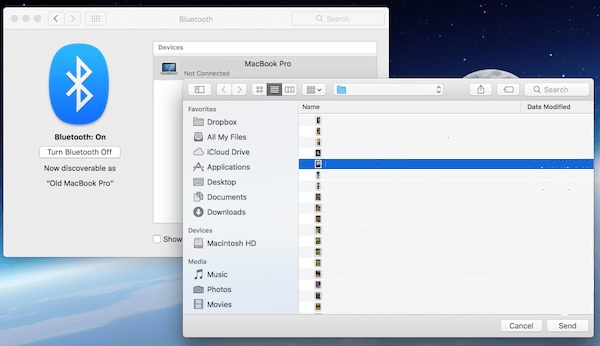
Но что, если вы собираетесь перенести фотографии с Mac на iPhone, а не на другой Mac? Что ж, не волнуйтесь, потому что этот пост получил вашу поддержку. Продолжайте читать, если вы хотите узнать, как перенести фотографии с Mac на iPhone наиболее эффективным способом.
Часть 6. Как перенести фотографии с Mac на iPhone с помощью FoneTrans для iOS
FoneTrans для iOS это инструмент передачи данных и управления для устройств Apple, который вы, несомненно, можете использовать в любое время. Он легко доступен на любом компьютере, который вы используете, например, на Mac, и переносится с любого устройства iOS. С FoneTrans для iOS вам никогда не придется беспокоиться о потере качества данных. Кроме того, он очень эффективен и эффективен благодаря своему высокотехнологичному алгоритму.
С FoneTrans для iOS вы сможете свободно передавать свои данные с iPhone на компьютер. Вы можете не только передавать текстовые сообщения iPhone на компьютер, но также легко переносить фотографии, видео и контакты на ПК.
- Передача фотографий, видео, контактов, WhatsApp и других данных с легкостью.
- Предварительный просмотр данных перед передачей.
- Доступны iPhone, iPad и iPod touch.
Шаги по переносу фотографий с Mac на iPhone с помощью FoneTrans для iOS:
Шаг 1Прежде всего, установите и откройте FoneTrans для iOS на своем Mac. Затем подключите iPhone к Mac через USB-кабель.

Шаг 2После этого выберите Фото с левой боковой панели программы. Далее нажмите на Добавить файлы значку.

Шаг 3Теперь перейдите в локальное хранилище вашего Mac, выберите все фотографии, которые вы хотите перенести на свой iPhone, и нажмите Готово.

Более того, вы можете использовать его для передачи фотографий с iPhone на Mac и даже с iPhone на другой iPhone, т.к. FoneTrans для iOS поддерживает передачу данных между iPhone, iPad, iPod Touch и компьютером с легкостью.
Часть 7. Часто задаваемые вопросы о том, как перенести фотографии с Mac на Mac
Могут ли два компьютера Mac использовать одну и ту же библиотеку фотографий?
В настоящее время общий доступ к фотографиям iCloud является единственным естественным способом синхронизации двух библиотек фотографий Mac друг с другом.
Mac Migration Assistant копирует все?
Да, Ассистент миграции для Mac копирует все. Скопированные данные включают фотографии, документы, приложения, учетные записи пользователей и настройки.
Можно ли использовать мой старый Mac даже после использования Ассистента миграции?
Технически ничего не происходит на старом Mac после использования Migration Assistant, если вы не удалите данные после этого процесса.
Заключение
Поздравляем! В самых известных доступных решениях вы только что узнали, как переносить фотографии с одного Mac на другой. Вы видели, насколько выполнимой когда-либо была передача фотографий Mac, поэтому вы можете понять, насколько легко это зависит от имеющегося у вас решения. Перенесите фотографии с Mac прямо сейчас и работайте с ними так, как вы изначально планировали.
С FoneTrans для iOS вы сможете свободно передавать свои данные с iPhone на компьютер. Вы можете не только передавать текстовые сообщения iPhone на компьютер, но также легко переносить фотографии, видео и контакты на ПК.
- Передача фотографий, видео, контактов, WhatsApp и других данных с легкостью.
- Предварительный просмотр данных перед передачей.
- Доступны iPhone, iPad и iPod touch.
