конвертировать MPG / MPEG в MP4 с высокой скоростью и высоким качеством изображения / звука.
- Конвертировать AVCHD в MP4
- Конвертировать MP4 в WAV
- Конвертировать MP4 в WebM
- Конвертировать MPG в MP4
- Конвертировать SWF в MP4
- Конвертировать MP4 в OGG
- Преобразование VOB в MP4
- Конвертировать M3U8 в MP4
- Конвертировать MP4 в MPEG
- Вставить субтитры в MP4
- MP4 сплиттеры
- Удалить аудио из MP4
- Конвертировать 3GP видео в MP4
- Редактировать файлы MP4
- Конвертировать AVI в MP4
- Преобразование MOD в MP4
- Конвертировать MP4 в MKV
- Конвертировать WMA в MP4
- Конвертировать MP4 в WMV
Как обрезать видео на Android: самые удобные способы [2023]
 Обновлено Лиза Оу / 23 фев, 2022 16:00
Обновлено Лиза Оу / 23 фев, 2022 16:00В настоящее время видеосъемка того, что мы делаем, стала частью нашей повседневной жизни. Хорошая камера также является обязательной функцией на современных смартфонах для съемки фильмов с высоким качеством. И по нескольким причинам мы должны вносить коррективы в записанные клипы на наших телефонах Android. Две из общих функций редактирования, которые мы используем, это обрезка и обрезка, особенно если видео слишком длинное, чтобы делиться им, публиковать и т. д. Но вопрос в том, как это сделать или обрезать видео на телефоне Android?
![Как обрезать видео на Android: самые удобные способы [2023]](https://www.fonelab.com/images/video-converter-ultimate/how-to-trim-a-video-on-android.jpg)
Что ж, здесь мы покажем вам правильный ответ на ваш вопрос. Не волнуйтесь, если ваше видео слишком длинное. Вместо этого узнайте, как сократить длину видео, когда вы узнаете, как обрезать видео на Android.

Список руководств
1. Как обрезать видео на Android с помощью Fonelab Video Converter Ultimate
Конвертер видео FoneLab Ultimate это универсальный и мощный инструмент для преобразования и редактирования видео и аудио. Если вы ищете способ обрезать видео, эта программа должна быть для вас. Вы также можете вращать, обрезать, переворачивать видео, добавлять фильтры, водяные знаки, ставить и настраивать звуковую дорожку и многое другое, используя его. Это не просто конвертер, а отличный редактор для редактирования видео. Что еще более важно, он поддерживает широкий спектр видеоформатов. Итак, какой бы формат видео у вас ни был, редактируйте и конвертируйте его с помощью FoneLab Video Converter Ultimate в соответствии со своими предпочтениями. Сначала скопируйте и переместите выбранное видео на свой компьютер, а затем продолжите, выполнив следующие действия.
Video Converter Ultimate - лучшее программное обеспечение для конвертации видео и аудио, которое может конвертировать MPG / MPEG в MP4 с высокой скоростью и высоким качеством изображения / звука.
- Конвертируйте любые видео / аудио, такие как MPG, MP4, MOV, AVI, FLV, MP3 и т. Д.
- Поддержка 1080p / 720p HD и 4K UHD конвертирования видео.
- Мощные функции редактирования, такие как Обрезка, Обрезка, Поворот, Эффекты, Улучшение, 3D и многое другое.
Шаги о том, как сделать Android Trim Video с помощью Конвертер видео FoneLab Ultimate:
Шаг 1Для начала загрузите и установите FoneLab Video Converter Ultimate на свой компьютер. Затем он запустится автоматически после процесса установки.

Шаг 2Затем, щелкните Добавить файлы кнопку в левом углу или кнопку Дополнительная знак в центре основного интерфейса. Или вы можете просто перетащить видеофайл.
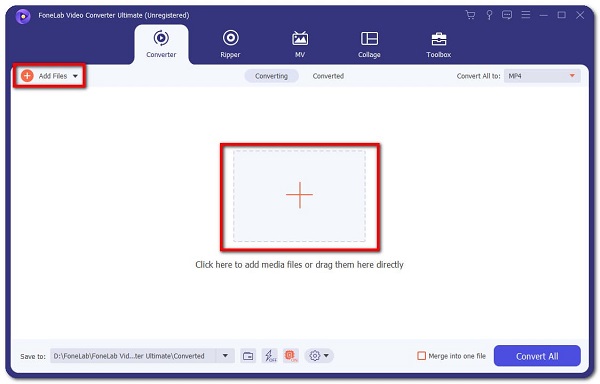
Шаг 3После чего нажмите кнопку Порез значок рядом с видео. И это приведет вас к разделу или окну резки, где вы можете вырезать или обрезать свои видео.
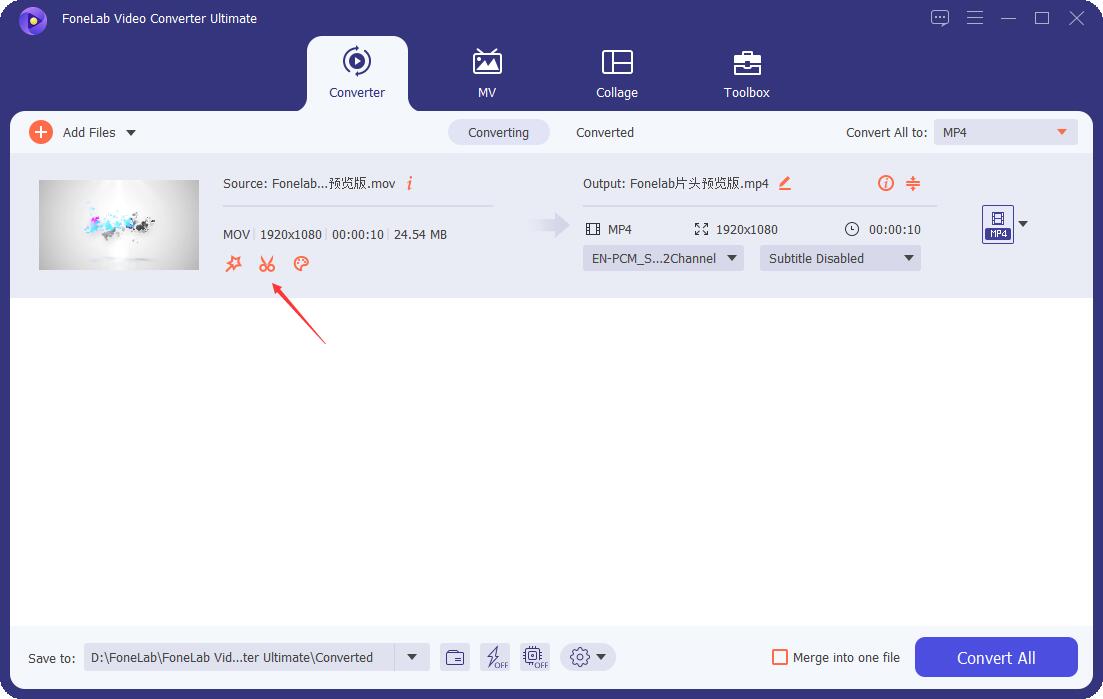
Шаг 4Затем просто переместите ползунки, чтобы отрегулировать продолжительность видео. Или вы также можете установить время начала и окончания в пределах временных рамок видео. И он будет немедленно обрезан.
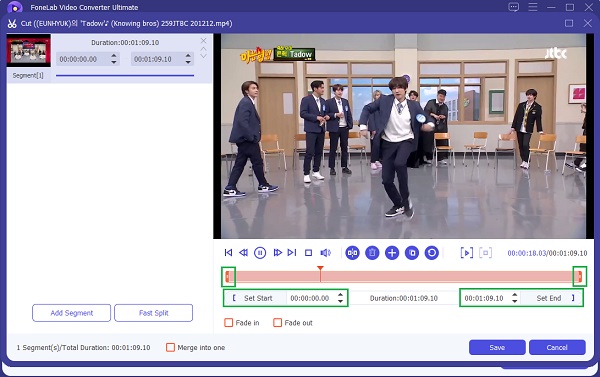
Шаг 5Когда вы закончите обрезать его, попробуйте воспроизвести его, чтобы просмотреть внесенные изменения. Далее нажмите на Сохранить чтобы сохранить его.
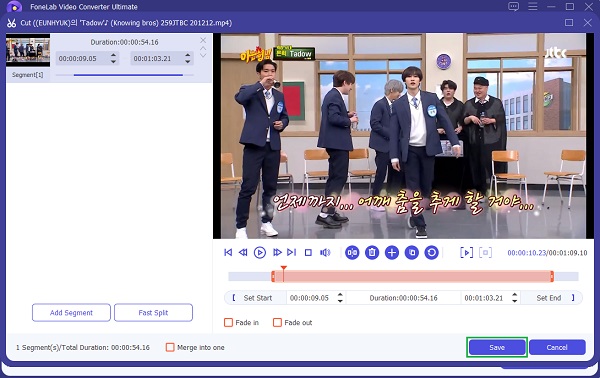
Шаг 6Кроме того, вы также можете преобразовать его в предпочитаемый формат на Конвертировать все к разделу. Наконец, нажмите на Конвертировать все кнопку, чтобы сохранить обрезанное видео на свой компьютер. И, наконец, это все!
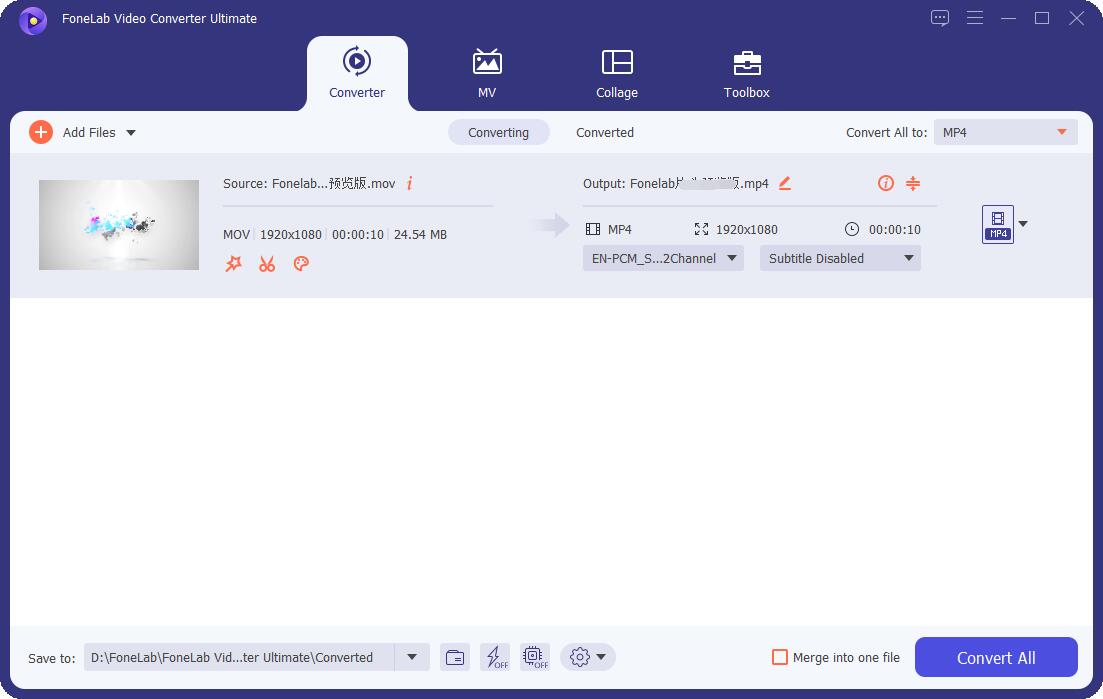
Вот оно! И даже после этого вы можете переместить видео на свой телефон Android, чтобы посмотреть его и увидеть обрезанный вывод. Еще одна хорошая вещь о Конвертер видео FoneLab Ultimate в том, что все, что вам нужно, есть в нем. С помощью нескольких кликов вы можете делать все, что хотите. На самом деле, вы также можете узнать как обрезать видео в Windows или Mac с ним. И при этом мы искренне рекомендуем вам использовать этот инструмент, чтобы пользоваться упомянутыми функциями.
Video Converter Ultimate - лучшее программное обеспечение для конвертации видео и аудио, которое может конвертировать MPG / MPEG в MP4 с высокой скоростью и высоким качеством изображения / звука.
- Конвертируйте любые видео / аудио, такие как MPG, MP4, MOV, AVI, FLV, MP3 и т. Д.
- Поддержка 1080p / 720p HD и 4K UHD конвертирования видео.
- Мощные функции редактирования, такие как Обрезка, Обрезка, Поворот, Эффекты, Улучшение, 3D и многое другое.
2. Как обрезать видео на Android с помощью Google Фото
Знаете ли вы, что вы также можете редактировать или обрезать видео с помощью Google Фото? Ну об этом многие не знают. Теперь, если на вашем телефоне Android есть видео, которые вы хотите обрезать по своему вкусу, вы также можете сделать это в приложении Google Фото, особенно если приложение уже загружено на ваше устройство. Однако вам необходимо сначала загрузить или сделать резервную копию ваших видео, чтобы обрезать видео с помощью функций редактирования. Мало того, у него есть только ограниченные и базовые инструменты редактирования, которые вы можете использовать. Тем не менее, это все еще хороший инструмент для редактирования. Ниже приведены шаги по использованию этого инструмента.
Шаги о том, как обрезать видео на телефоне Android с помощью Google Фото:
Шаг 1Сначала перейдите к Google Фото приложение на вашем Android-устройстве. Если вы не загрузили приложение, установите его, выполнив поиск в магазине Play, а затем создайте резервную копию или загрузите видео, которое хотите обрезать.
Шаг 2Затем выберите и откройте видео. А затем коснитесь Редактировать кнопку в нижней средней части экрана.
Шаг 3Затем начните обрезать видео, перетаскивая маркеры обрезки, чтобы выбрать часть видео, которую вы хотите сохранить.
Шаг 4После этого, чтобы сохранить внесенные изменения, коснитесь значка Сохранить копию в правом нижнем углу экрана Android. Вот и все!
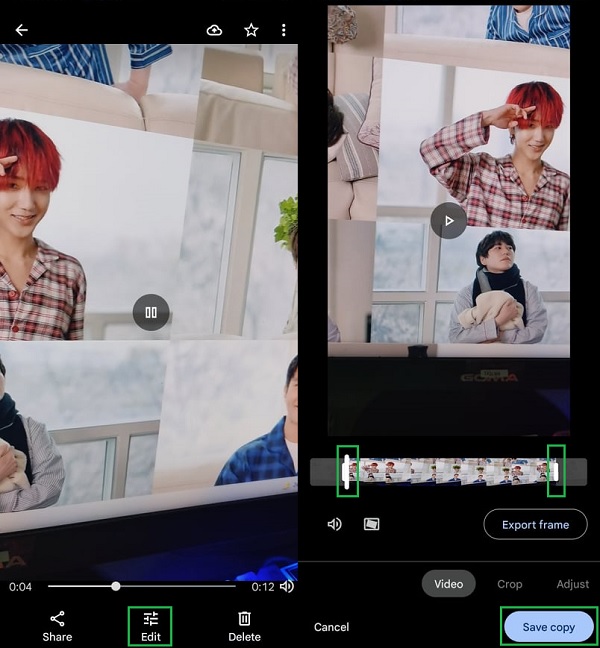
Наконец, попробуйте воспроизвести обрезанное видео. Опять же, использование приложения Google Фото требует, чтобы вы сначала создали резервную копию или загрузили видео, что иногда занимает много времени по разным причинам, таким как медленное подключение к Интернету или слишком большая длина видео и т. д. Вот почему мы рекомендуем вам по-прежнему использовать FoneLab Video Converter Ultimate.
Video Converter Ultimate - лучшее программное обеспечение для конвертации видео и аудио, которое может конвертировать MPG / MPEG в MP4 с высокой скоростью и высоким качеством изображения / звука.
- Конвертируйте любые видео / аудио, такие как MPG, MP4, MOV, AVI, FLV, MP3 и т. Д.
- Поддержка 1080p / 720p HD и 4K UHD конвертирования видео.
- Мощные функции редактирования, такие как Обрезка, Обрезка, Поворот, Эффекты, Улучшение, 3D и многое другое.
3. Часто задаваемые вопросы о том, как обрезать видео на Android
1. Влияет ли обрезка видео на качество?
Обрезка помогает извлечь фрагмент клипа из длинного видео. Таким образом, обрезка может привести к минимальному снижению качества видео. Когда вы обрезаете видео, нет большой потери качества. Так что да, это снижает качество, но не столь очевидным образом.
2. Как обрезать видео в приложении Android Gallery?
Чтобы обрезать видео на вашем Фото приложение, перейдите к Фото, затем выберите видео. Кроме того, значки обрезки или редактирования различаются в зависимости от вашего телефона Android. Итак, ищите Редактировать, чтобы Порезили Карандаш значок, который вы можете использовать, чтобы обрезать длинное видео. Затем просто настройте ползунки в соответствии с вашими потребностями. Ну наконец то, Сохранить что ты наделал.
В заключение, это 2 удобных способа обрезки видео на Android. Это лишь некоторые из многих методов, которые вы можете использовать. Что еще более важно, все это рабочие и надежные подходы. Тем не менее, мы настоятельно рекомендуем Конвертер видео FoneLab Ultimate, что не только для нужд преобразования, но и для ваших нужд редактирования. Действительно, универсальный инструмент, на который можно положиться. Тем не менее, решение все еще остается за вами.
