конвертировать MPG / MPEG в MP4 с высокой скоростью и высоким качеством изображения / звука.
- Конвертировать AVCHD в MP4
- Конвертировать MP4 в WAV
- Конвертировать MP4 в WebM
- Конвертировать MPG в MP4
- Конвертировать SWF в MP4
- Конвертировать MP4 в OGG
- Преобразование VOB в MP4
- Конвертировать M3U8 в MP4
- Конвертировать MP4 в MPEG
- Вставить субтитры в MP4
- MP4 сплиттеры
- Удалить аудио из MP4
- Конвертировать 3GP видео в MP4
- Редактировать файлы MP4
- Конвертировать AVI в MP4
- Преобразование MOD в MP4
- Конвертировать MP4 в MKV
- Конвертировать WMA в MP4
- Конвертировать MP4 в WMV
Краткое руководство, как обрезать звук в Audacity и лучшая альтернатива
 Размещено от Лиза Оу / 01 марта 2023 г. 16:00
Размещено от Лиза Оу / 01 марта 2023 г. 16:00Я хочу научиться обрезать звук в Audacity. Тем не менее, я впервые использую его, и я не знаю, как это сделать. Есть ли способ узнать, как использовать его всего за несколько минут? Пожалуйста, помогите мне с моей проблемой. Спасибо!
Audacity сложно использовать, если это ваш первый раз, особенно если вы не разбираетесь в технологиях. Не волнуйся. К счастью, в этом посте вы найдете подробные инструкции по обрезке с помощью указанного программного обеспечения. Кроме того, у вас также будет возможность использовать его альтернативу в обрезка аудио. Пожалуйста, прокрутите вниз для более достоверной информации.

Video Converter Ultimate - лучшее программное обеспечение для конвертации видео и аудио, которое может конвертировать MPG / MPEG в MP4 с высокой скоростью и высоким качеством изображения / звука.
- Конвертируйте любые видео / аудио, такие как MPG, MP4, MOV, AVI, FLV, MP3 и т. Д.
- Поддержка 1080p / 720p HD и 4K UHD конвертирования видео.
- Мощные функции редактирования, такие как Обрезка, Обрезка, Поворот, Эффекты, Улучшение, 3D и многое другое.

Список руководств
Часть 1. Как обрезать звук с помощью Audacity
Audacity очень хорошо известен записью многих операционных систем. Примеры включают Windows, macOS, GNU/Linux и многие другие. Кроме того, он поддерживает добавление к вашему видео множества эффектов, таких как изменение скорости, темпа и т. д. Кроме того, знаете ли вы, что Audacity обрезает звук? Да! Это программное обеспечение больше, чем просто запись. Это также многодорожечный аудиоредактор, который поддерживает множество аудиоформатов. Некоторые из них — WAV, AIFF, FLAC, MP2 и MP3.
Однако вы должны сохранить копию аудио, которое будете обрезать. Причина в том, что Audacity изменит исходный файл и форму волны. После обрезка видео, вы должны ожидать, что файл будет на новой дорожке. В любом случае, ниже приведены подробные инструкции по обрезке звука в Audacity. Двигаться дальше.
Шаг 1Зайдите на официальный сайт Audacity. После этого нажмите кнопку Скачать Кнопка в центре основного интерфейса. В раскрывающемся разделе выберите операционную систему Windows, чтобы получить ее версию. Позже дождитесь окончания процесса загрузки. После этого установите инструмент на свой компьютер. Установить > Запустить > Запустить прямо на свой компьютер.
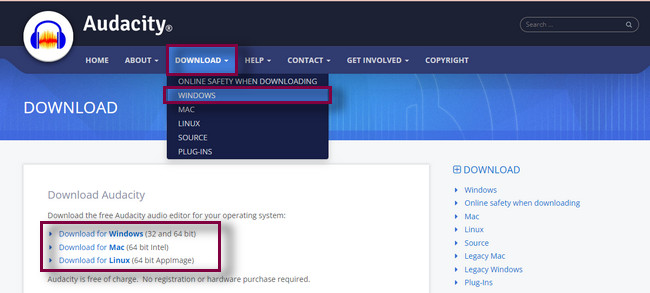
Шаг 2В левом верхнем углу программного обеспечения щелкните значок Файл кнопка. В этом случае вы увидите варианты загрузки вашего аудиофайла. Позже нажмите кнопку Откройте кнопка. Компьютер откроет Проводник. Найдите аудио, которое хотите обрезать, затем щелкните Откройте Кнопка для загрузки аудио с компьютера.
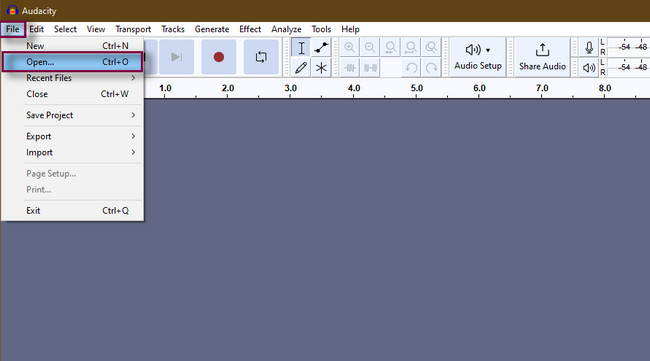
Шаг 3Прослушайте аудио с помощью Play кнопку на левой стороне инструмента. Найдите часть, которую вы хотите обрезать. Вы увидите Играть головой двигаться при прослушивании аудио. Все, что вам нужно сделать, это поставить галочку пауза кнопку, чтобы остановить его. Он служит знаком, где вы хотите обрезать видео.
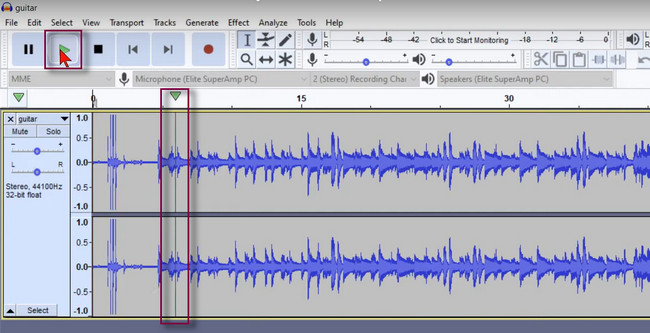
Шаг 4Щелкните инструмент «Выделение» в верхней части основного интерфейса. После этого выберите часть, которую хотите удалить из аудио. Нажмите, удерживайте и перетащите временной интервал, который вы хотите обрезать. Позже нажмите кнопку Удалить на клавиатуре, чтобы удалить лишнюю часть звука. Вы увидите звук, который адаптируется к пространству, где вы удалили звуковую часть.
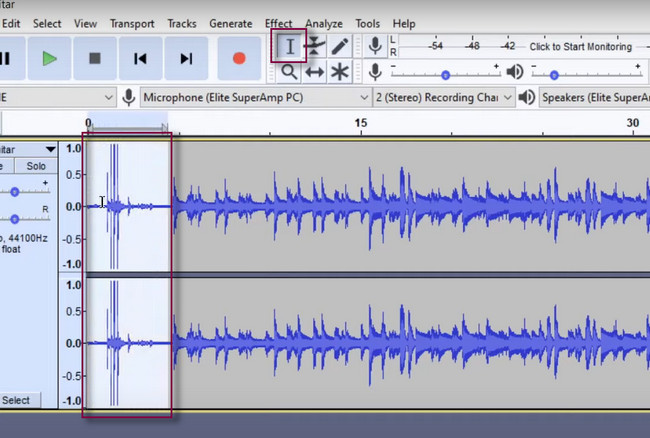
Шаг 5В правой части программного обеспечения щелкните значок Поделиться аудио кнопку, чтобы сохранить аудио на вашем устройстве. Пожалуйста, дождитесь завершения процесса экспорта и не прерывайте его, чтобы ускорить процесс. Позже проверьте звук на одном из компьютерных альбомов и прослушайте его.
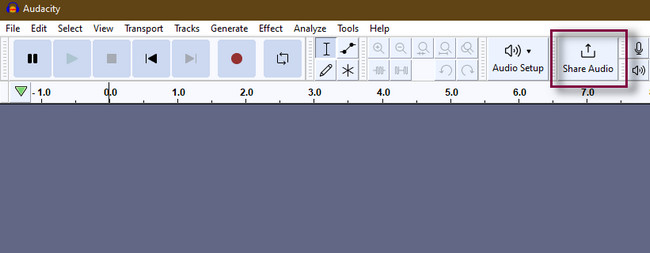
Audacity быстро обрезает звук. Однако вам будет трудно использовать его, если вы не разбираетесь в компьютерах, потому что у каждой функции и инструмента нет имен и меток. В этом случае вы не узнаете их функции, глядя на них. Вы должны проверить каждый из них, чтобы узнать их назначение. Вы можете прочитать сообщение ниже, если вам нужна простая в использовании альтернатива Audacity. Двигаться дальше.
Часть 2. Как обрезать звук с помощью FoneLab Video Converter Ultimate
Конвертер видео FoneLab Ultimate несомненно, лучшая альтернатива Audacity. Он может обрезать ваш звук всего на несколько секунд с помощью своих простых в использовании функций. В отличие от Audacity, у вас не возникнет трудностей с использованием его инструментов, потому что у них есть имена в зависимости от их функций. Помимо этого, он может сжать ваши аудиофайлы в другой формат. Вам не о чем беспокоиться, потому что это сжатие без потерь. Это означает, что инструмент сохраняет исходные данные вашего аудио. Кроме того, вы также можете улучшить звук с этим запросто. Об этом инструменте можно узнать гораздо больше. Вы можете изучить его с помощью руководства ниже. Двигаться дальше.
Video Converter Ultimate - лучшее программное обеспечение для конвертации видео и аудио, которое может конвертировать MPG / MPEG в MP4 с высокой скоростью и высоким качеством изображения / звука.
- Конвертируйте любые видео / аудио, такие как MPG, MP4, MOV, AVI, FLV, MP3 и т. Д.
- Поддержка 1080p / 720p HD и 4K UHD конвертирования видео.
- Мощные функции редактирования, такие как Обрезка, Обрезка, Поворот, Эффекты, Улучшение, 3D и многое другое.
Шаг 1Загрузите инструмент на свой компьютер. Запустите его немедленно, чтобы немедленно начать процесс обрезки. После этого найдите панель инструментов в верхней части основного интерфейса. Вы увидите различные инструменты, доступные для программного обеспечения.
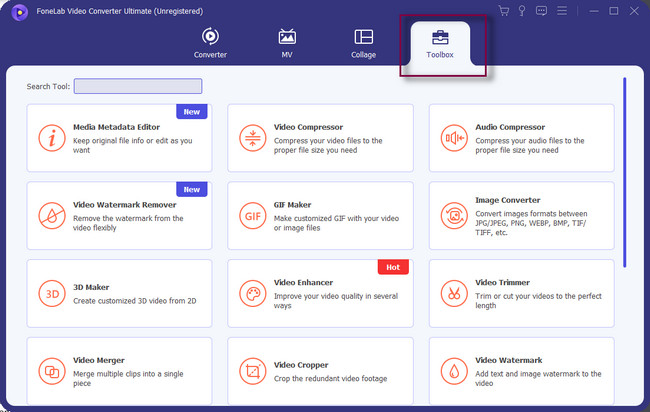
Шаг 2В инструменте поиска программного обеспечения введите Триммер. После этого для результатов появятся некоторые функции. Выбрать Видео Триммер среди них, и на вашем экране появится другое окно.
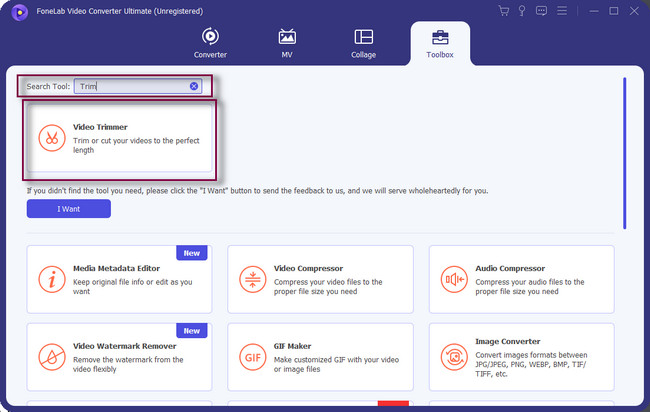
Шаг 3В окне Video Trimmer нажмите кнопку Плюс знак Кнопка в центре инструмента. На экране появится проводник компьютера. Выбрать Аудио вы хотите обрезать, и щелкните значок Откройте .
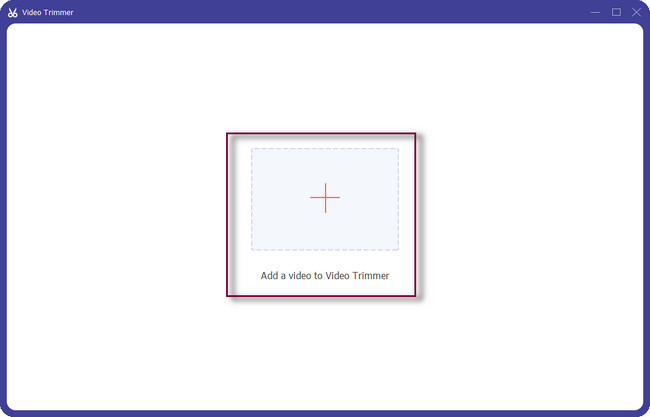
Шаг 4Под звуком вы увидите Играйте и играйте инструмента. Отрегулируйте его в зависимости от ваших предпочтений, чтобы обрезать звук. Вы увидите его Время начала и время окончания после того, как вы отследите его. Вы также можете установить Постепенное появление и исчезновение аудио.
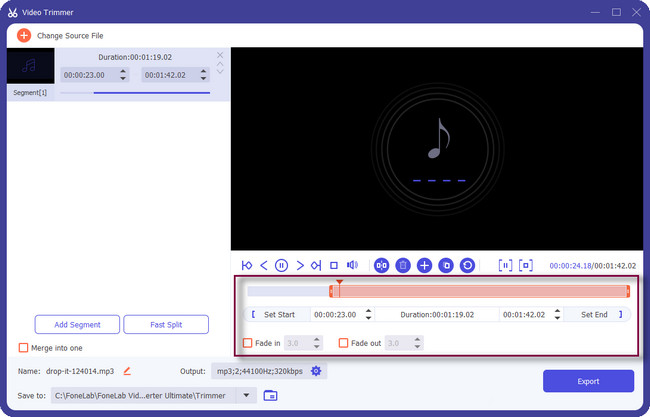
Шаг 5После обрезки видео нажмите кнопку Экспортировать кнопка сохранения видео. Пожалуйста, не прерывайте процесс; не повторяйте это.
После этого найдите аудио и прослушайте его, чтобы проверить результат.
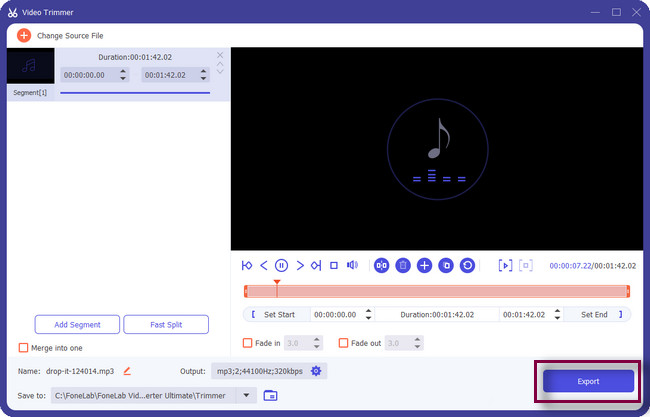
Video Converter Ultimate - лучшее программное обеспечение для конвертации видео и аудио, которое может конвертировать MPG / MPEG в MP4 с высокой скоростью и высоким качеством изображения / звука.
- Конвертируйте любые видео / аудио, такие как MPG, MP4, MOV, AVI, FLV, MP3 и т. Д.
- Поддержка 1080p / 720p HD и 4K UHD конвертирования видео.
- Мощные функции редактирования, такие как Обрезка, Обрезка, Поворот, Эффекты, Улучшение, 3D и многое другое.
Часть 3. Часто задаваемые вопросы об обрезке аудио
Могу ли я обрезать аудиофайл MP3 в VLC?
Да, вы можете быстро обрезать файл MP3 с помощью VLC Media Player. Откройте программное обеспечение VLC на своем компьютере. После этого нажмите кнопку Вид кнопку в верхней части инструмента после того, как вы загрузите аудио, которое хотите обрезать. Выбрать Дополнительные параметры среди всех вариантов. После этого перейдите в нижнее левое окно программного обеспечения и обрежьте звук в зависимости от ваших предпочтений.
В чем разница между обрезкой и обрезкой аудио?
Обрезка и обрезка имеют значительную общность. Оба этих метода удаляют лишние или нежелательные части вашего аудио. Однако, когда вы говорите обрезку, это процесс удаления начала или конца звука. С другой стороны, вырезание аудио означает, что вы удаляете какую-то часть файла, где бы она ни находилась. В середине, начале или конце его части.
Может ли Audacity работать с 4 ГБ ОЗУ?
Инструмент Audacity представляет собой 32-разрядное программное обеспечение. Этот инструмент работает плавнее с 1 ГБ оперативной памяти и процессором с частотой 1 ГГц. Это означает, что он может отлично работать на 4 ГБ ОЗУ.
Audacity хорошо справляется с обрезкой звука. Однако, Конвертер видео FoneLab Ultimate это самый доступный инструмент. Вы можете испытать его возможности, загрузив программное обеспечение. Наслаждаться!
Video Converter Ultimate - лучшее программное обеспечение для конвертации видео и аудио, которое может конвертировать MPG / MPEG в MP4 с высокой скоростью и высоким качеством изображения / звука.
- Конвертируйте любые видео / аудио, такие как MPG, MP4, MOV, AVI, FLV, MP3 и т. Д.
- Поддержка 1080p / 720p HD и 4K UHD конвертирования видео.
- Мощные функции редактирования, такие как Обрезка, Обрезка, Поворот, Эффекты, Улучшение, 3D и многое другое.
