- Часть 1. Как обрезать видео в Windows с помощью FoneLab Video Converter Ultimate
- Часть 2. Шаги по обрезке видео в Windows с помощью FoneLab Video Converter Ultimate
- Часть 3. Как обрезать видео в Windows с помощью Adobe Premiere
- Часть 4. Как обрезать видео в Windows Online
- Часть 5. Сравнение вышеперечисленных методов.
- Часть 6. Часто задаваемые вопросы об обрезке видео в Windows
конвертировать MPG / MPEG в MP4 с высокой скоростью и высоким качеством изображения / звука.
- Конвертировать AVCHD в MP4
- Конвертировать MP4 в WAV
- Конвертировать MP4 в WebM
- Конвертировать MPG в MP4
- Конвертировать SWF в MP4
- Конвертировать MP4 в OGG
- Преобразование VOB в MP4
- Конвертировать M3U8 в MP4
- Конвертировать MP4 в MPEG
- Вставить субтитры в MP4
- MP4 сплиттеры
- Удалить аудио из MP4
- Конвертировать 3GP видео в MP4
- Редактировать файлы MP4
- Конвертировать AVI в MP4
- Преобразование MOD в MP4
- Конвертировать MP4 в MKV
- Конвертировать WMA в MP4
- Конвертировать MP4 в WMV
Самый эффективный способ обрезать ненужные части видео
 Обновлено Лиза Оу / 21 октября 2021 г. 16:30
Обновлено Лиза Оу / 21 октября 2021 г. 16:30Бывают случаи, когда вам не нужны некоторые части вашего видео, но они все равно увеличивают размер вашего видео. Следовательно, вы должны знать, как обрезать видео на Windows, Mac или любом другом устройстве. Эта статья поможет вам найти лучшие и самые простые решения для вашей дилеммы обрезки видео.
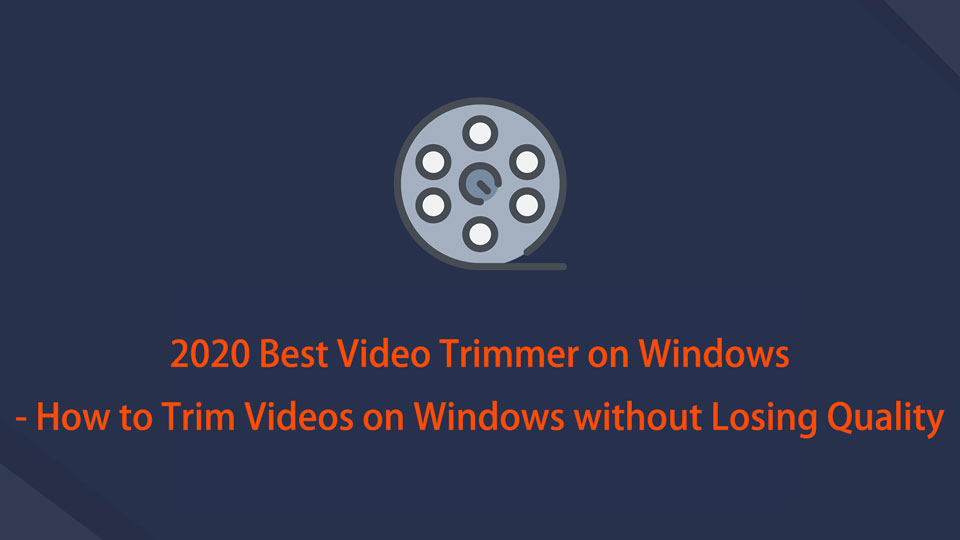

Список руководств
- Часть 1. Как обрезать видео в Windows с помощью FoneLab Video Converter Ultimate
- Часть 2. Шаги по обрезке видео в Windows с помощью FoneLab Video Converter Ultimate
- Часть 3. Как обрезать видео в Windows с помощью Adobe Premiere
- Часть 4. Как обрезать видео в Windows Online
- Часть 5. Сравнение вышеперечисленных методов.
- Часть 6. Часто задаваемые вопросы об обрезке видео в Windows
1. Как обрезать видео в Windows с помощью FoneLab Video Converter Ultimate
Обрезка видео - это удаление части начала или конца видео. Другими словами, вы обрезаете верх или хвост видео. Но зачем вам это делать? Вот некоторые из бесконечных причин для обрезки видео.
- Обрезка видео может помочь продемонстрировать наиболее яркую часть конкретного видео.
- Вы хотите показать видео другим и хотите, чтобы оно началось в интересной манере, чего обычно не бывает в самом начале.
- Вам нужна только часть всего видео, а все остальное вам не нужно.
- Чтобы уменьшить размер видеофайла, удалив неважные вступительные или закрывающие сегменты.
2. Шаги по обрезке видео в Windows с помощью FoneLab Video Converter Ultimate
Конвертер видео FoneLab Ultimate это доступная и многофункциональная программа, которую вы можете скачать на свой компьютер. Эта программа также может служить вашим видео-триммером.
Video Converter Ultimate - лучшее программное обеспечение для конвертации видео и аудио, которое может конвертировать MPG / MPEG в MP4 с высокой скоростью и высоким качеством изображения / звука.
- Конвертируйте любые видео / аудио, такие как MPG, MP4, MOV, AVI, FLV, MP3 и т. Д.
- Поддержка 1080p / 720p HD и 4K UHD конвертирования видео.
- Мощные функции редактирования, такие как Обрезка, Обрезка, Поворот, Эффекты, Улучшение, 3D и многое другое.
Шаг 1Прежде всего, скачайте и установите Конвертер видео FoneLab Ultimate на компьютере.

Шаг 2После установки запустите программу, чтобы увидеть интерфейс.

Шаг 3В интерфейсе нажмите Добавить файл чтобы импортировать видеофайл, который вы хотите обрезать, или перетащите его прямо в интерфейс. Обратите внимание, что вам разрешено редактировать, обрезать и конвертировать несколько медиафайлов одновременно. Кроме того, FoneLab Video Converter Ultimate поддерживает все форматы медиафайлов.

Шаг 4После импорта видеофайла нажмите кнопку Порез .
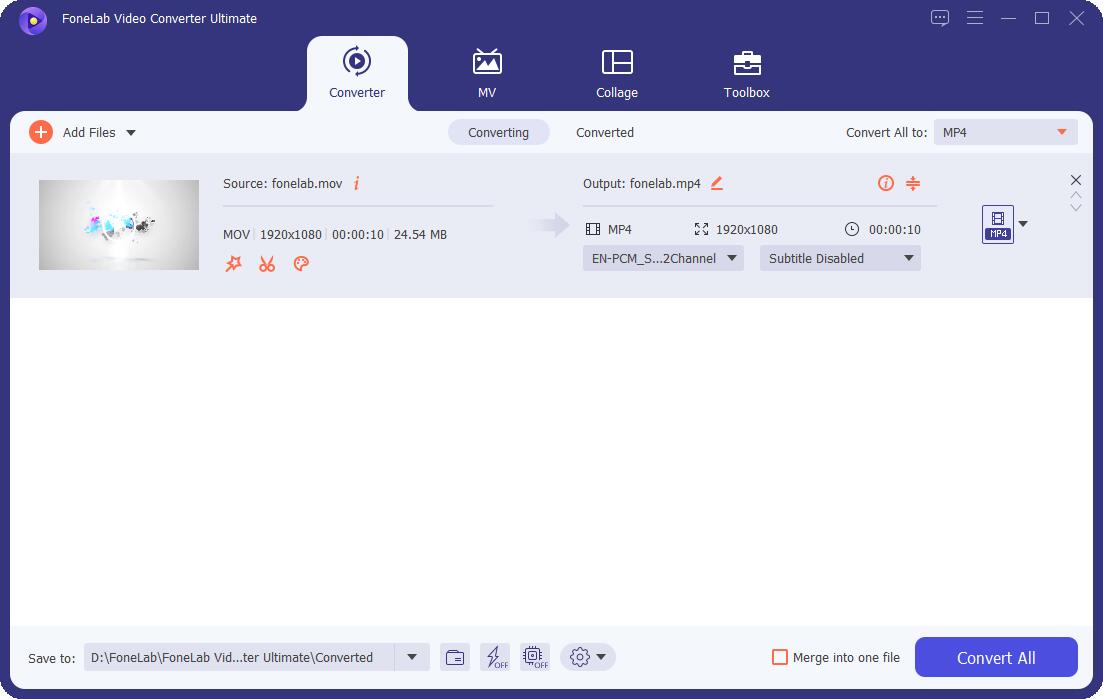
Шаг 5Переместите ползунки, чтобы настроить видеофайл. Перетащите начальную точку вправо туда, где вы хотите, чтобы ваше видео начиналось. Чтобы быть более точным, нажмите Установить начало и установите время запуска.
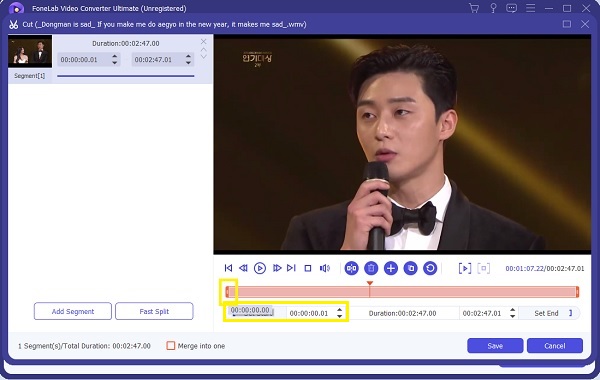
Шаг 6Точно так же перетащите конечную точку влево туда, где вы хотите, чтобы ваше видео заканчивалось. Вы также можете нажать Установить конец и установить время концовки.
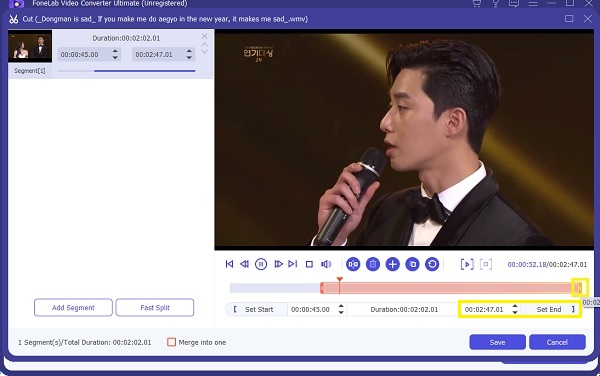
Шаг 7Наконец, когда вы достигли необходимой продолжительности или получили клип, который хотите получить из исходного видео, нажмите Сохранить.
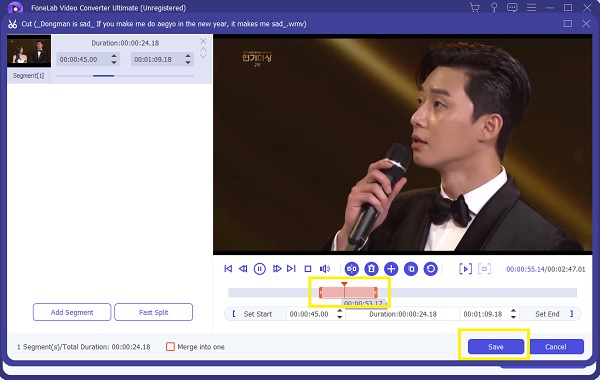
Шаг 8Кроме того, убедитесь, что ваш выходной формат установлен правильно. Если нет, щелкните значок профиля и выберите желаемый формат вывода.
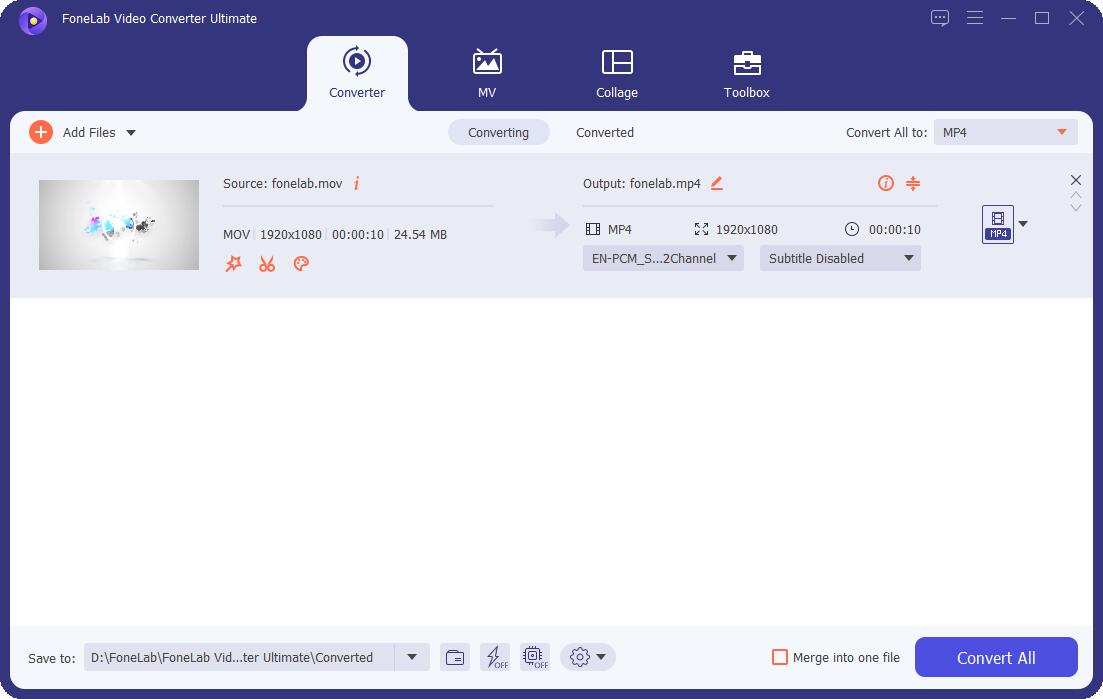
Шаг 9Наконец, когда вы уже удовлетворены видео, нажмите кнопку Конвертировать .

Шаг 10Теперь все, что вам нужно сделать, это подождать. Вскоре вы сможете наслаждаться клипом, полученным из исходного видео.
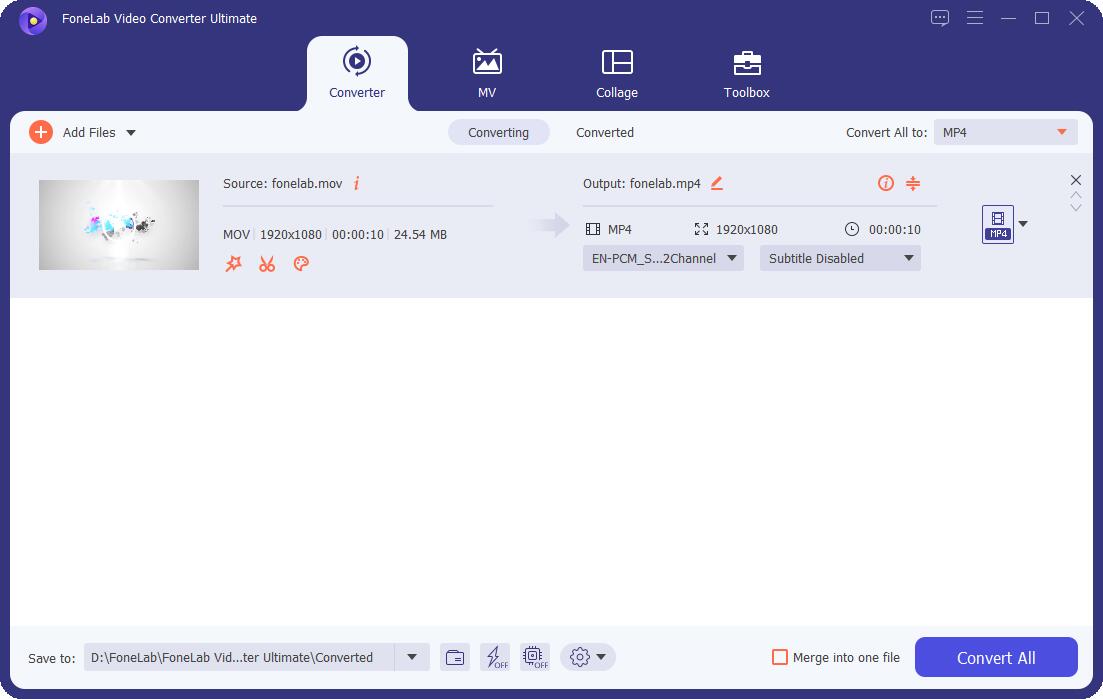
Более того, FoneLab Video Converter Ultimate работает для обрезать видео на Windows и Mac также компьютеры.
Video Converter Ultimate - лучшее программное обеспечение для конвертации видео и аудио, которое может конвертировать MPG / MPEG в MP4 с высокой скоростью и высоким качеством изображения / звука.
- Конвертируйте любые видео / аудио, такие как MPG, MP4, MOV, AVI, FLV, MP3 и т. Д.
- Поддержка 1080p / 720p HD и 4K UHD конвертирования видео.
- Мощные функции редактирования, такие как Обрезка, Обрезка, Поворот, Эффекты, Улучшение, 3D и многое другое.
3. Как обрезать видео в Windows с помощью Adobe Premiere
Вы можете обрезать видео в Adobe Premiere различными способами. Но вот упрощенные шаги для самого простого метода, которому может следовать даже новичок.
Установите и запустите Adobe Premiere на своем компьютере.
Когда программа уже открыта и работает, нажмите Файл тогда Импортировать. Или вы можете просто перетащить файл прямо на панель проекта.
Теперь, когда ваш видеофайл импортирован, нажмите кнопку видео и вы можете начать редактировать и обрезать его.
Начинайте обрезку с самого начала. Установить Маркер времени где вы хотите обрезать или где вы хотите, чтобы ваше видео начиналось.
После этого перетащите начальную точку (слева) вашего видео к маркеру. Это удаляет часть от начала до отметки времени.
Теперь, чтобы закрыть образовавшийся разрыв, перетащите видео обратно в начало шкалы времени.
Точно так же, чтобы обрезать конечную часть вашего видео, установите маркер времени там, где вы хотите, чтобы видео закончилось. Затем перетащите конечную точку (правую сторону) вашего видео на маркер.
Наконец, просмотрите свое видео. После того, как вы будете удовлетворены обрезанной версией, теперь вы можете экспортировать свой проект в желаемый формат.
4. Как обрезать видео в Windows Online
Если вы предпочитаете обрезка видео онлайн без установки какой-либо сторонней программы, вам лучше всего подойдут онлайн-альтернативы. Видеотриммер Kapwing — это рекомендуемый онлайн-редактор, который вы можете использовать.
Прежде всего, зайдите в свой веб-браузер и выполните поиск по Kapwing. Откройте его официальный сайт, чтобы увидеть интерфейс.
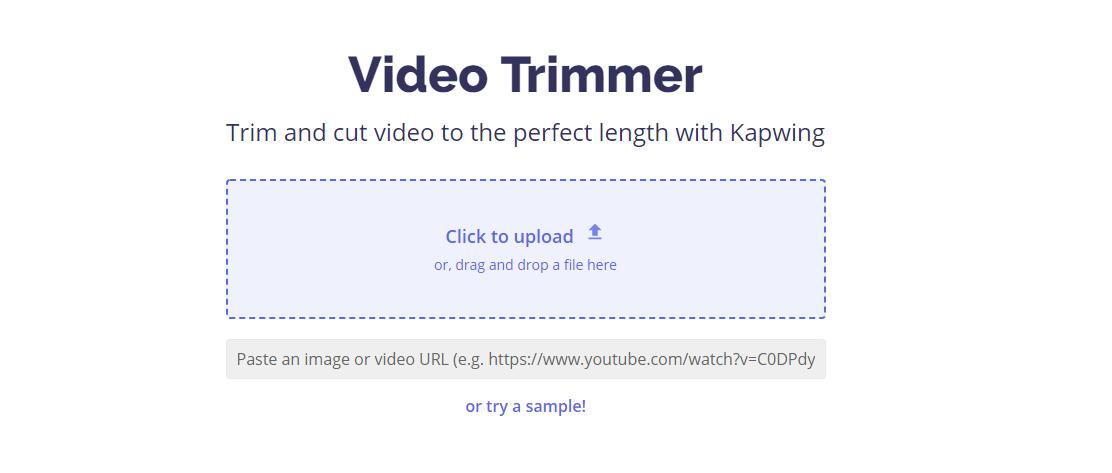
Нажмите либо Начать или загрузить файл. Тем не менее, вы можете легко добавить свой файл. Просмотрите и выберите файлы, которые вы хотите обрезать.
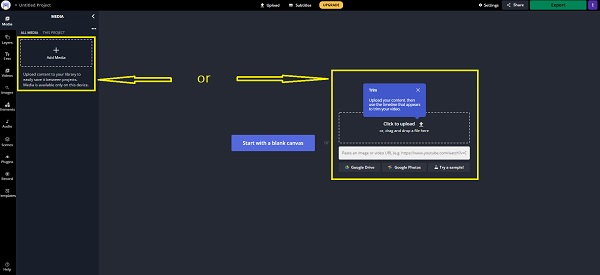
Когда файл будет загружен, щелкните видео на носителе, и оно автоматически добавится на панель.
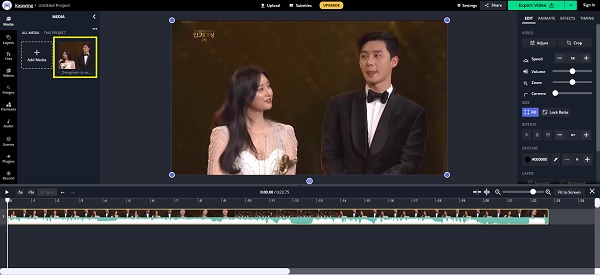
Чтобы установить или обрезать начало видео, воспроизведите его и сделайте паузу в том месте, где вы хотите, чтобы вывод начался. После паузы щелкните правой кнопкой мыши и выберите разделить.
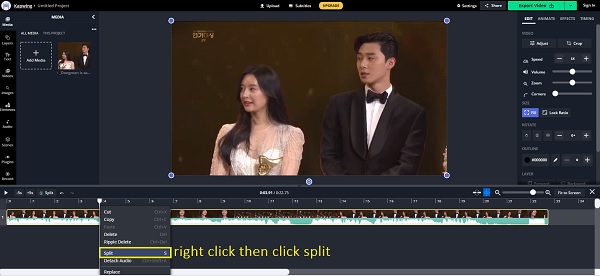
Затем щелкните правой кнопкой мыши еще раз и выберите удалить. Это сделано для того, чтобы удалить ненужную часть в начале исходного видео.
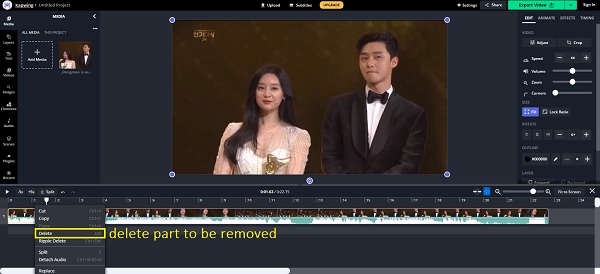
Между тем обрезка конечной точки видео аналогична шагам 3 и XNUMX. Воспроизведите видео и сделайте паузу там, где вы хотите, чтобы вывод закончился. Разделите и удалите ту часть, которую хотите удалить.
Наконец, когда вы будете удовлетворены результатом, вы можете экспортировать свой проект. Выберите соответствующий формат.
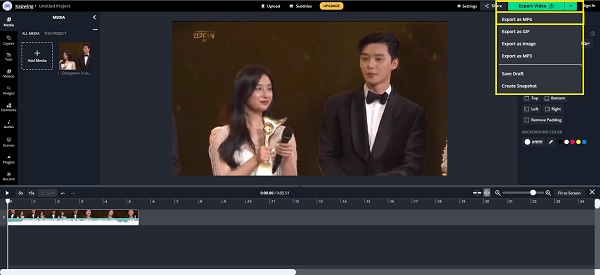
Наконец, чтобы сохранить результат на вашем устройстве, нажмите Скачать, и вскоре вы сможете насладиться клипом, который вы только что сделали.
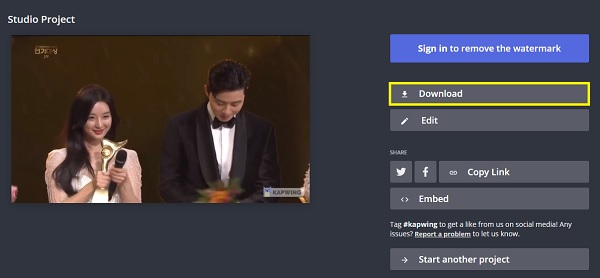
Video Converter Ultimate - лучшее программное обеспечение для конвертации видео и аудио, которое может конвертировать MPG / MPEG в MP4 с высокой скоростью и высоким качеством изображения / звука.
- Конвертируйте любые видео / аудио, такие как MPG, MP4, MOV, AVI, FLV, MP3 и т. Д.
- Поддержка 1080p / 720p HD и 4K UHD конвертирования видео.
- Мощные функции редактирования, такие как Обрезка, Обрезка, Поворот, Эффекты, Улучшение, 3D и многое другое.
5. Сравнение вышеупомянутых методов.
Вот несколько моментов, которые следует учитывать, чтобы помочь вам увидеть различия между всеми приведенными выше методами. Выберите то, что кажется наиболее подходящим для ваших устройств и потребностей.
| Конвертер видео FoneLab Ultimate | Adobe Premiere | Онлайн-конвертер (Kapwing) | |
| Процесс обрезки | Легко | Умеренная | Легко |
| Встроенный редактор Editor | Да | Да | Нет |
| Пакетная обработка | Да | Нет | Нет |
| Поддерживаемые системы | Windows и Mac | Windows и Mac | Windows и Mac |
Часть 6. Часто задаваемые вопросы об обрезке видео в Windows
Уменьшает ли обрезка видео качество?
Да, и он широко используется в проигрывателях Windows Media.
В чем разница между обрезкой и обрезкой видео?
Подводя итог, обрезка - важная часть редактирования видео. Это просто, если вы найдете правильный инструмент и простые в использовании решения. Узнайте, как обрезать видео в Windows с помощью простых и удобных инструментов, приведенных выше. Наслаждайтесь и увеличивайте свои видео до максимума.
Вот и все. Почему бы не скачать и не попробовать Триммер для видео FoneLab если вы хотите обрезать видео сейчас? Более того, если у вас есть еще вопросы, оставляйте комментарии ниже.
Video Converter Ultimate - лучшее программное обеспечение для конвертации видео и аудио, которое может конвертировать MPG / MPEG в MP4 с высокой скоростью и высоким качеством изображения / звука.
- Конвертируйте любые видео / аудио, такие как MPG, MP4, MOV, AVI, FLV, MP3 и т. Д.
- Поддержка 1080p / 720p HD и 4K UHD конвертирования видео.
- Мощные функции редактирования, такие как Обрезка, Обрезка, Поворот, Эффекты, Улучшение, 3D и многое другое.
