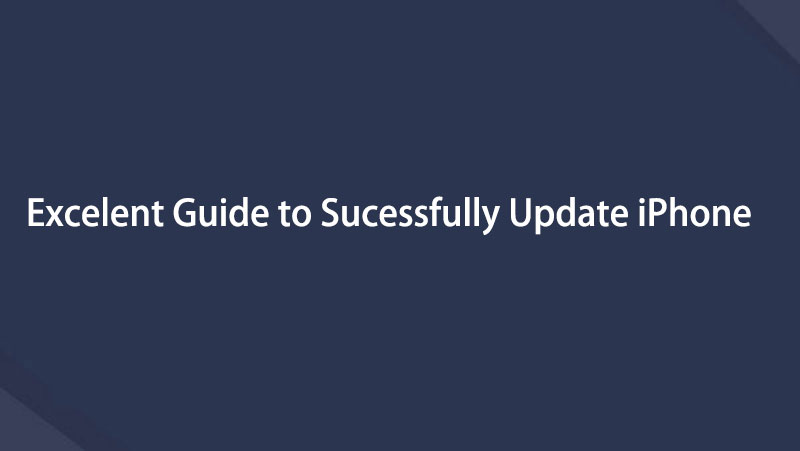Как обновить iPhone без Wi-Fi: 4 простых способа
 Размещено от Лиза Оу / 24 апреля 2023 г. 16:00
Размещено от Лиза Оу / 24 апреля 2023 г. 16:00Наш Wi-Fi сейчас не работает. Но мне нужно обновить мой iPhone как можно скорее. Легко ли обновить iPhone без Wi-Fi? Если да, то не могли бы вы научить меня, как это сделать? Спасибо!
Самый быстрый способ обновить iPhone — через Wi-Fi. Но вы также можете обновить свое устройство с помощью компьютеров или сотовых данных. Это самые легкие альтернативы для него. К счастью, в этом посте есть все шаги по их выполнению. Кроме того, бонусный совет от стороннего инструмента для вашего iPhone. Пожалуйста, прочитайте эту информативную статью для получения дополнительной информации.


Список руководств
Часть 1. Как обновить iPhone без Wi-Fi, используя сотовые данные
Если вы не можете использовать Wi-Fi для обновления своего iPhone, почему бы не использовать другое подключение к Интернету? Сотовые данные — один из лучших вариантов для этого. Но вам нужно учитывать другие вещи, если вы хотите его использовать. Вы должны убедиться, что на вашем телефоне достаточно тарифного плана, потому что процесс обновления будет потреблять много данных. Кроме того, вам также необходимо убедиться, что на вашем телефоне достаточно заряда батареи. Это делается для того, чтобы избежать выключения или зарядки телефона во время процесса. В любом случае, ниже приведены шаги по обновлению вашего iPhone с использованием сотовых данных. Двигаться дальше.
Шаг 1В приложении «Настройки» на iPhone проведите пальцем вниз и найдите Сотовый кнопка. Как только вы увидите его, коснитесь значка. После этого коснитесь Параметры сотовой связи. Позже телефон направит вас к Режим данных экран. Вы должны коснуться Разрешить больше данных on 5G кнопка. После этого включите Сотовый значок на Бар Уведомление раздел вашего телефона.
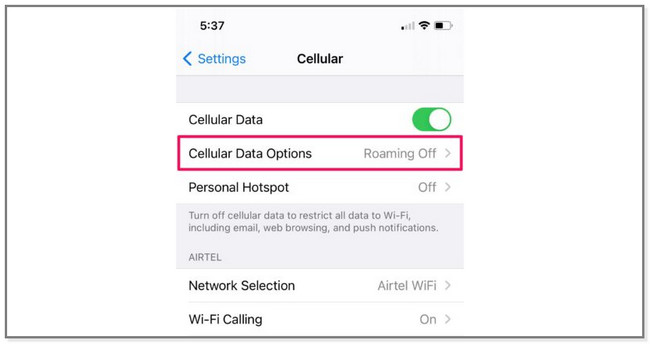
Шаг 2Вернитесь к Настройки экран и коснитесь Общие кнопка. После этого найдите Обновление ПО кнопку в верхней части экрана, и вы увидите доступное обновление для телефона. В нижней части экрана коснитесь значка Загрузить и установить кнопка. Телефон сразу же спросит, хотите ли вы использовать сотовые данные для обновлений.
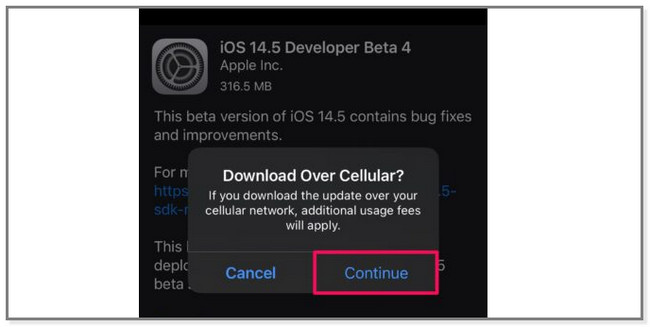
Что делать, если у вас недостаточно тарифных планов для обновлений iPhone? Перейдите ниже для получения дополнительных методов.
Часть 2. Как обновить iPhone без Wi-Fi через iTunes
Без Wi-Fi вы также можете подключить свой телефон к компьютерам, чтобы обновить его. С помощью iTunes это возможно. Имейте в виду, что последняя версия macOS заменила iTunes.
Но вы по-прежнему можете использовать его в операционной системе Windows и более ранних версиях macOS. Вы можете постоянно пользоваться полным доступом к его функциям. Это включает в себя организацию и воспроизведение неограниченного количества музыки, загрузку песен, поиск телешоу и многое другое. Но иногда iTunes работает медленнее в программном обеспечении Windows и потребляет оперативную память. В любом случае, ниже приведены шаги по обновлению вашего iPhone с помощью iTunes.
Шаг 1Откройте iTunes на своем Mac. После этого вы еще не увидите iPhone в приложении, потому что вам нужно сначала подключить его. Для этого вы можете использовать USB-кабель с процессом. После этого вы увидите имя устройства iPhone на левой стороне компьютера. Нажмите на нее и найдите Настройки раздел. Под ним выберите Обзор .
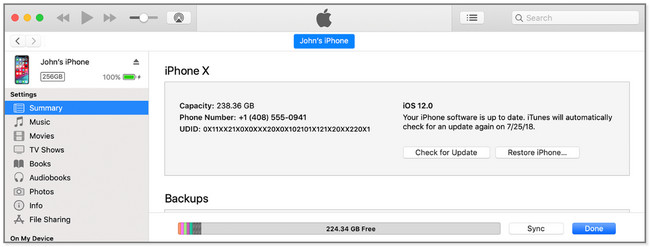
Шаг 2С правой стороны компьютера вверху вы увидите название iPhone. Он включает в себя его емкость, номер телефона, версию iOS и многое другое. Пожалуйста, найдите Проверка наличия обновлений кнопку, чтобы просмотреть последние или доступные обновления для iOS. Позже нажмите кнопку Загрузить и обновить кнопку, чтобы получить их. После этого следуйте инструкциям на экране, чтобы завершить процесс.
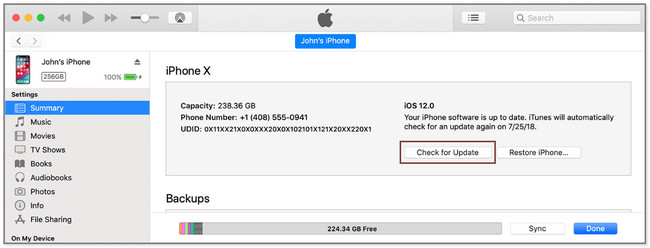
FoneLab позволяет переводить iPhone / iPad / iPod из режима DFU, режима восстановления, логотипа Apple, режима наушников и т. Д. В нормальное состояние без потери данных.
- Исправить отключенные проблемы системы iOS.
- Извлечение данных с отключенных устройств iOS без потери данных.
- Это безопасно и просто в использовании.
Часть 3. Как обновить iPhone без Wi-Fi с помощью Finder
Пользователи Mac часто используют Finder для поиска определенных приложений на своих ноутбуках. Если вы хотите узнать больше об обновлениях iPhone без Wi-Fi, этот метод имеет аналогичные шаги в iTunes. Их отличия только в кнопках. Кроме того, Finder доступен только на Mac. Вы не можете использовать его на своем компьютере с Windows, и его невозможно получить. Пожалуйста резервное копирование файлов прежде чем использовать этот метод для защиты ваших важных файлов. Готовый? Выполните шаги ниже соответственно.
Шаг 1На вашем Mac найдите Finder в главном интерфейсе. После этого подключите iPhone к ноутбуку, чтобы начать процесс. После этого вы увидите имя вашего устройства iPhone в левой части Finder. Позже информация об iPhone появится на правой стороне ноутбука. Он включает в себя музыку, фильмы, телешоу, подкасты и многое другое.
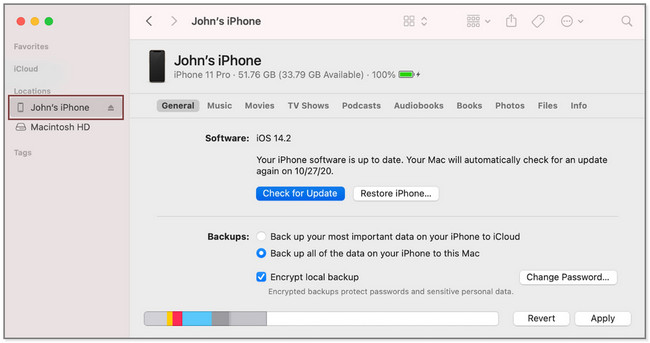
Шаг 2Под именем iPhone нажмите кнопку Общие кнопка. После этого найдите раздел «Программное обеспечение» и нажмите кнопку Проверка наличия обновлений кнопка. Компьютер покажет вам еще одно маленькое окно. Все, что вам нужно сделать, это нажать кнопку Загрузить и обновить кнопка. Следуйте инструкциям на экране, чтобы завершить процесс.
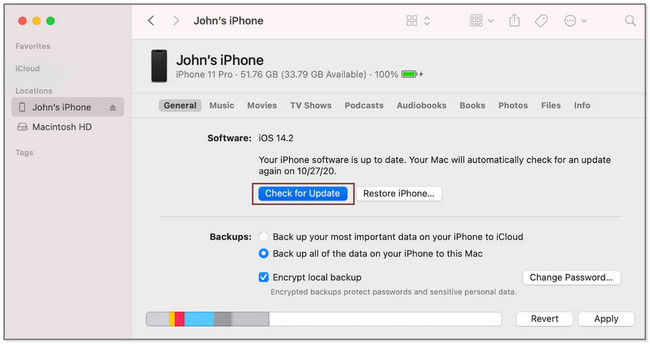
Часть 4. Обновите iPhone с помощью FoneLab iOS System Recovery
FoneLab iOS Восстановление системы может помочь вам обновить iOS. Кроме того, он устраняет мелкие или серьезные неисправности на вашем iPhone. Оно включает iPhone отключен, перезапуск петли, разряд батареи, проблема с зарядкой, проблема с подключением и многое другое. Кроме того, он может обходить ошибки iTunes, такие как невозможность использования iTunes Store, невозможность восстановления и т. д. Почему бы не попробовать это средство? Ниже приведены его шаги.
FoneLab позволяет переводить iPhone / iPad / iPod из режима DFU, режима восстановления, логотипа Apple, режима наушников и т. Д. В нормальное состояние без потери данных.
- Исправить отключенные проблемы системы iOS.
- Извлечение данных с отключенных устройств iOS без потери данных.
- Это безопасно и просто в использовании.
Шаг 1Загрузите FoneLab iOS System Recovery на свой компьютер. После этого настройте его. Позже запустите его на своем компьютере мгновенно.
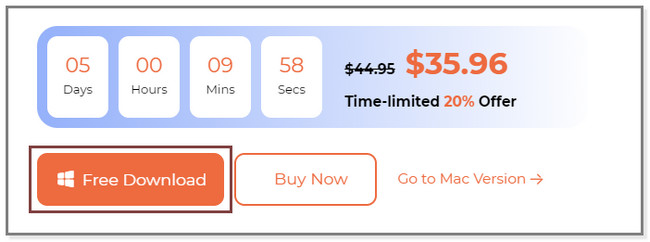
Шаг 2Выберите Восстановление системы iOS функция на инструменте. Позже вы увидите его поддерживаемые проблемы.
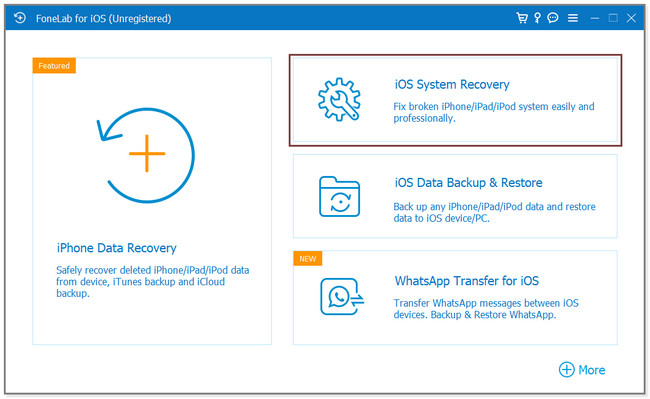
Шаг 3Выберите среди всех доступных выпусков. Нажмите на Start кнопку для перехода к следующему экрану.
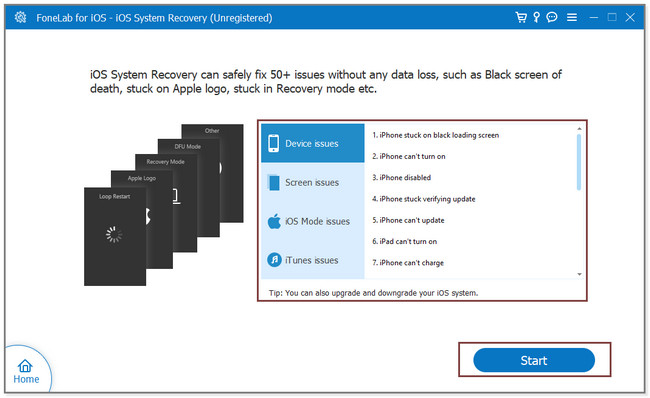
Шаг 4Выбор между Стандартный режим or Расширенный режим. Вы можете увидеть их функции ниже. После этого нажмите подтвердить кнопка. Следуйте инструкциям на экране о том, как подключить телефон к программному обеспечению. Позже нажмите кнопку Ремонт or Оптимизировать кнопка, чтобы начать процесс исправления.
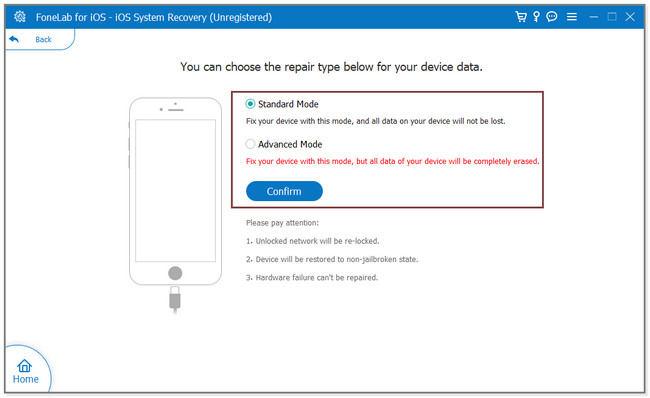
После этого выбранная версия iOS будет установлена на ваш iPhone.
FoneLab позволяет переводить iPhone / iPad / iPod из режима DFU, режима восстановления, логотипа Apple, режима наушников и т. Д. В нормальное состояние без потери данных.
- Исправить отключенные проблемы системы iOS.
- Извлечение данных с отключенных устройств iOS без потери данных.
- Это безопасно и просто в использовании.
Часть 5. FAQ Как обновить iPhone без Wi-Fi
1. Как сделать так, чтобы программное обеспечение iPhone обновлялось автоматически?
Откройте приложение Настройки приложение айфона. После этого коснитесь Общие раздел. Проведите вверх по экрану и найдите Обновление ПО кнопку и коснитесь ее. Позже коснитесь Автоматическое обновление кнопку в верхней части экрана. Включите Загрузка обновлений iOS и установка обновлений iOS.
2. Почему мой iPhone iOS не обновляется?
Иногда вы можете столкнуться с тем, что не можете обновить версию iOS на своем iPhone. Это может быть связано с тем, что устройство не поддерживает последние обновления программного обеспечения. Кроме того, на вашем телефоне может закончиться место для хранения.
Вы можете использовать этот пост в качестве справки, если у вас нет обновлений Wi-Fi для iPhone. Помимо этого, вы можете выбрать FoneLab iOS Восстановление системы теперь, чтобы получить доступ к нужным версиям!
FoneLab позволяет переводить iPhone / iPad / iPod из режима DFU, режима восстановления, логотипа Apple, режима наушников и т. Д. В нормальное состояние без потери данных.
- Исправить отключенные проблемы системы iOS.
- Извлечение данных с отключенных устройств iOS без потери данных.
- Это безопасно и просто в использовании.
Ниже приведен видеоурок для ознакомления.